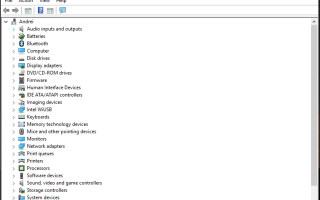Bardzo ważne jest, aby fotografowie zapisywali swoje zdjęcia na komputerach stacjonarnych lub laptopach, aby udoskonalić swoje zdjęcia za pomocą oprogramowania do edycji zdjęć. Możesz również zaprezentować swoje ulubione migawki za pomocą oprogramowania do pokazu slajdów. Lub niektórzy fotografowie mogą potrzebować gdzie indziej, aby zapisać swoje zdjęcia, aby zwolnić miejsce na kartach pamięci aparatu.
Wielu fotografów zapisuje swoje zdjęcia na komputerach podłączając aparaty za pomocą kabli USB. Jednak komputery stacjonarne i laptopy nie zawsze rozpoznają urządzenia USB. Kiedy tak się dzieje, „Nie rozpoznano urządzenia USB”Pojawia się powiadomienie tuż nad zasobnikiem systemowym, informując, że system Windows nie rozpoznaje podłączonego urządzenia (inaczej aparatu). W ten sposób możesz naprawić komputer, który nie rozpoznaje aparatów Canon po podłączeniu ich przez porty USB.
System Windows 10 nie rozpoznaje aparatu Canon
- Wyłącz automatyczne wyłączanie aparatu Canon i ustawienia Wi-Fi / NFC
- Uzyskaj alternatywny kabel USB
- Podłącz aparat do alternatywnego portu USB
- Odłącz komputer stacjonarny lub laptop
- Odinstaluj kamerę za pomocą Menedżera urządzeń
- Otwórz narzędzie USB do rozwiązywania problemów z systemem Windows
- Zaktualizuj ogólny sterownik koncentratora USB
- Zapisz zdjęcia z aparatu w systemie Windows za pomocą czytnika kart pamięci
1. Wyłącz automatyczne wyłączanie aparatu Canon i ustawienia Wi-Fi / NFC
Niektóre aparaty Canon, takie jak EOS Rebel T6S, mają Automatyczny wyłącznik i Wi-Fi / NFC ustawienia, które musisz wyłączyć przed podłączeniem aparatu do laptopa lub komputera stacjonarnego. Na przykład aparatu EOS Rebel T65 nie można podłączyć, jeśli jest Wi-Fi / NFC ustawienie jest włączone. Dlatego wyłącz oba te ustawienia za pomocą menu aparatu, jeśli są one obecnie włączone.
2. Uzyskaj alternatywny kabel USB
Wiele aparatów Canon jest wyposażonych w kabel USB, ale niektóre nie. Kable USB do cyfrowych aparatów kompaktowych Canon muszą być kablami IFC-400PCU lub IFC-600PCU dla terminali Mini-B i Micro-B. Jeśli więc kabel USB nie jest dostarczany z aparatem, zapoznaj się z instrukcją obsługi aparatu, aby upewnić się, że podłączasz go odpowiednim rodzajem kabla. Jeśli tak nie jest lub kabel nie działa z innego powodu, kup nowy kabel USB.
3. Podłącz aparat do alternatywnego portu USB
Może występować problem z konkretnym portem USB. Podłącz aparat do alternatywnego portu USB, aby sprawdzić, czy nie występuje problem z połączeniem z jednym portem. Jeśli system Windows rozpozna twój aparat, musisz naprawić drugi port USB.
4. Odłącz komputer stacjonarny lub laptop
Czasami najlepsza jest prosta poprawka. Odłączenie komputera stacjonarnego lub laptopa, a następnie podłączenie go z powrotem może naprawić „Nie rozpoznano urządzenia USBBłąd ”. Wyłącz komputer stacjonarny lub laptop, a następnie odłącz go na około 10 minut przed ponownym podłączeniem.
- Przeczytaj także: Poprawka: Komputer wyłącza się po podłączeniu urządzenia USB
5. Odinstaluj kamerę za pomocą Menedżera urządzeń
Odinstalowanie kamery za pomocą Menedżera urządzeń w systemie Windows spowoduje usunięcie informacji o kamerze. Następnie system Windows może rozpoznać aparat podczas skanowania w poszukiwaniu zmian sprzętu. W ten sposób można odinstalować aparat Canon za pomocą Menedżera urządzeń w systemie Windows 10.
- Podłącz aparat Canon do portu USB laptopa lub komputera stacjonarnego.
- Naciśnij klawisz Win + klawisz skrótu X, aby otworzyć menu Win + X.
- Kliknij Menadżer urządzeń aby otworzyć okno pokazane bezpośrednio poniżej.

- Podwójne kliknięcie Urządzenia przenośne aby rozwinąć listę podłączonych urządzeń, która obejmie Twój aparat.
- Wybierz aparat Canon, a następnie kliknij Odinstaluj przycisk w migawce bezpośrednio poniżej.
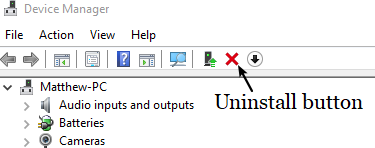
- Otworzy się okno dialogowe z prośbą o dalsze potwierdzenie. wciśnij dobrze przycisk w tym oknie, aby potwierdzić.
- Następnie naciśnij Wyszukaj zmiany sprzętu przycisk u góry okna Menedżera urządzeń. Następnie system Windows może rozpoznać aparat.
6. Otwórz narzędzie USB do rozwiązywania problemów z systemem Windows
Narzędzie do rozwiązywania problemów z USB USB to takie, które może potencjalnie naprawić połączenie USB aparatu. Jednak to narzędzie do rozwiązywania problemów z USB nie jest dołączone do systemu Windows 10. Niemniej jednak nadal można dodać narzędzie do rozwiązywania problemów do systemu operacyjnego w następujący sposób.
- Najpierw otwórz tę stronę w przeglądarce.
- wciśnij Pobieranie przycisk, aby zapisać narzędzie do rozwiązywania problemów z USB w systemie Windows w folderze.
- Następnie otwórz narzędzie Windows USB do rozwiązywania problemów z folderu, w którym go zapisałeś.
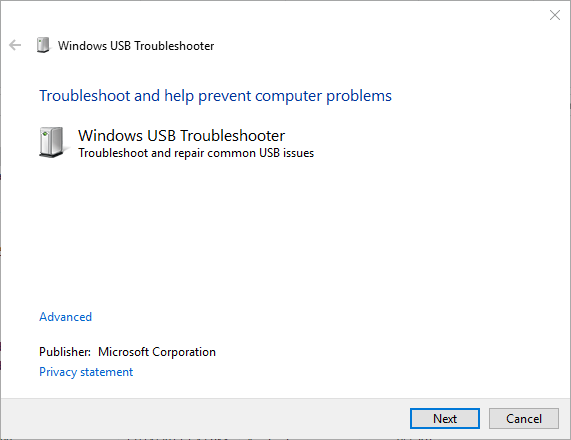
- wciśnij Kolejny przycisk, aby przejść do narzędzia do rozwiązywania problemów.
- Narzędzie do rozwiązywania problemów ze sprzętem i urządzeniami może być również przydatne do naprawy „Nie rozpoznano urządzenia USBBłąd ”. Możesz otworzyć to narzędzie do rozwiązywania problemów, naciskając przycisk Cortana i wpisując w polu wyszukiwania „rozwiązywanie problemów”.
- Wybierz Rozwiązywanie problemów, aby otworzyć listę narzędzi do rozwiązywania problemów pokazanych bezpośrednio poniżej.
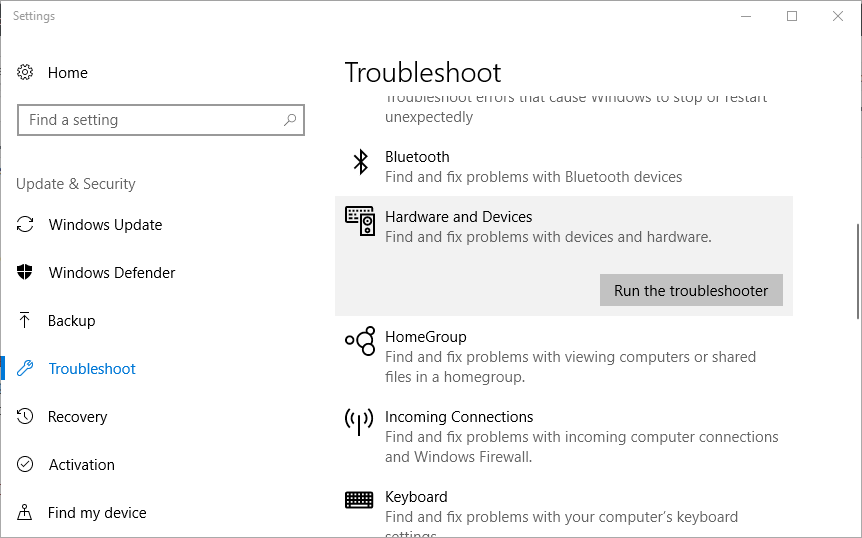
- Kliknij Sprzęt i urządzenia i naciśnij Uruchom narzędzie do rozwiązywania problemów przycisk, aby otworzyć okno bezpośrednio poniżej.
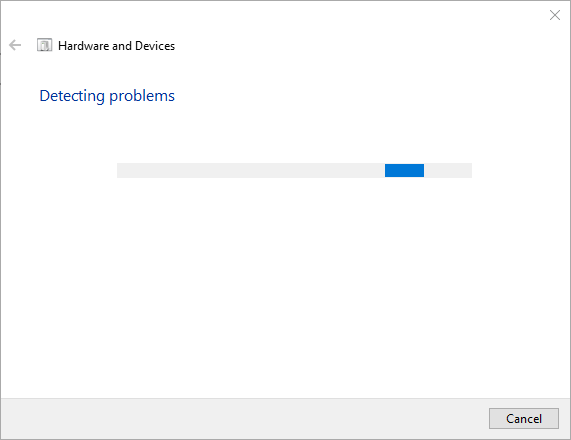
- Przeczytaj także: Poprawka: Narzędzie do rozwiązywania problemów z systemem Windows przestało działać
7. Zaktualizuj ogólny sterownik koncentratora USB
Gdy system Windows nie rozpoznaje kamery, możesz znaleźć Nieznane urządzenie na liście w Menedżerze urządzeń w sekcji Główny koncentrator USB. W takim przypadku zaktualizuj ogólny sterownik koncentratora USB. Możesz zaktualizować ogólny sterownik koncentratora USB w następujący sposób.
- Wybierz Menadżer urządzeń w menu Win + X.
- Kliknij dwukrotnie kontrolery Universal Serial Bus, aby rozwinąć listę kontrolerów USB, jak poniżej.
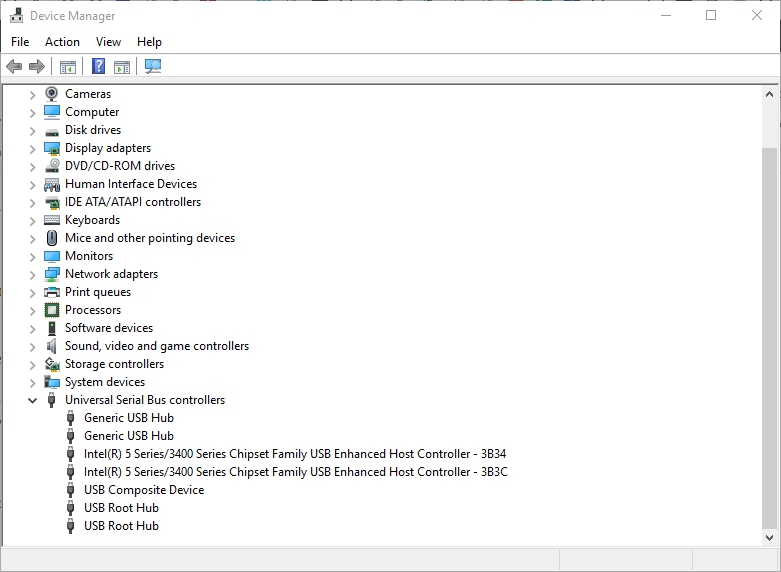
- Kliknij prawym przyciskiem myszy Ogólny koncentrator USB i wybierz Uaktualnij sterownik z menu kontekstowego, aby otworzyć okno na zdjęciu bezpośrednio poniżej.

- Wybierz Przeglądaj mój komputer w poszukiwaniu oprogramowania sterownika opcja w tym oknie.
- Następnie wybierz Pozwól mi wybrać z listy sterowników urządzeń na moim komputerze opcja, aby otworzyć listę zgodnych sterowników, jak poniżej.

- Wybierz wymieniony ogólny koncentrator USB i kliknij Kolejny zainstalować.
8. Zapisz zdjęcia z aparatu w systemie Windows za pomocą czytnika kart pamięci
Pamiętaj, że nie musisz podłączać aparatu do komputera, aby zapisywać na nim zdjęcia. Możesz także zapisywać zdjęcia na komputerze stacjonarnym lub laptopie za pomocą czytnika kart pamięci. Wiele laptopów i komputerów stacjonarnych ma gniazdo kart SD, do którego można włożyć kartę pamięci aparatu. Miej więc dobrą blokadę gniazda karty aparatu na komputerze stacjonarnym lub laptopie.
Nawet jeśli komputer nie jest wyposażony w gniazdo kart, możesz dodać do niego zewnętrzny czytnik kart. Na przykład można uzyskać koncentrator USB czytnika kart taki jak ten na zdjęciu bezpośrednio poniżej. Następnie możesz włożyć kartę pamięci aparatu do odpowiedniego gniazda, aby przenieść zdjęcia na komputer. Dlatego naprawienie „Nie rozpoznano urządzenia USBBłąd ”. Przynajmniej jedna z tych rezolucji prawdopodobnie naprawi „Nie rozpoznano urządzenia USB”, Dzięki czemu można ponownie zapisać zdjęcia z aparatu Canon w folderze Zdjęcia. Jeśli system Windows 10 nie rozpoznaje innych urządzeń, zapoznaj się z tym artykułem, który zawiera dalsze wskazówki dotyczące rozwiązywania problemu z klawiaturami, pamięciami USB i drukarkami.
Przynajmniej jedna z tych rezolucji prawdopodobnie naprawi „Nie rozpoznano urządzenia USB”, Dzięki czemu można ponownie zapisać zdjęcia z aparatu Canon w folderze Zdjęcia. Jeśli system Windows 10 nie rozpoznaje innych urządzeń, zapoznaj się z tym artykułem, który zawiera dalsze wskazówki dotyczące rozwiązywania problemu z klawiaturami, pamięciami USB i drukarkami.