ERROR_EA_LIST_INCONSISTENT jest błędem systemowym i może pojawić się w dowolnej wersji systemu Windows. Po błędzie zwykle następuje Rozszerzone atrybuty są niespójne wiadomość, a dzisiaj pokażemy, jak to naprawić w systemie Windows 10.
Jak naprawić błąd ERROR_EA_LIST_INCONSISTENT?
Poprawka — ERROR_EA_LIST_INCONSISTENT
Rozwiązanie 1 — Zmień ustawienia dźwięku
Zdaniem użytkowników Rozszerzone atrybuty są niespójne. Wiadomość może być spowodowana przez niektóre dźwięki na komputerze. Aby rozwiązać problem, musisz zmienić ustawienia dźwięku, wykonując następujące kroki:
- naciśnij Klawisz Windows + X aby otworzyć menu Win + X i wybrać Panel sterowania.
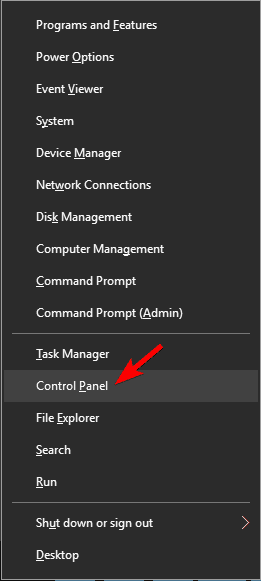
- Po otwarciu Panelu sterowania przejdź do Dźwięk.

- Nawigować do Dźwięki i wybierz z listy opcję Kontrola konta użytkownika systemu Windows. Wybierać (Żaden) z menu Dźwięki i kliknij Zastosować i dobrze aby zapisać zmiany.

Po zapisaniu zmian sprawdź, czy problem nadal występuje. Wiemy, że jest to niezwykłe rozwiązanie, ale wielu użytkowników twierdzi, że działa, więc koniecznie wypróbuj je.
Rozwiązanie 2 — Wykonaj czysty rozruch
Aplikacje i usługi innych firm mogą czasami zakłócać działanie systemu Windows i powodować pojawienie się tego problemu. W wielu przypadkach te usługi i aplikacje mogą uruchamiać się automatycznie w systemie Windows i powodować ten problem. Aby rozwiązać problem, musisz wykonać czysty rozruch. Jest to stosunkowo proste i możesz to zrobić, wykonując następujące kroki:
- naciśnij Klawisz Windows + R. i wejdź msconfig. naciśnij Wchodzić lub kliknij dobrze.

- Pojawi się okno konfiguracji systemu. Iść do Usługi kartę, sprawdź Ukryj wszystkie usługi Microsoft i kliknij Wyłącz wszystkie.

- Iść do Uruchomienie kartę i kliknij otwarty Menadżer zadań.

- Po otwarciu Menedżera zadań zobaczysz listę wszystkich aplikacji startowych. Kliknij każdą aplikację na liście prawym przyciskiem myszy i wybierz Wyłączyć z menu. Po wyłączeniu wszystkich aplikacji zamknij Menedżera zadań.

- Wróć do okna konfiguracji systemu i kliknij Zastosować i dobrze.

- Po wykonaniu tej czynności uruchom ponownie komputer lub wyloguj się i zaloguj ponownie do swojego konta.
Jeśli problem już się nie pojawia, oznacza to, że przyczyną problemu jest aplikacja innej firmy. Aby znaleźć problematyczną aplikację, musisz powtórzyć te same kroki i włączyć wszystkie usługi i aplikacje pojedynczo lub w grupach. Pamiętaj, że musisz ponownie uruchomić komputer lub ponownie zalogować się na konto, aby zastosować zmiany. Po znalezieniu problematycznej aplikacji musisz ją usunąć lub zaktualizować do najnowszej wersji.
Rozwiązanie 3 — Zmień ustawienia Kontroli konta użytkownika
W niektórych przypadkach ten błąd może być spowodowany ustawieniami kontroli konta użytkownika. Według użytkowników problem można rozwiązać, zmieniając tylko kilka ustawień. Aby to zrobić, wykonaj następujące kroki:
- naciśnij Klawisz Windows + S. i wejdź konta użytkowników. Wybierz Konta użytkowników z menu.

- Po otwarciu okna Konta użytkowników kliknij przycisk Zmień ustawienia kontrolne konta użytkownika.

- Po otwarciu okna przesuń suwak do wartości domyślnej lub ustaw ją na Nigdy nie powiadomi. Kliknij dobrze aby zapisać zmiany.

- Po wykonaniu tej czynności uruchom ponownie komputer i sprawdź, czy problem został rozwiązany.
Niewielu użytkowników zaleca również wykonanie tych kroków z trybu awaryjnego. Aby przejść do trybu awaryjnego, wykonaj następujące kroki:
- Otworzyć Menu Start i kliknij Moc przycisk. Teraz naciśnij i przytrzymaj Przesunięcie klucz i wybierz Uruchom ponownie z menu.

- Wybierać Rozwiązywanie problemów> Opcje zaawansowane> Ustawienia uruchamiania i kliknij Uruchom ponownie przycisk.
- Po ponownym uruchomieniu komputera pojawi się lista opcji. Wybierz dowolną wersję trybu awaryjnego, naciskając odpowiedni klawisz.
- Po uruchomieniu trybu awaryjnego powtórz powyższe kroki i zmień ustawienia Kontroli konta użytkownika.
Po zmianie tych ustawień problem powinien zostać całkowicie rozwiązany.
Rozwiązanie 4 — Wyłącz dźwięki i zainstaluj ponownie sterowniki dźwięku
Czasami dźwięk i sterowniki audio mogą powodować pojawienie się tego problemu. Aby rozwiązać problem, musisz wyłączyć wszystkie dźwięki i ponownie zainstalować sterownik audio. Aby to zrobić, wykonaj następujące proste kroki:
- Wykonaj kroki 1-2 z Rozwiązanie 1.
- Nawigować do Dźwięki kartę i ustaw opcję Schemat dźwięku na Brak dźwięków. Kliknij Zastosować i dobrze aby zapisać zmiany.

- Po wyłączeniu wszystkich dźwięków powinieneś być w stanie zainstalować aplikacje. Jednak aby rozwiązać problem, musisz ponownie zainstalować sterownik audio. Aby to zrobić, naciśnij Klawisz Windows + X i wybierz Menadżer urządzeń.

- Znajdź sterownik audio, kliknij prawym przyciskiem myszy i wybierz Odinstaluj z menu.

- Pojawi się komunikat potwierdzający. Kliknij dobrze aby usunąć sterownik.

- Po wykonaniu tej czynności uruchom ponownie komputer, a sterownik zostanie automatycznie zainstalowany.
- Teraz możesz przywrócić domyślny schemat dźwięku, a problem powinien zostać na stałe rozwiązany.
Wygląda na to, że uszkodzony sterownik może powodować pojawienie się tego problemu, ale po ponownej instalacji sterownika audio wszystko powinno wrócić do normy. Niewielu użytkowników sugeruje również zmianę schematu audio na Domyślny, aby rozwiązać ten problem. Jeśli masz zainstalowane niestandardowe schematy dźwiękowe, wypróbuj to przed odinstalowaniem sterownika.
Rozwiązanie 5 — Sprawdź swoje konta
Według użytkowników ten problem występuje, ponieważ jedno konto użytkownika jest przypisane do dwóch grup. Może to być problem, ale możesz to naprawić, wykonując następujące kroki:
- naciśnij Klawisz Windows + R. i wejdź netplwiz.

- Pojawi się okno Konta użytkowników. Czek Użytkownicy muszą wprowadzić nazwę użytkownika i hasło, aby korzystać z tego komputera opcja. Wybierz swoje konto i kliknij Nieruchomości.

- Po otwarciu okna Właściwości przejdź do Członkostwo w grupie wybierz kartę Inny i wybierz Administratorzy lub Użytkownicy.

- Powtórz poprzednie kroki dla wszystkich dostępnych kont użytkowników.
Aby zastosować zmiany, musisz wylogować się z każdego zalogowanego konta i zalogować się ponownie. Niewielu użytkowników twierdzi, że problem dotyczy tylko standardowych kont innych niż administrator, więc jeśli masz ten problem, musisz uaktualnić standardowe konto do administratora konto, aby to naprawić.
Rozwiązanie 6 — Utwórz nowe konto użytkownika
Czasami ten problem może wystąpić, jeśli konto użytkownika jest uszkodzone. Aby rozwiązać problem, możesz spróbować utworzyć nowe konto użytkownika. Jest to dość proste i możesz to zrobić, wykonując następujące kroki:
- naciśnij Klawisz Windows + I aby otworzyć aplikację Ustawienia.
- Po otwarciu aplikacji Ustawienia przejdź do Konta Sekcja. Iść do Rodzina inni ludzie i kliknij Dodaj kogoś innego do tego komputera przycisk.

- Wybierz Nie mam tej osobys informacje o logowaniu.

- Teraz kliknij Dodaj użytkownika bez konto Microsoft.

- Wprowadź żądaną nazwę użytkownika i kliknij Kolejny.

Po utworzeniu nowego konta użytkownika sprawdź, czy problem nadal występuje. Jeśli nie, możesz przełączyć się na nowo utworzone konto i używać go jako głównego.
Rozwiązanie 7 — Zainstaluj aktualizacje systemu Windows
Windows 10 to solidny system operacyjny, ale ma kilka błędów. Czasami ten błąd może wystąpić z powodu pewnych błędów, a najprostszym sposobem na jego naprawienie jest zainstalowanie najnowszych aktualizacji. Domyślnie system Windows 10 automatycznie instaluje te aktualizacje, ale czasami niektóre aktualizacje mogą zostać pominięte. Aby rozwiązać ten problem, musisz ręcznie sprawdzić dostępność aktualizacji. Jest to dość proste i możesz to zrobić, wykonując następujące kroki:
- naciśnij Klawisz Windows + I aby otworzyć aplikację Ustawienia.
- Iść do Aktualizacja bezpieczeństwo sekcji i kliknij Sprawdź aktualizacje przycisk.

System Windows sprawdzi teraz dostępne aktualizacje i pobierze je w tle. Po zainstalowaniu najnowszych aktualizacji sprawdź, czy problem nadal występuje. Kilku użytkowników zgłosiło, że to rozwiązanie działało dla nich, więc koniecznie wypróbuj je.
Rozwiązanie 8 — Tymczasowo odinstaluj oprogramowanie antywirusowe
Jeśli chcesz chronić swój komputer przed złośliwym oprogramowaniem, ważne jest, aby mieć zainstalowany program antywirusowy. Jednak niektóre narzędzia antywirusowe mogą powodować problemy z systemem Windows i prowadzić do niespójnego komunikatu o błędzie Rozszerzone atrybuty. Aby rozwiązać problem, możesz tymczasowo wyłączyć oprogramowanie antywirusowe innych firm i sprawdzić, czy to pomoże. Nawet jeśli wyłączysz program antywirusowy, Twój komputer nie będzie narażony, ponieważ system Windows 10 jest wyposażony w program Windows Defender, który chroni go przed zagrożeniami online.
Jeśli wyłączenie programu antywirusowego nie rozwiąże problemu, być może będziesz musiał go odinstalować. Warto wspomnieć, że narzędzia antywirusowe zwykle wprowadzają zmiany w rejestrze i pozostawiają pliki nawet po ich odinstalowaniu. Te pliki mogą również powodować problemy, dlatego zaleca się użycie specjalnego narzędzia do usuwania, aby usunąć program antywirusowy. Większość głównych firm antywirusowych oferuje te narzędzia do swojego oprogramowania, więc pobierz je dla swojego oprogramowania antywirusowego.
Jeśli usunięcie programu antywirusowego rozwiązuje problem, możesz spróbować zaktualizować go do najnowszej wersji lub przejść na zupełnie inne narzędzie antywirusowe. Użytkownicy zgłosili, że Avast powodował ten problem na ich komputerze, ale po jego usunięciu problem został całkowicie rozwiązany.
Rozwiązanie 9 — Wykonaj skanowanie SFC
W niektórych przypadkach ten błąd może wystąpić, jeśli pliki systemowe są uszkodzone. W takim przypadku możesz je naprawić, wykonując skanowanie SFC. Aby to zrobić w systemie Windows 10, wykonaj następujące kroki:
- naciśnij Klawisz Windows + X i wybierz Wiersz polecenia (Admin) z menu.

- Po uruchomieniu wiersza polecenia wprowadź sfc / scannow i naciśnij Wchodzić.
- Rozpocznie się skanowanie SFC. Ten proces może chwilę potrwać, więc nie przerywaj go.
Po zakończeniu skanowania sprawdź, czy problem nie pojawia się ponownie.
Rozwiązanie 10 — Uruchom skanowanie DISM
Jeśli nie możesz uruchomić skanowania SFC lub jeśli nie udało się rozwiązać problemu, możesz spróbować użyć skanowania DISM. Aby to zrobić, otwórz Wiersz polecenia jako administrator i wejdź Dism / Online / Cleanup-Image / RestoreHealth.
Rozpocznie się proces naprawy. Ten proces może chwilę potrwać, więc nie należy go przerywać.
Rozwiązanie 10 — Zmień ustawienia zasilania
Czasami ustawienia zasilania mogą powodować pojawienie się tego błędu, ale możesz to naprawić, zmieniając kilka opcji. Aby to zrobić, musisz wykonać następujące czynności:
- naciśnij Klawisz Windows + S. i wejdź Opcje mocy. Wybierz Opcje mocy z menu.

- Kliknij Zmień ustawienia planu dla aktualnie wybranego planu.

- Teraz wybierz Zmień zaawansowane ustawienia zasilania.

- Nawigować do Przełączalna grafika dynamiczna> Ustawienia globalne. Ustaw na baterii i podłączono do Zoptymalizuj wydajność. Kliknij dobrze aby zapisać zmiany.
Po wprowadzeniu tych zmian spróbuj ponownie uruchomić problematyczną aplikację. Jeśli nie możesz znaleźć opcji z kroku 4, oznacza to, że to rozwiązanie nie dotyczy twojego komputera.
Rozwiązanie 11 — Zmień ustawienia zasad grupy
Według użytkowników możesz rozwiązać ten problem, zmieniając ustawienia zasad grupy. Aby to zrobić, musisz wprowadzić zmiany w Edytorze zasad grupy, wykonując następujące kroki:
- naciśnij Klawisz Windows + R. i wejdź gpedit.msc. naciśnij Wchodzić lub kliknij dobrze.

- Rozpocznie się edytor zasad grupy. W lewym okienku przejdź do Zasady komputera lokalnego> Konfiguracja komputera> Ustawienia systemu Windows> Ustawienia zabezpieczeń> Zasady lokalne> Opcje bezpieczeństwa.

- Teraz musisz wyłączyć następujące zasady:
- Kontrola konta użytkownika: Użyj trybu zatwierdzania przez administratora dla wbudowanego konta administratora
- Kontrola konta użytkownika: wykrywanie instalacji aplikacji i monit o podniesienie uprawnień
- Kontrola konta użytkownika: Podnoś tylko pliki wykonywalne, które są podpisane i zatwierdzone
- Kontrola konta użytkownika: podniesienie poziomu tylko aplikacji UIAccess, które są zainstalowane
bezpieczne lokalizacje - Kontrola konta użytkownika: uruchom wszystkich administratorów w trybie zatwierdzania przez administratora
- Aby wyłączyć dowolną z tych zasad, wystarczy kliknąć ją dwukrotnie, aby otworzyć ich właściwości i wybrać Niepełnosprawny. Kliknij Zastosować i dobrze aby zapisać zmiany.

- Po wyłączeniu wszystkich zasad zamknij Edytor zasad grupy i sprawdź, czy problem został rozwiązany.
Rozwiązanie 12 — Odinstaluj problematyczne aplikacje
Czasami aplikacje innych firm mogą powodować pewne błędy, a jednym z nich jest Rozszerzone atrybuty są niespójne. Aby naprawić błąd, musisz znaleźć i usunąć problematyczną aplikację. Użytkownicy zgłosili to Crowdstrike przyczyną problemu była aplikacja, więc jeśli masz tę aplikację na komputerze, zachęcamy do jej usunięcia. Aby to zrobić, wykonaj następujące kroki:
- Otworzyć Ustawienia aplikację i przejdź do System Sekcja.
- W okienku po lewej stronie przejdź do Aplikacje cechy, wybierz problematyczną aplikację z listy po prawej stronie i kliknij Odinstaluj.

- Postępuj zgodnie z instrukcjami wyświetlanymi na ekranie, aby usunąć aplikację.
Jeśli nie chcesz korzystać z aplikacji Ustawienia, możesz ją usunąć, wykonując następujące czynności:
- naciśnij Klawisz Windows + X i wybierz Programy i funkcje z menu.

- Po otwarciu okna Programy i funkcje zobaczysz listę wszystkich dostępnych aplikacji. Znajdź problematyczną aplikację na liście i kliknij ją dwukrotnie, aby ją usunąć.

- Postępuj zgodnie z instrukcjami wyświetlanymi na ekranie, aby odinstalować aplikację.
Po znalezieniu i usunięciu problematycznej aplikacji problem powinien zostać całkowicie rozwiązany. Pamiętaj, że prawie każda aplikacja może powodować ten problem, więc jeśli niedawno zainstalowałeś lub zaktualizowałeś jakieś aplikacje, usuń je.
Rozwiązanie 13 — Wykonaj przywracanie systemu
Jeśli ten komunikat o błędzie zaczął się ostatnio pojawiać, być może możesz go naprawić za pomocą Przywracania systemu. Jest to przydatna funkcja, która pozwala przywrócić komputer do poprzedniego stanu i rozwiązać wiele problemów. Aby przywrócić system, wykonaj następujące czynności:
- naciśnij Klawisz Windows + S. i wejdź przywracanie systemu. Wybierać Utworzyć punkt przywracania z menu.

- Kliknij Przywracanie systemu przycisk.

- Po otwarciu okna Przywracanie systemu wybierz Kolejny.
- Czek Pokaż więcej punktów przywracania opcja w lewym dolnym rogu. Wybierz żądany punkt przywracania i kliknij Kolejny.

- Postępuj zgodnie z instrukcjami wyświetlanymi na ekranie, aby zakończyć proces.
Po przywróceniu komputera błąd powinien zostać rozwiązany, a wszystko będzie działać normalnie.
Rozwiązanie 14 — Zresetuj system Windows 10
Jeśli problem nadal występuje, być może trzeba będzie zresetować system Windows 10. Ten proces spowoduje usunięcie wszystkich plików z dysku systemowego, więc użyj go w ostateczności. Przed rozpoczęciem zalecamy utworzenie kopii zapasowej, aby zachować ważne pliki. Wreszcie ten proces może wymagać nośnika instalacyjnego systemu Windows 10 i można go utworzyć za pomocą narzędzia Media Creation Tool. Po utworzeniu kopii zapasowej i nośnika instalacyjnego możesz zresetować system operacyjny, wykonując następujące czynności:
- Otworzyć Menu Start, Kliknij Moc naciśnij i przytrzymaj przycisk Przesunięcie klucz i wybierz Uruchom ponownie.
- Pojawi się lista opcji. Wybierać Rozwiązywanie problemów> Zresetuj ten komputer> Usuń wszystko.
- Jeśli zostaniesz poproszony o włożenie nośnika instalacyjnego, zrób to.
- Wybierz OTylko dysk, na którym jest zainstalowany system Windows> Po prostu usuń moje pliki.
- Teraz zobaczysz szybką listę zmian, które wykona reset. Aby rozpocząć proces resetowania, kliknij Resetowanie przycisk.
- Postępuj zgodnie z instrukcjami wyświetlanymi na ekranie, aby zakończyć proces.
Po zakończeniu procesu będziesz mieć czystą instalację systemu Windows 10. Musisz przenieść pliki osobiste z kopii zapasowej i ponownie zainstalować wszystkie aplikacje. Jednak problem z tym błędem powinien zostać rozwiązany. Jest to drastyczne rozwiązanie, ponieważ spowoduje usunięcie wszystkich plików, więc użyj go jako ostatniego rozwiązania.
Poprawka — „Rozszerzone atrybuty są niespójne” Realtek
Rozwiązanie 1 — Przywróć sterownik
Tego rodzaju problemy mogą czasem wystąpić z powodu sterowników audio, a jeśli masz ten problem, możesz wycofać sterowniki. Zwykle lepiej jest używać najnowszych sterowników, ale czasami nawet najnowsza wersja może mieć problemy ze zgodnością i błędy. W takim przypadku powrót do starszej wersji zwykle może rozwiązać problem. Aby to zrobić w systemie Windows 10, wykonaj następujące kroki:
- otwarty Menadżer urządzeń.
- Znajdź sterownik audio na liście i kliknij go dwukrotnie, aby otworzyć jego właściwości.

- Iść do Kierowca kartę i kliknij Przywróć sterownik przycisk.

- Postępuj zgodnie z instrukcjami wyświetlanymi na ekranie, aby zakończyć proces.
Jeśli opcja przywracania nie jest dostępna, może być konieczne odinstalowanie sterownika, pobranie starszej wersji od producenta i zainstalowanie jej zamiast tego.
Rozwiązanie 2 — Zainstaluj ponownie kartę graficzną
Twój obraz i dźwięk mogą być ściśle powiązane, a czasami twoja karta graficzna może powodować pojawienie się tego problemu. Zdaniem użytkowników udało się rozwiązać problem, po prostu instalując kartę graficzną. Jest to stosunkowo zaawansowane rozwiązanie, więc zachowaj ostrożność podczas jego wykonywania. To rozwiązanie wymaga otwarcia obudowy komputera, więc jeśli komputer jest objęty gwarancją, możesz pominąć to rozwiązanie. Aby rozwiązać problem, wykonaj następujące czynności:
- Otwórz obudowę komputera i wyjmij kartę graficzną. Pamiętaj, że to rozwiązanie działa tylko wtedy, gdy masz zarówno dedykowaną, jak i zintegrowaną kartę graficzną.
- Po wyjęciu karty graficznej podłącz monitor do zintegrowanej grafiki.
- Uruchom komputer i poczekaj na zainstalowanie niezbędnych sterowników.
- Opcjonalnie: Sprawdź dostępność aktualizacji systemu Windows i zainstaluj je.
- Wyłącz komputer, zainstaluj kartę graficzną, podłącz do niego monitor i uruchom komputer.
Po uruchomieniu komputera wszystkie sterowniki audio Realtek zostaną zainstalowane, a dźwięk powinien działać poprawnie.
Rozwiązanie 3 — Pobierz sterowniki z innego źródła
Windows 10 zwykle automatycznie instaluje niezbędne sterowniki, ale czasem mogą wystąpić problemy. Te sterowniki zwykle nie są najnowsze, co może spowodować wystąpienie tego i wielu innych błędów. Aby rozwiązać problem, musisz pobrać sterowniki z innego źródła.
Najlepszym wyborem byłoby pobranie sterowników audio ze strony internetowej producenta płyty głównej. Jednak niewielu użytkowników zgłosiło, że sterowniki od producenta zwykle nie mogą rozwiązać tego problemu. Z drugiej strony użytkownicy zgłaszali sukces podczas pobierania sterowników za pomocą narzędzia do aktualizacji MSI Live, więc koniecznie wypróbuj je.
Należy pamiętać, że pobieranie sterowników ze źródeł zewnętrznych może być niebezpieczne, dlatego zalecamy korzystanie z oficjalnej strony internetowej lub narzędzia do pobierania sterowników od producenta płyty głównej.
Poprawka — instalacja sterownika „Rozszerzone atrybuty są niespójne”
Rozwiązanie 1 — Zainstaluj starsze sterowniki
Według użytkowników ten problem występuje zwykle podczas próby instalacji sterowników Nvidia. Aby rozwiązać problem, możesz spróbować odinstalować bieżące sterowniki i zainstalować starszą wersję. Pokazaliśmy już, jak to zrobić w jednym z naszych poprzednich rozwiązań, więc koniecznie sprawdź to. Ponadto możesz spróbować użyć Display Driver Uninstaller. To darmowa aplikacja, która całkowicie usunie sterowniki karty graficznej z komputera.
Po usunięciu sterownika przejdź do witryny producenta karty graficznej i pobierz starszą wersję sterownika. Kilku użytkowników zgłosiło, że rozwiązali problem, używając starszej wersji sterowników Nvidia, więc spróbuj tego.
Rozwiązanie 2 — Sprawdź ustawienia drukarki
Niewielu użytkowników zgłosiło ten błąd podczas próby zainstalowania sterowników drukarki na swoim komputerze. Problemem nie jest sterownik drukarki, to ustawienia drukarki. Aby zmienić ustawienia drukarki, wykonaj następujące czynności:
- naciśnij Klawisz Windows + S. i wejdź drukarki. Wybierać Urządzenia i drukarki z menu.

- Po otwarciu okna Urządzenia i drukarki zlokalizuj drukarkę, kliknij ją prawym przyciskiem myszy i wybierz Właściwości drukarki.

- Iść do Porty tab i sprawdź USB001 opcja. Kliknij Zastosować i dobrze aby zapisać zmiany.

Po wprowadzeniu zmian problem powinien zostać całkowicie rozwiązany. Zdaniem użytkowników czasami może zostać sprawdzony inny port, co może spowodować wystąpienie tego problemu w drukarce. Aby rozwiązać problem, wybierz port USB, jak pokazaliśmy powyżej, a problem zostanie rozwiązany.
ERROR_EA_LIST_INCONSISTENT i Rozszerzone atrybuty są niespójnymi błędami, które mogą uniemożliwić uruchomienie niektórych aplikacji na komputerze, ale powinieneś być w stanie je naprawić za pomocą jednego z naszych rozwiązań.
- naciśnij Klawisz Windows + S. i wejdź drukarki. Wybierać Urządzenia i drukarki z menu.
- naciśnij Klawisz Windows + S. i wejdź Opcje mocy. Wybierz Opcje mocy z menu.
- naciśnij Klawisz Windows + X i wybierz Wiersz polecenia (Admin) z menu.
- naciśnij Klawisz Windows + S. i wejdź konta użytkowników. Wybierz Konta użytkowników z menu.

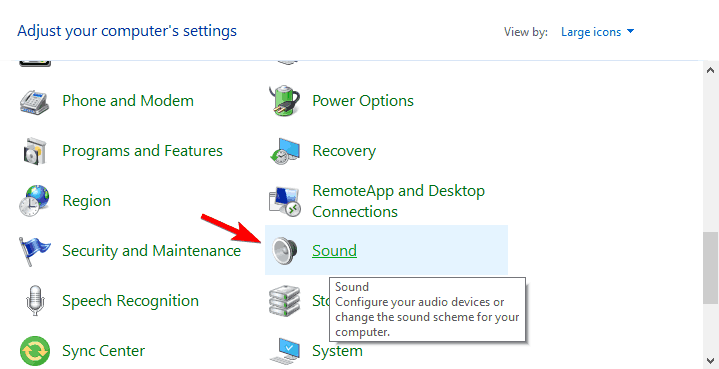
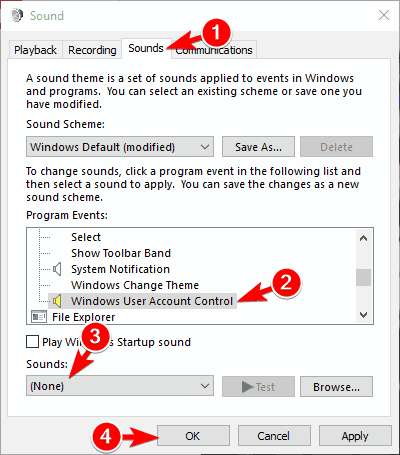
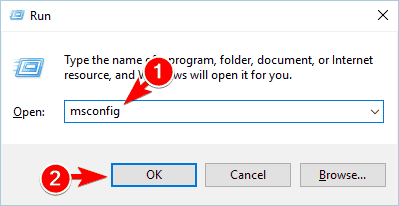
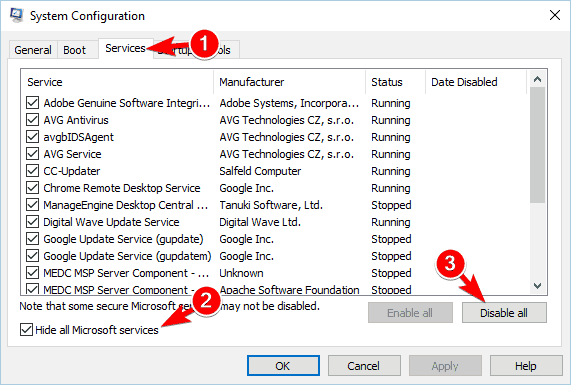
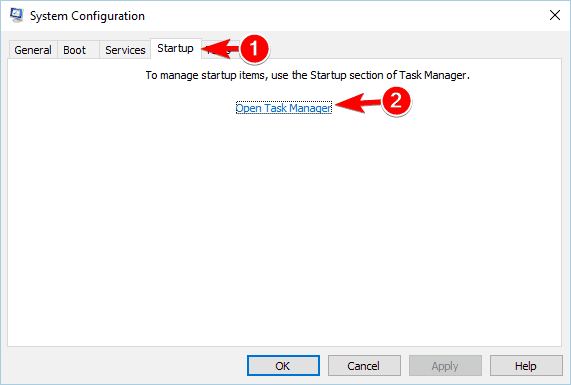
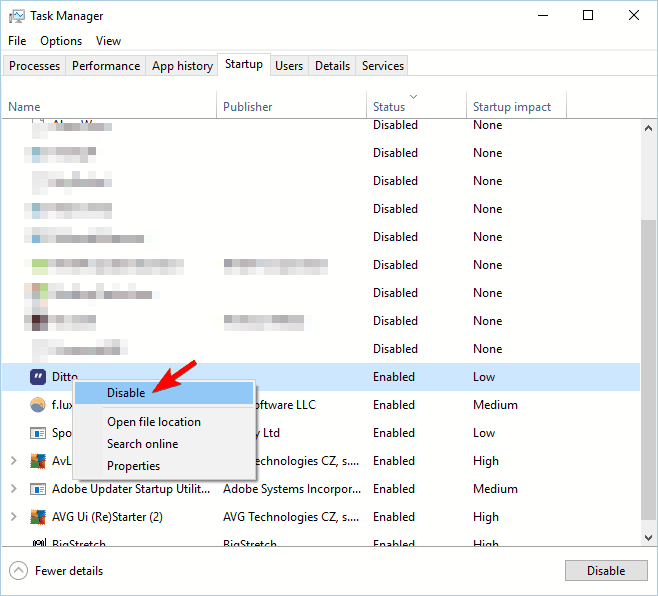
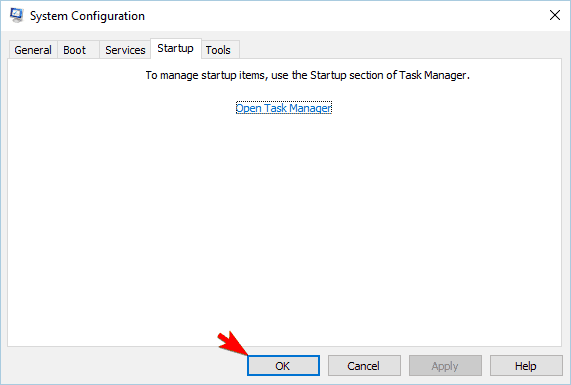
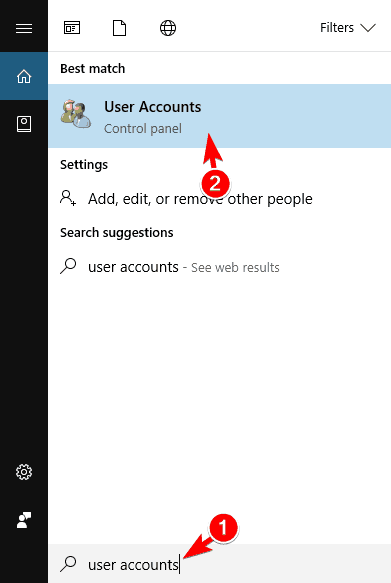
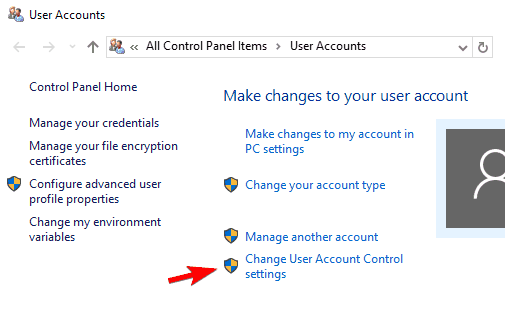
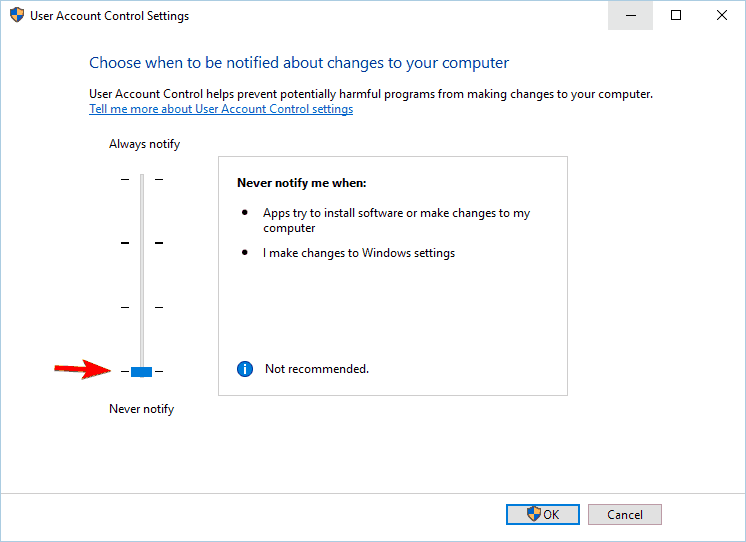
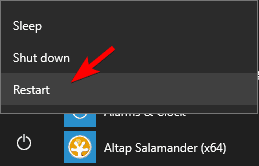
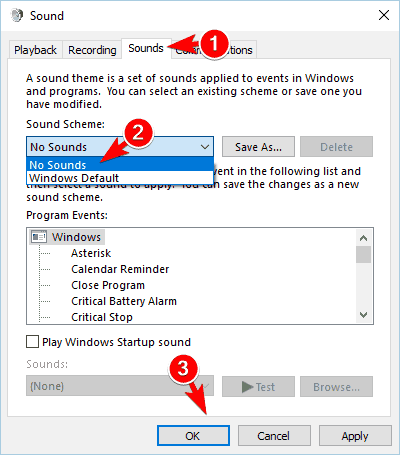
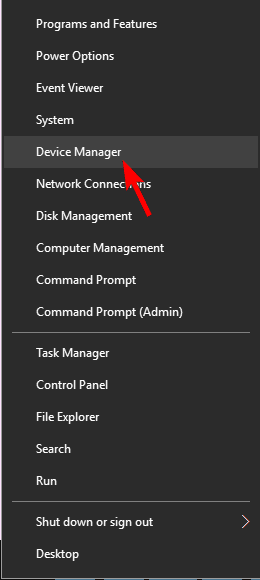
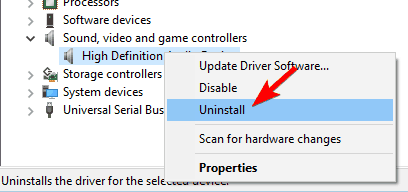
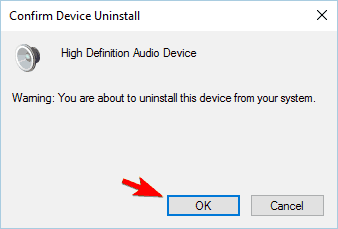
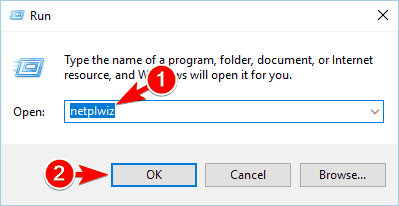
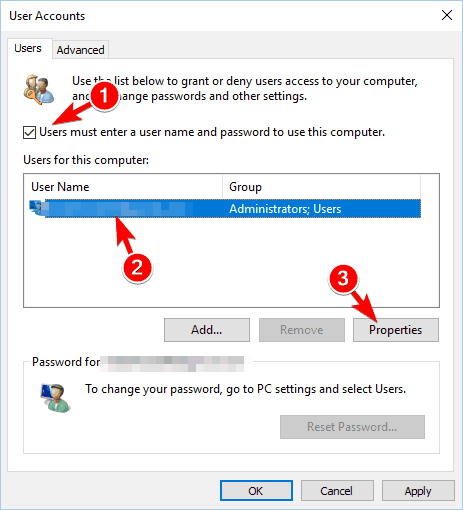
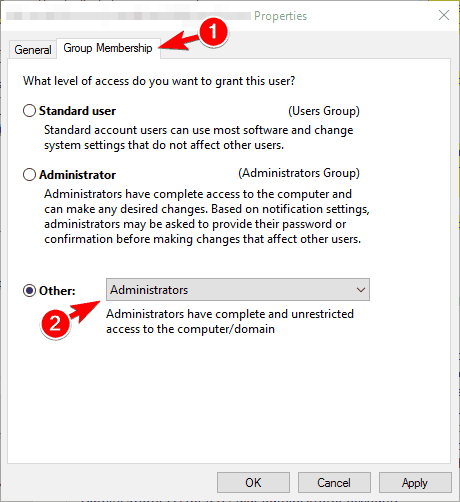
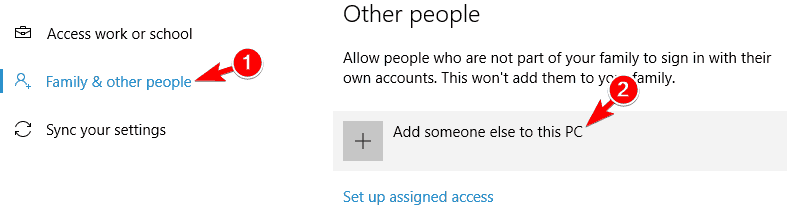
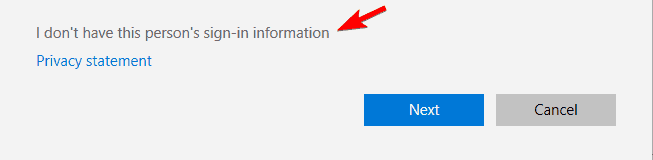
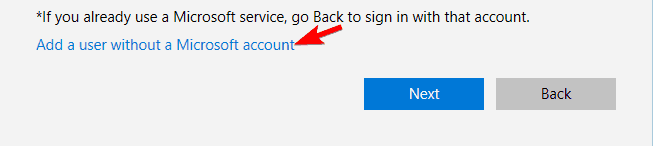
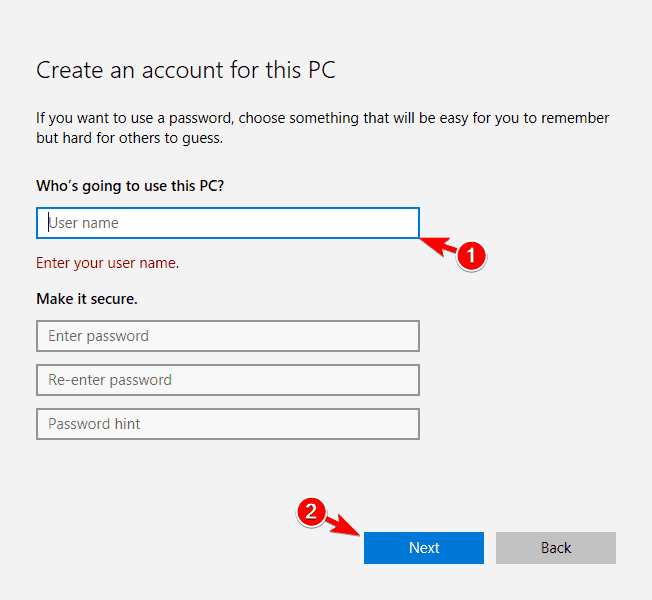
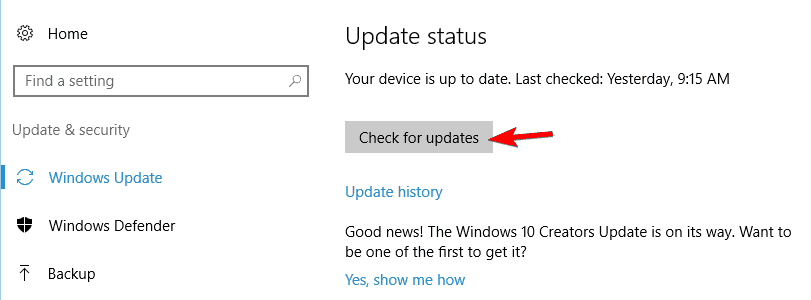
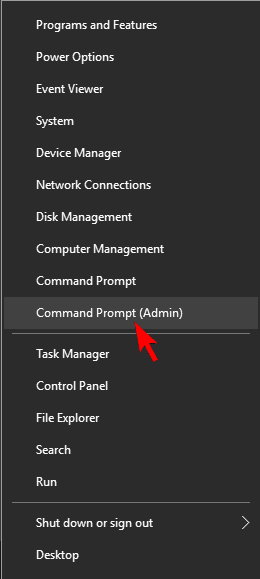
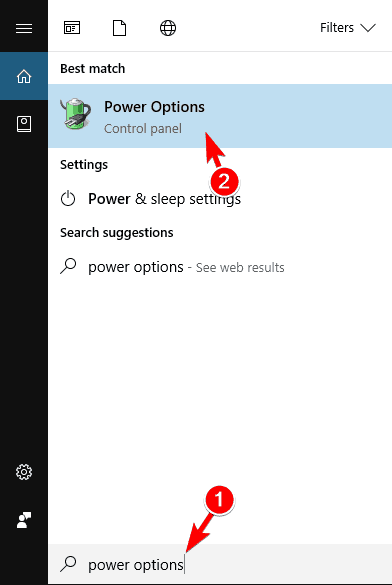
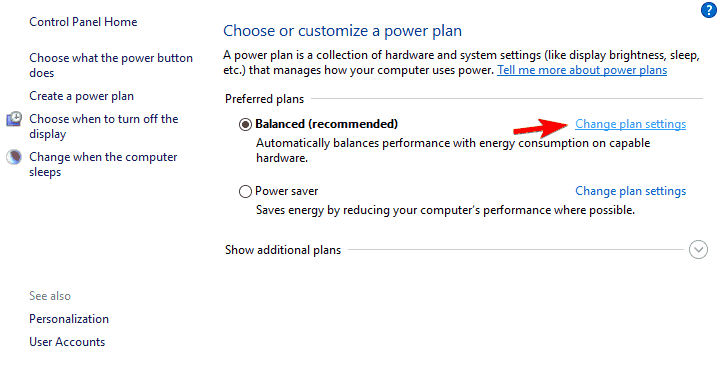
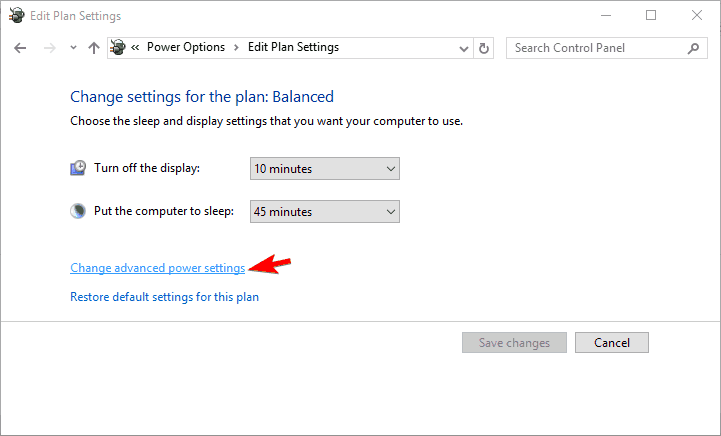
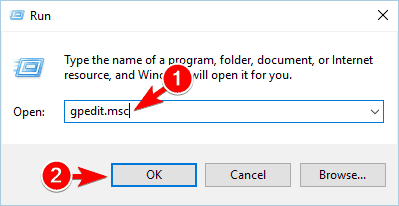
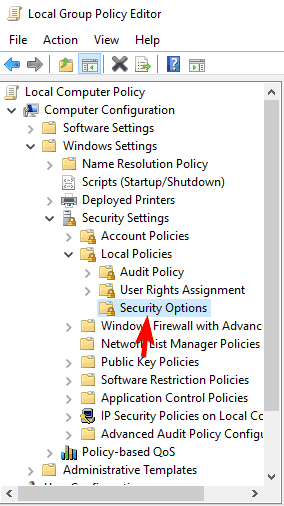
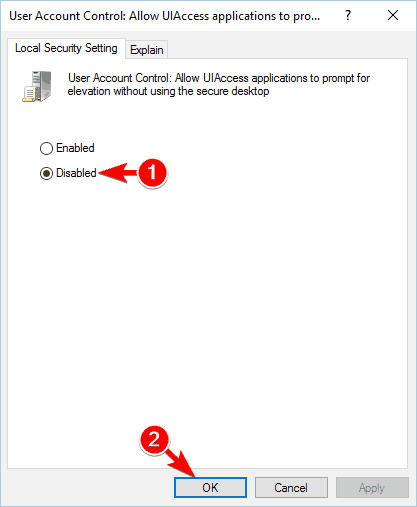
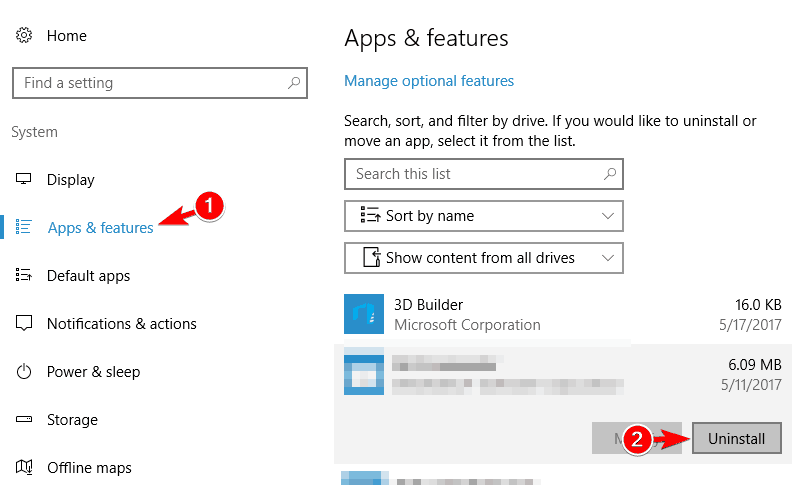
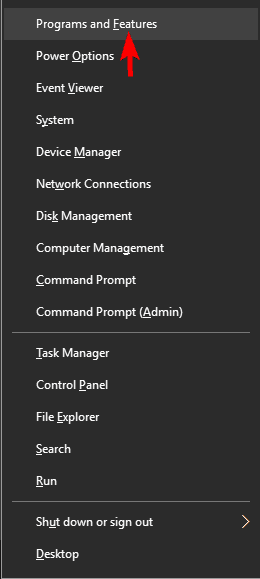
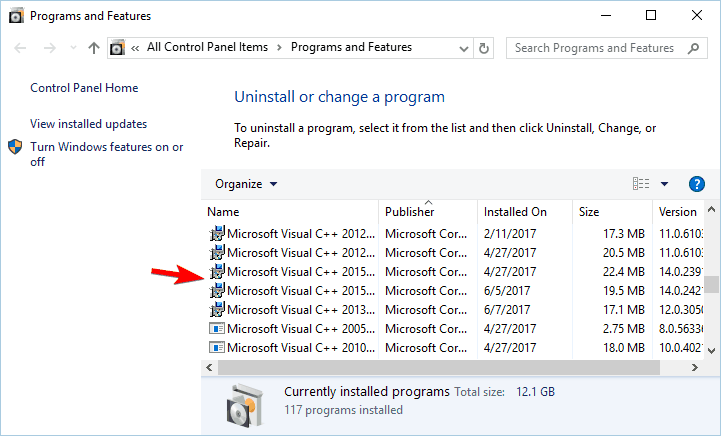
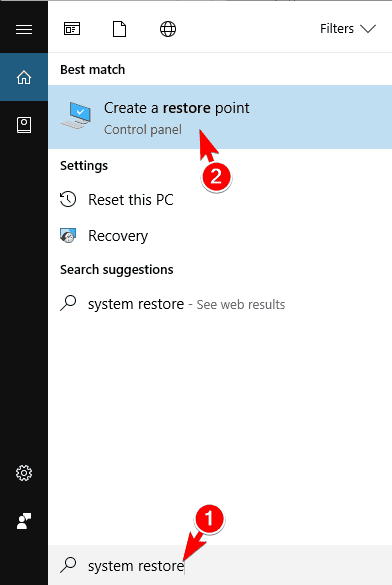
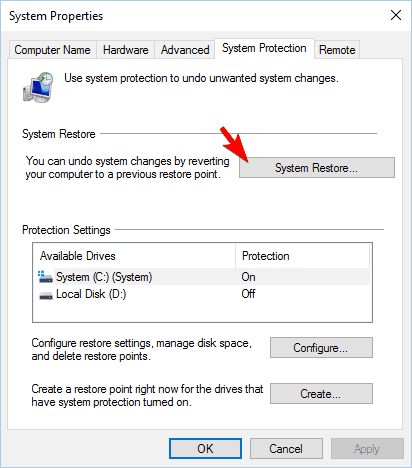
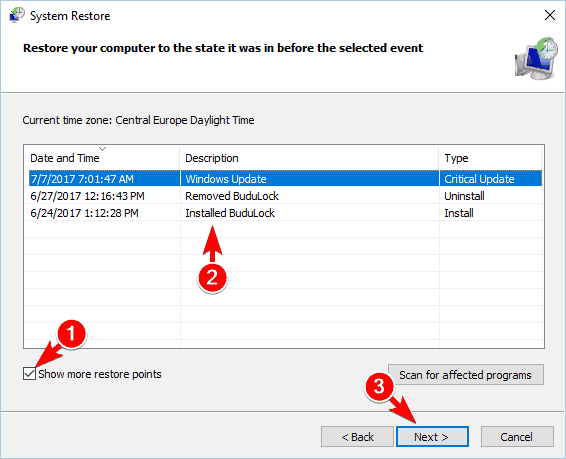
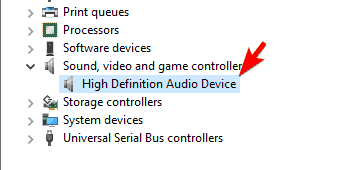
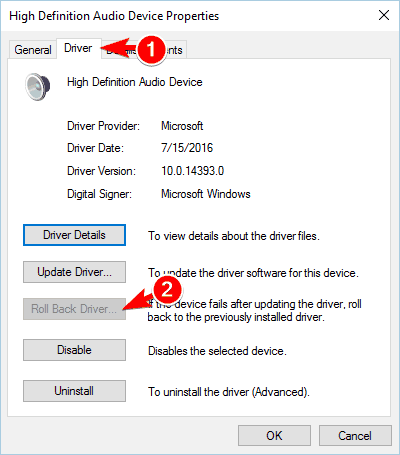
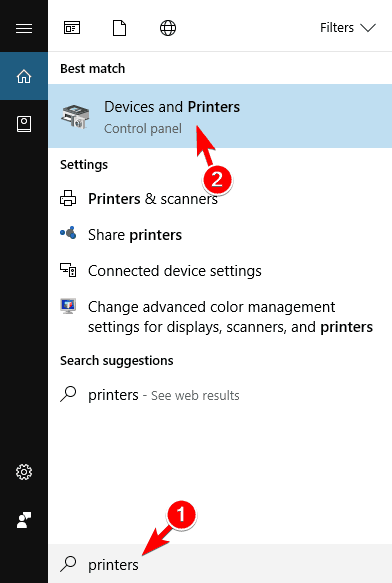
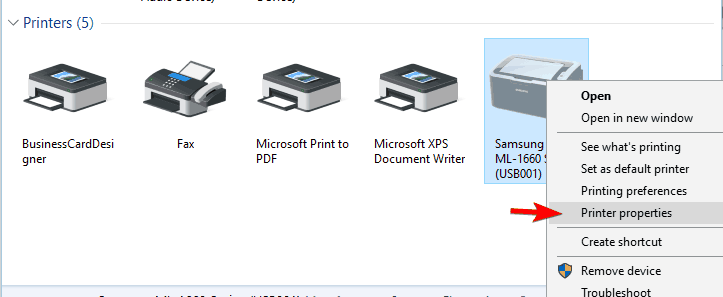
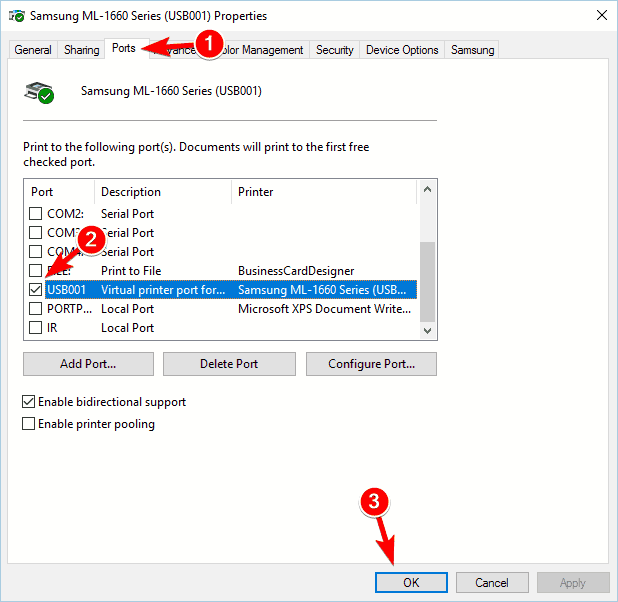
![Rozszerzone atrybuty są niespójne [Fix]](https://pogotowie-komputerowe.org.pl/wp-content/cache/thumb/b2/1a36e2122c5edb2_320x200.png)
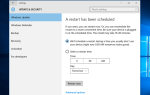
![Asus Backtracker nie obsługuje twojego systemu Windows 10 [WYJAŚNIONE]](https://pogotowie-komputerowe.org.pl/wp-content/cache/thumb/97/719993a8c6f0697_150x95.png)
![Czy mój komputer z systemem Windows 10 może dołączyć do domeny? [WYJAŚNIONO]](https://pogotowie-komputerowe.org.pl/wp-content/cache/thumb/8a/aece4117a33648a_150x95.png)
