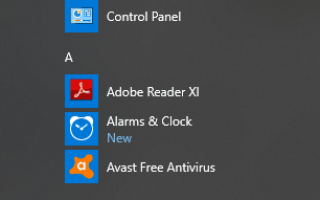Kiedy dostaniesz Błąd systemu Windows 10 podczas stosowania zabezpieczeń, problem jest zwykle spowodowany nieprawidłowymi ustawieniami lub, gdy nie jesteś właścicielem treści, do której próbujesz uzyskać dostęp.
Błąd o treści „Nie można wyliczyć obiektów w kontenerze. Odmowa dostępu ”jest zazwyczaj rozwiązywana przez zmianę ustawień uprawnień i może być również spowodowana przez szyfrowanie plików. Aby sprawdzić, czy problem dotyczy szyfrowania plików, kliknij folder prawym przyciskiem myszy, a następnie wybierz Właściwości i przejdź do Ustawień zaawansowanych.
Ten sam błąd pojawia się, gdy próbujesz zapisać lub utworzyć nowy plik bezpośrednio na głównym dysku, co w gruncie rzeczy oznacza, że nie masz uprawnień do tworzenia ani edytowania plików, nawet jeśli jesteś administratorem w systemie Windows 10. Konta administratora są w dużej mierze ograniczone, co możesz zrobić, nawet jeśli ustawienia Kontroli konta użytkownika są na najniższym możliwym poziomie.
W tym artykule omówiono różne inne rozwiązania, abyś mógł sprawdzić, które z nich pomaga.
POPRAWKA: Błąd Windows 10 podczas stosowania zabezpieczeń
- Utwórz nowe konto użytkownika
- Zmień ustawienia zabezpieczeń, aby otworzyć folder
- Zmień uprawnienia
- Zezwól na pełną kontrolę
- Użyj ustawienia UAC, aby zmienić uprawnienia
1. Utwórz nowe konto użytkownika
Niektóre pliki systemu operacyjnego Windows są zazwyczaj domyślnie własnością systemu, ponieważ są to podstawowe pliki potrzebne do sprawnego działania systemu operacyjnego. Inne pliki i foldery, takie jak zdjęcia i filmy, znajdują się pod nazwą właściciela (bieżąca osoba zalogowana jako użytkownik lub administrator).
- Kliknij Początek
- Wybierz Ustawienia
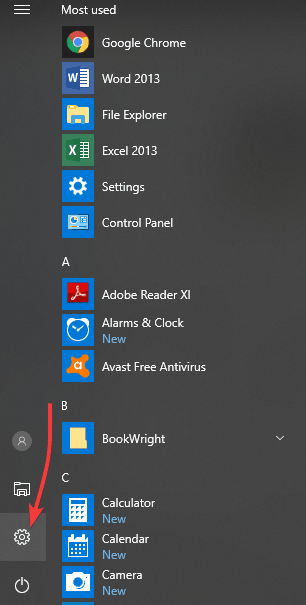
- Wybierz Konta
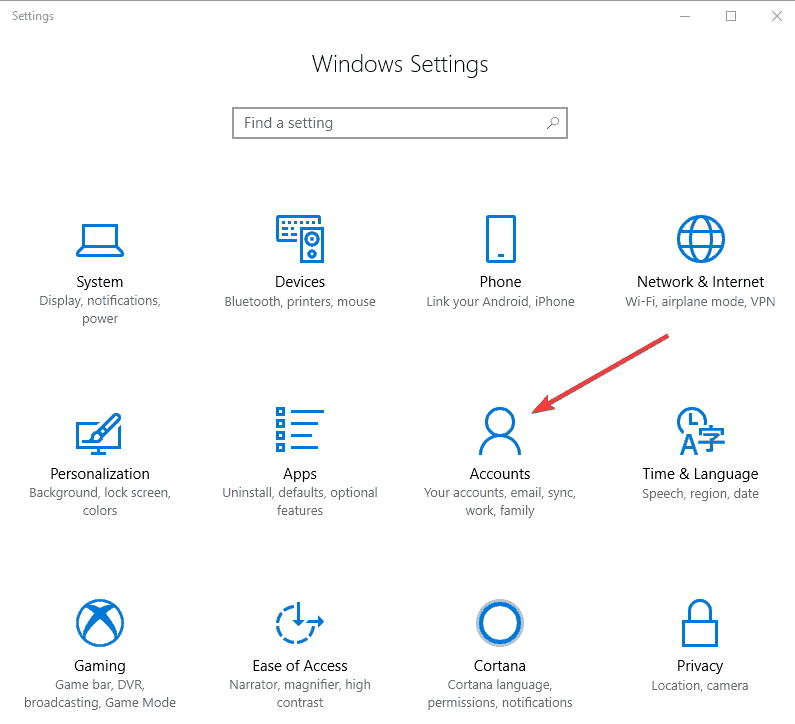
- Kliknij Rodzina i inni ludzie

- W obszarze Inne osoby kliknij Dodaj kogoś innego do tego komputera
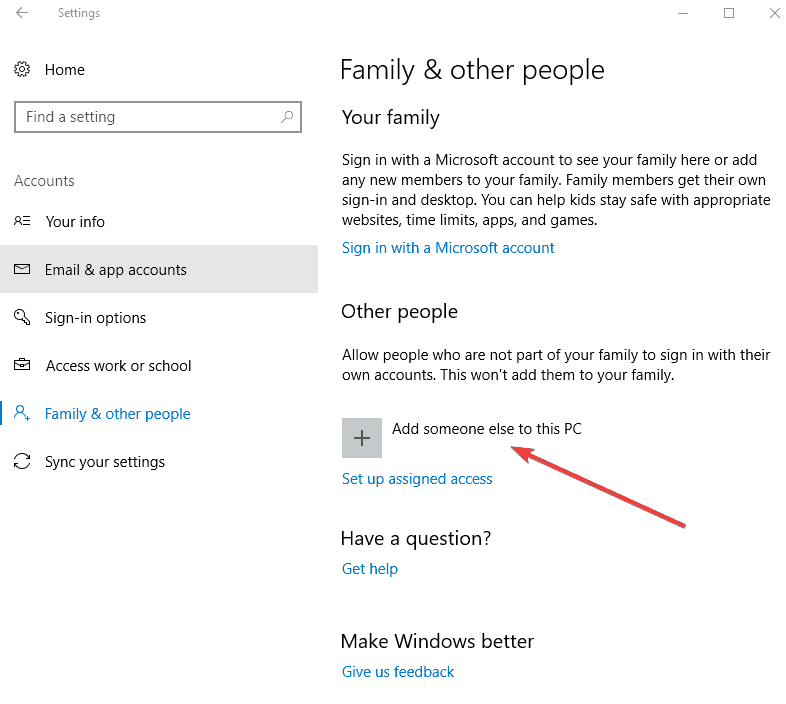
- Wypełnij formularz nazwą użytkownika i hasłem. Twoje nowe konto użytkownika zostanie utworzone.
- Kliknij Zmień typ konta
- Kliknij strzałkę rozwijaną i wybierz Administrator ustawić konto na poziomie administratora
- Zrestartuj swój komputer
- Zaloguj się do nowego konta, które właśnie utworzyłeś
Jeśli problem został rozwiązany w nowym profilu, może to oznaczać, że inny profil użytkownika jest uszkodzony, więc:
- Na nowym koncie użyj go do obniżenia standardowego konta
- Kliknij Zastosować lub Dobrze
- Przywróć stare konto do domyślnego poziomu administratora
- Opłucz i powtórz kilka razy, ponieważ pomoże to usunąć wszelkie uszkodzenia
- Pozostaw konto włączone jako Administrator
Jeśli problem zniknie, możesz naprawić stare konto użytkownika lub przeprowadzić migrację na nowe konto.
- Przeczytaj także: Poprawka: Utknął z kontem użytkownika Defaultuser0 podczas próby uaktualnienia do systemu Windows 10
2. Zmień ustawienia zabezpieczeń, aby otworzyć folder
- Kliknij prawym przyciskiem myszy Główny folder.
- Iść do Nieruchomości.
- Wybierz Karta bezpieczeństwa.
- Kliknij zaawansowane
- Sprawdź pudełko «Zastąp wszystkie wpisy uprawnień do obiektów potomnych wpisami uprawnień dziedziczonych z tego obiektu
- naciśnij dobrze lub Enter
3. Zmień uprawnienia
- Przejdź do folderu głównego, klikając Przeglądarka plików z przycisku Start
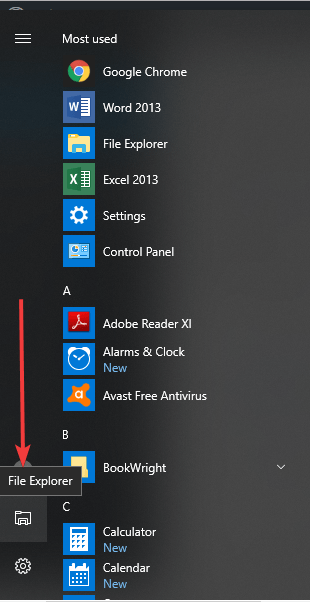
- Kliknij Ten komputer w lewym okienku
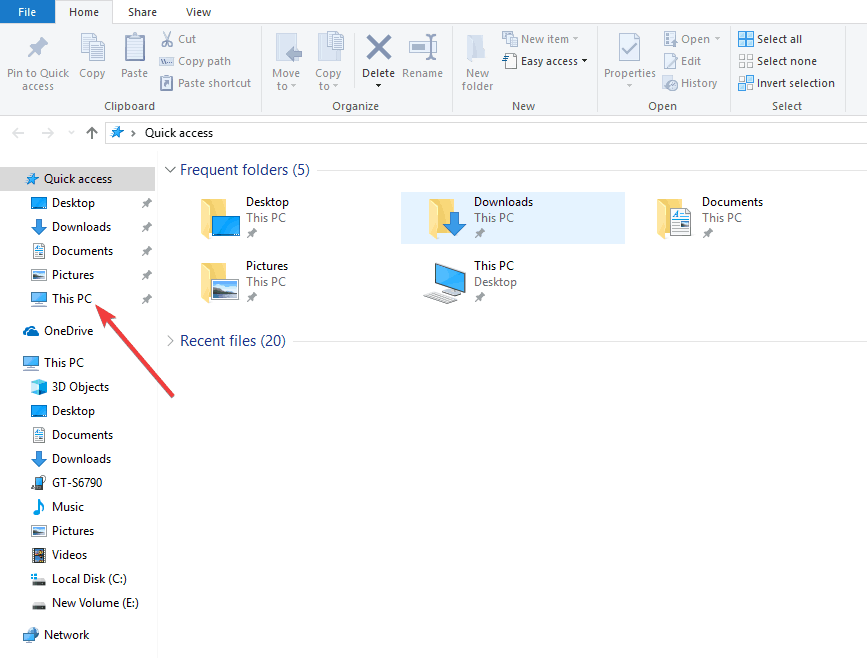
- Kliknij prawym przyciskiem myszy zewnętrzny dysk twardy (lub dysk C 🙂 i wybierz Nieruchomości
- Wybierz Karta bezpieczeństwa
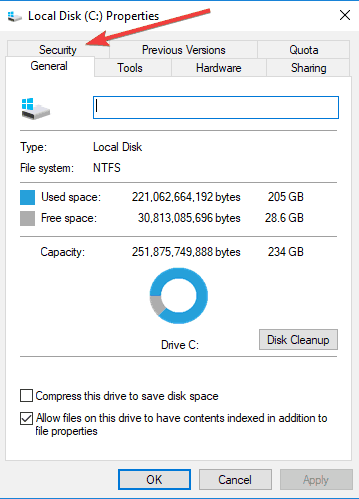
- Kliknij zaawansowane
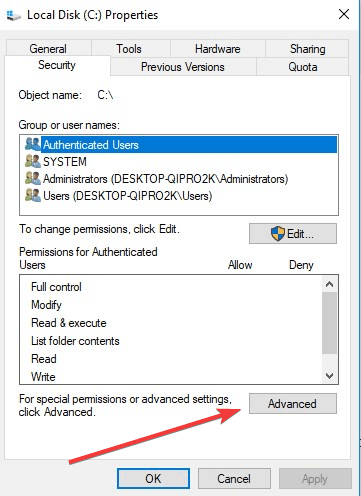
- Wyskakujące okienko powinno pokazywać aktualnego właściciela, więc kliknij Zmiana
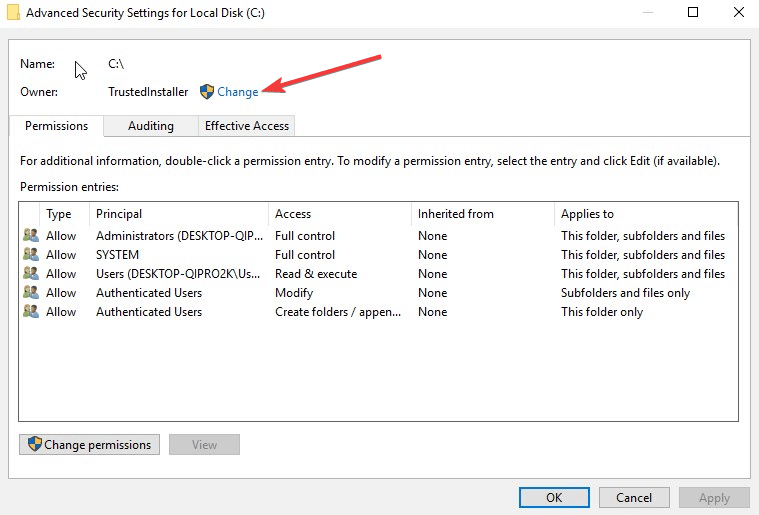
- The Wybierz użytkownika lub grupę pojawi się wyskakujące okienko.
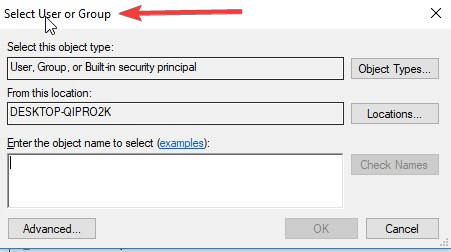
- W polu tekstowym wpisz swoją bieżącą nazwę użytkownika, jeśli jesteś administratorem
- Kliknij Sprawdź nazwy przycisk. Twoje imię i nazwisko zostanie zastąpione oficjalną nazwą systemu (poprzedzona nazwą komputera i odwrotnym ukośnikiem)
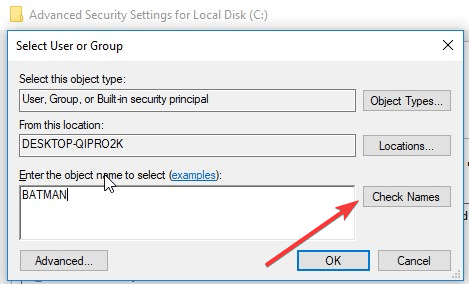
- Kliknij dobrze lub naciśnij Enter
- Skrzynka znika, wysyłając cię z powrotem do zaawansowana ochrona Okno ustawień.
- Pod polem właściciela pojawi się nowe pole wyboru z tekstem: Zastąp właściciela subkontenerów i obiektów. Wybierz to pole wyboru.
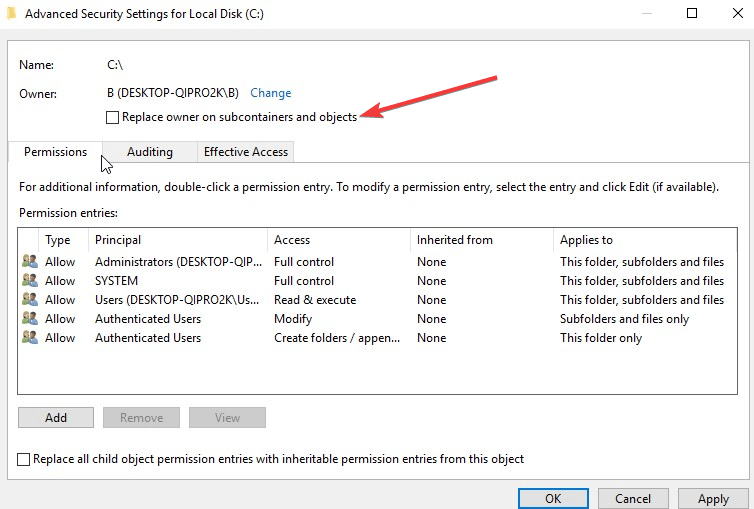
- Wybierz pole wyboru „Zastąp wszystkie wpisy uprawnień do obiektów potomnych wpisami uprawnień dziedziczonych z tego obiektu
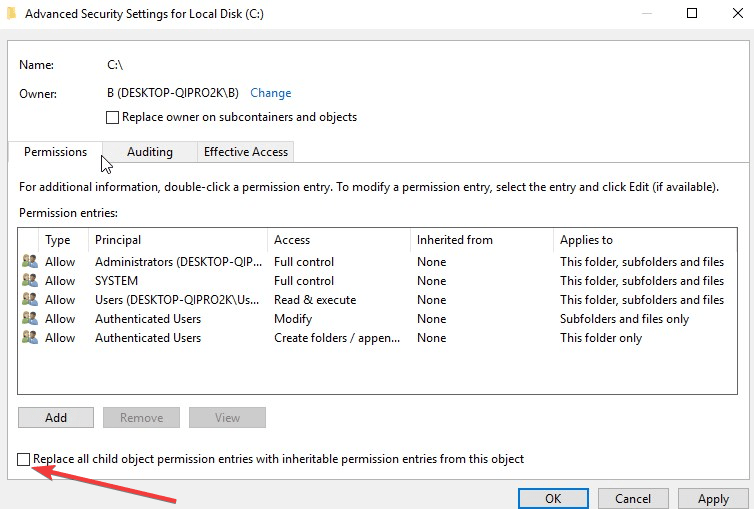
- Upewnić się, że «każdy”Pojawi się na Wpisy uprawnień okno, jeśli nie, kliknij Dodaj.
- Wpisz wszystkich, kliknij „Sprawdź nazwy» i wtedy «dobrze„
- Kliknij Zastosuj
CZYTAJ TAKŻE: Przypadkowo usunięte konto administratora? Oto jak to naprawić
4. Zezwól na pełną kontrolę
- Kliknij plik prawym przyciskiem myszy
- Wybierz Nieruchomości
- Wybierz Karta bezpieczeństwa
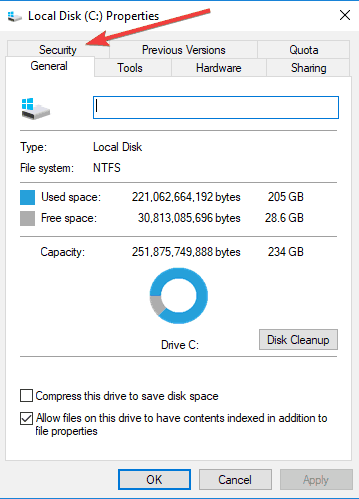
- Kliknij zaawansowane
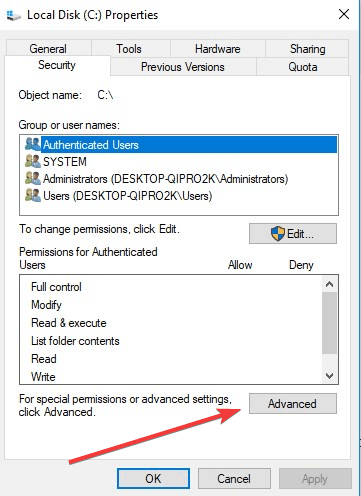
- Wyskakujące okienko powinno pokazywać aktualnego właściciela, więc kliknij Zmiana
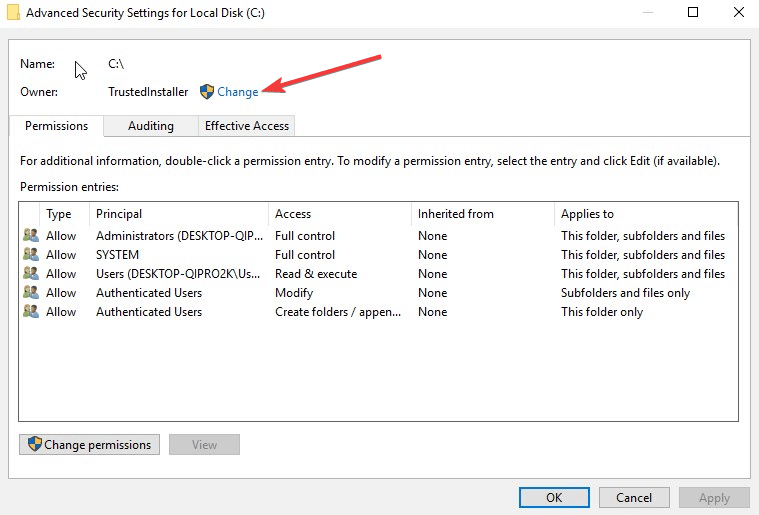
- Zmienić Właściciel do twojej nazwy użytkownika; musisz mieć dostęp administratora, aby to zmienić. Po zakończeniu zamknij okno.
- Kliknij plik ponownie prawym przyciskiem myszy
- Wybierz Nieruchomości
- Wybierz Karta bezpieczeństwa
- Kliknij zaawansowane
- Kliknij Wyłącz dziedziczenie> Konwertuj odziedziczone uprawnienia na jawne uprawnienia do tego obiektu.
- Usuń wszelkie wpisy uprawnień, których nie chcesz. Upewnić się Każdy a twój użytkownik ma Zezwól na pełną kontrolę.
- Kliknij OK. Teraz powinieneś być w stanie otworzyć plik
Możesz również użyć polecenia Monituj jako administrator, aby przejąć na własność
- Kliknij prawym przyciskiem myszy przycisk Start i wybierz Wiersz polecenia (administrator)
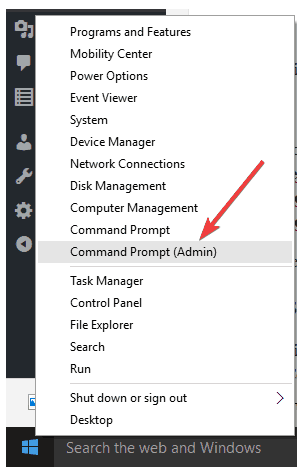
- Rodzaj takeown / f / r / d y
- Naciśnij Enter lub kliknij OK
- Rodzaj icacls / grant administrator: F / T (zamień na ścieżkę folderu)
Powyższy proces umożliwia przejęcie własności folderu, a następnie przypisanie grupie administratorów pełnej kontroli nad folderem uprawnień.
- PRZECZYTAJ TAKŻE: POPRAWKA: Błąd VPN systemu Windows 10 Błąd połączenia 789 z powodu problemów bezpieczeństwa
5. Użyj ustawienia UAC, aby zmienić uprawnienia
- Kliknij prawym przyciskiem Start i wybierz Biegać
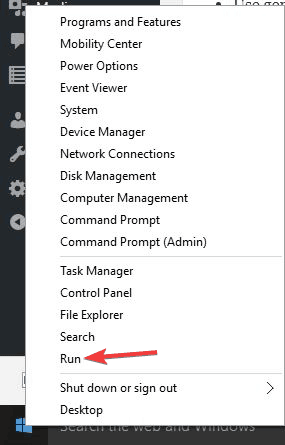
- Rodzaj secpol.msc aby załadować go z uprawnieniami administratora
- The Lokalna Polityka Bezpieczeństwa pojawi się okno
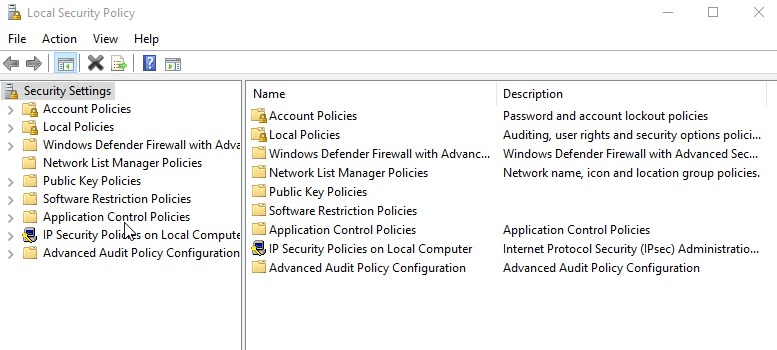
- Przejdź do lewego panelu i przejdź do Ustawienia bezpieczeństwa
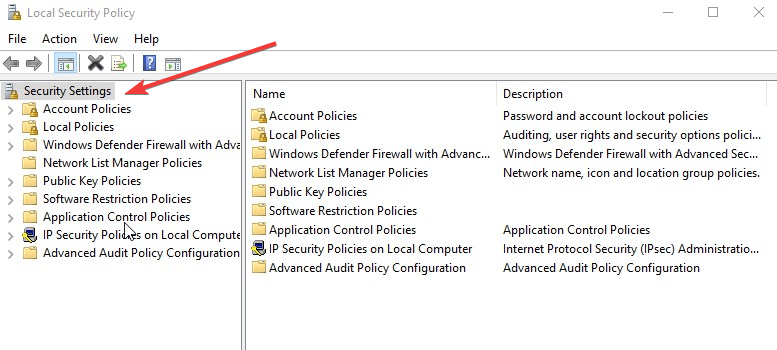
- Wybierz Lokalne zasady
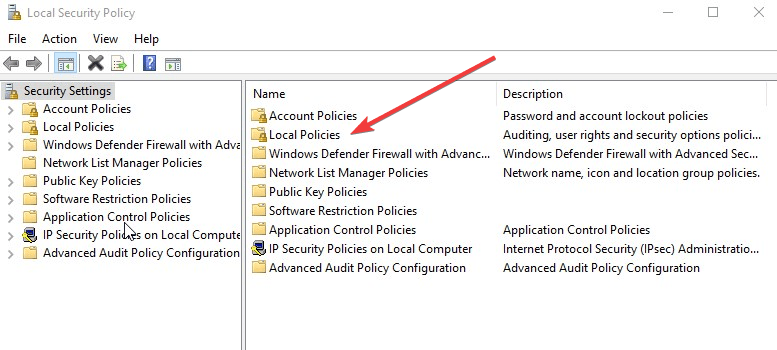
- Wybierz Opcje ochrony
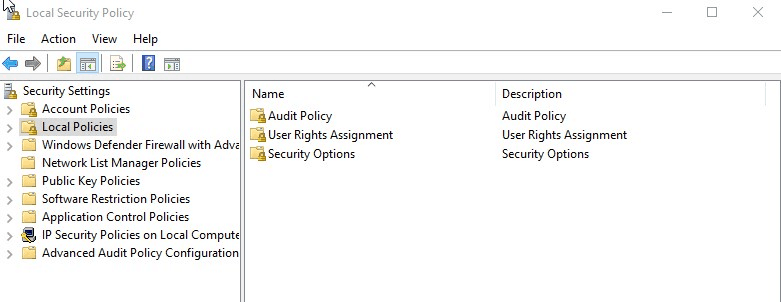
- Przewiń listę po prawej stronie, aby znaleźć Kontrola konta użytkownika oprawa: Uruchom wszystkich administratorów w trybie zatwierdzania przez administratora
- Kliknij dwukrotnie lub kliknij prawym przyciskiem i wybierz Nieruchomości
- Zmień ustawienie z Włączone na Niepełnosprawny
- Kliknij Zastosować
- Kliknij OK lub naciśnij Enter
Zostanie wyświetlone powiadomienie z informacją „Musisz ponownie uruchomić komputer, aby wyłączyć kontrolę konta użytkownika”.
Uruchom ponownie komputer i gotowe! Możesz teraz dodawać, zmieniać lub edytować pliki bez otrzymywania błędu systemu Windows 10 podczas stosowania zabezpieczeń lub innych błędów uprawnień. Należy jednak pamiętać, że jeśli UAC jest wyłączony, niektóre potencjalnie złe programy mogą działać bez Twojej zgody, ale mogą zostać udaremnione, jeśli twoje oprogramowanie zabezpieczające jest aktualne.
Czy któreś z tych rozwiązań pomogło? Daj nam znać w sekcji komentarzy poniżej.