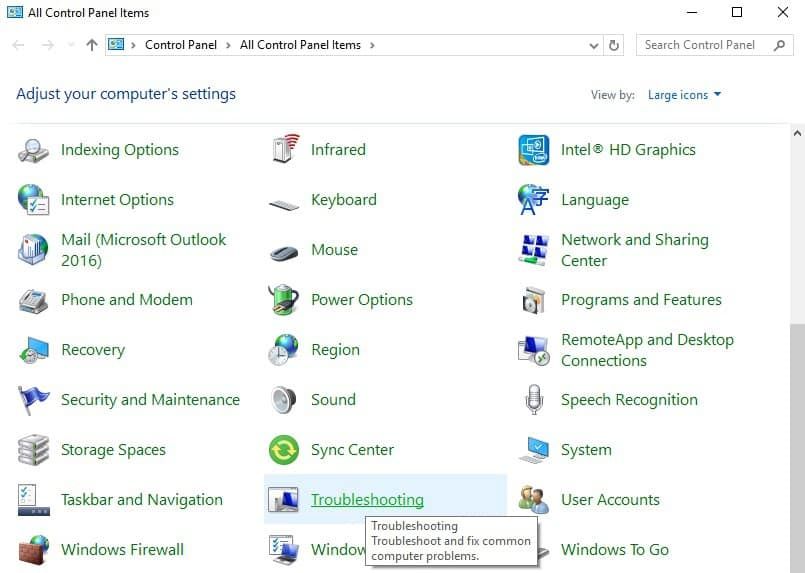Czy pojawia się komunikat o błędzie „Obecnie to urządzenie sprzętowe nie jest podłączone do komputera. (Kod 45) ? Nie przejmuj się, ten post jest przeznaczony tylko dla Ciebie.
Do komputera można podłączyć kilka urządzeń peryferyjnych, takich jak USB, mysz, klawiatura i inne urządzenia podłączone do USB. Kod błędu 45 pojawia się przede wszystkim na komputerze z systemem Windows 10, gdy system operacyjny nie może komunikować się z podłączonym urządzeniem. Błąd oznacza, że podłączone urządzenie sprzętowe nie jest rozpoznawane przez system Windows, stąd komunikat o błędzie.
Ten błąd może być jednak również spowodowany uszkodzonymi kluczami rejestru systemu Windows, nieaktualnymi sterownikami urządzeń lub wadliwym sprzętem. W międzyczasie opracowaliśmy odpowiednie rozwiązania problemu z kodem błędu 45.
Windows 10 nie rozpoznaje sprzętu? Wypróbuj te rozwiązania
- Napraw rejestr komputera
- Spróbuj wykonać skanowanie DISM
- Zaktualizuj sterowniki
- Uruchom Windows Update
- Odinstaluj i ponownie zainstaluj sterownik
- Uruchom narzędzie do rozwiązywania problemów ze sprzętem i urządzeniami
- Wymień urządzenie USB
Rozwiązanie 1 — Napraw rejestr komputera
Najprostszym sposobem naprawy rejestru systemu Windows jest użycie dedykowanego narzędzia, takiego jak CCleaner. Alternatywnie można również użyć narzędzia Kontroler plików systemowych firmy Microsoft, aby sprawdzić, czy plik systemowy nie jest uszkodzony. Program narzędziowy weryfikuje integralność wszystkich plików systemowych i naprawia pliki z problemami, jeśli to możliwe. Oto jak uruchomić skanowanie SFC we wszystkich wersjach systemu Windows:
- Iść do Początek > typ cmd > kliknij prawym przyciskiem myszy Wiersz polecenia > wybierz Uruchom jako administrator.

- Teraz wpisz polecenie sfc / scannow.

- Poczekaj na zakończenie procesu skanowania, a następnie uruchom ponownie komputer. Wszystkie uszkodzone pliki zostaną zastąpione przy ponownym uruchomieniu.
Rozwiązanie 2 — Spróbuj wykonać skanowanie DISM
Jeśli poprzednia metoda nie rozwiązała problemu, być może warto spróbować przeprowadzić skanowanie DISM. Jest to dość proste i możesz to zrobić, wykonując następujące kroki:
- Początek Wiersz polecenia jako administrator.
- Po otwarciu wiersza polecenia wprowadź DISM / Online / Cleanup-Image / RestoreHealth i naciśnij Wchodzić uruchomić.
- Rozpocznie się skanowanie DISM. To skanowanie może potrwać około 20 minut lub dłużej, więc nie przeszkadzaj mu ani nie przerywaj.
Po zakończeniu skanowania instalacja powinna zostać naprawiona, a problem zniknie.
Rozwiązanie 3 — Zaktualizuj sterowniki
Przestarzałe lub stare sterowniki urządzeń mogą powodować kod błędu 45. Wykonaj poniższe kroki, aby zaktualizować sterownik:
- Iść do Początek > Typ Menadżer urządzeń i uderzył Wchodzić klawisz.
- Kliknij kategorię urządzenia, którego dotyczy problem (np. USB, myszy, klawiatury itp.), Aby ją rozwinąć.
- Kliknij prawym przyciskiem myszy odpowiedni sterownik i kliknij Zaktualizuj oprogramowanie sterownika.

- Postępuj zgodnie z instrukcjami, aby zaktualizować sterownik urządzenia.
Jeśli chcesz automatycznie aktualizować wszystkie sterowniki, zawsze możesz skorzystać z rozwiązań innych firm, takich jak TweakBit Driver Updater. Korzystając z tego narzędzia, automatycznie zaktualizujesz wszystkie sterowniki za pomocą kilku kliknięć.
— Pobierz teraz Tweakbit Driver Updater
Oświadczenie: niektóre funkcje tego narzędzia mogą nie być darmowe
Przeczytaj także: Twój gamepad nie działa? Oto cztery rzeczy, które możesz zrobić, aby to naprawić
Rozwiązanie 4 — Uruchom Windows Update
Ponadto można naprawić problem z kodem 45, aktualizując system operacyjny Windows 10 do najnowszej wersji. Firma Microsoft stale wydaje aktualizacje systemu Windows, aby poprawić stabilność systemu i naprawić różne problemy i błędy związane z błędem uruchamiania. Wykonaj następujące kroki, aby zaktualizować system operacyjny Windows 10:
- Przejdź do Start> wpisz aktualizacja w polu wyszukiwania, a następnie kliknij Aktualizacja systemu Windows kontynuować.
- W oknie Windows Update sprawdź dostępność aktualizacji i zainstaluj dostępne aktualizacje.

- Po zakończeniu aktualizacji uruchom ponownie komputer z systemem Windows.
Rozwiązanie 5 — Odinstaluj i ponownie zainstaluj sterownik
Użytkownicy systemu Windows zgłosili, że byli w stanie rozwiązać problem z błędem kodu 45, wypróbowując tę poprawkę. Oto jak to zrobić:
- Kliknij prawym przyciskiem myszy Start> Wybierz Panel sterowania.
- Kliknij dwukrotnie System> Kliknij Sprzęt komputerowy kartę, a następnie wybierz Menadżer urządzeń.
- Kliknij kategorię urządzenia, którego dotyczy problem (np. USB, myszy, klawiatury itp.), Aby ją rozwinąć.
- Kliknij prawym przyciskiem myszy sterownik, którego dotyczy problem> Kliknij Odinstaluj, a następnie postępuj zgodnie z instrukcjami.

- Uruchom ponownie komputer. System Windows automatycznie wykrywa zmianę w sprzęcie.
- Pobierz i zainstaluj sterownik sprzętu z oficjalnej strony producenta lub centrum pobierania sterowników Microsoft.
Przeczytaj także: Wymagany jest podpisany cyfrowo sterownik: 3 sposoby naprawy
Rozwiązanie 6 — Uruchom narzędzie do rozwiązywania problemów ze sprzętem i urządzeniami
Jednym z najprostszych sposobów rozwiązania problemu z łącznością urządzeń jest uruchomienie narzędzia do rozwiązywania problemów ze sprzętem i urządzeniami. Ta funkcja sprawdza występujące problemy i umożliwia prawidłową instalację nowych urządzeń. Oto jak uruchomić narzędzie do rozwiązywania problemów:
- Iść do Początek > Wybierz Panel sterowania.
- Teraz idź do Widok przez opcję w prawym górnym rogu, kliknij strzałki rozwijane, a następnie wybierz Duże ikony.

- Kliknij Rozwiązywanie problemów> Kliknij Wyświetl wszystko opcja w lewym okienku.
- Dlatego kliknij Sprzęt i urządzenia. Postępuj zgodnie z wyświetlanymi instrukcjami, aby uruchomić narzędzie do rozwiązywania problemów.
Rozwiązanie 7 — Wymień urządzenie USB
Jeśli po wypróbowaniu wszystkich powyższych poprawek nadal występuje problem z kodem 45, najprawdopodobniej urządzenie może być wadliwe. Niektóre urządzenia sprzętowe nie są oryginalne, dlatego nie działają dłużej. Naprawiasz wadliwe urządzenie, jeśli masz dobrą wiedzę techniczną lub rozważasz skontaktowanie się z inżynierem komputerowym w celu jego naprawy.
Zalecamy jednak zakup nowego urządzenia i normalne zainstalowanie go na komputerze z systemem Windows. Zapobiegnie to „obecnie to urządzenie sprzętowe nie jest podłączone do komputera. (kod 45) błąd ”na komputerze.
Chcielibyśmy usłyszeć od ciebie, jeśli te rozwiązania pomogły. Daj nam znać swoje wrażenia, zostawiając swój komentarz w poniższej sekcji.