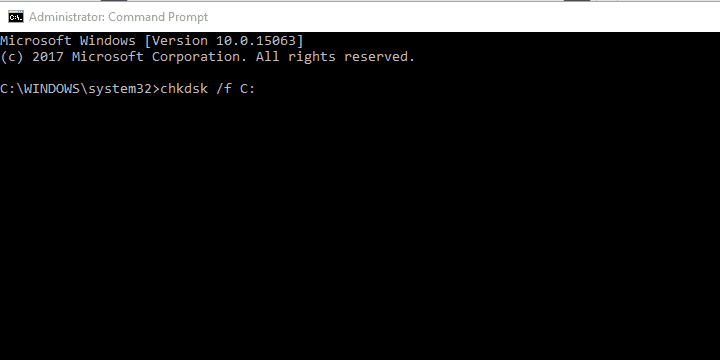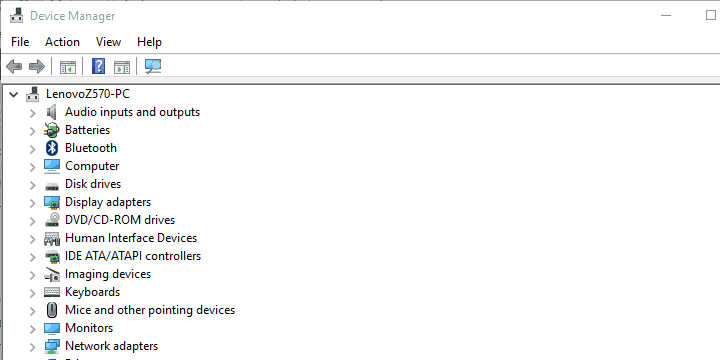Czy masz problemy z Wykryto problem i komunikat o zamknięciu systemu Windows? Może to być poważny problem. W dzisiejszym artykule postaramy się pomóc Ci go naprawić.
Występują błędy systemu Windows i na zupełnie innym poziomie jest niebieski ekran śmierci, który jest największym horrorem dla każdego użytkownika systemu Windows. Po jednym z najczęstszych błędów powodujących BSoD następuje „Wykryto problem i system Windows został zamknięty”.
Jak zapewne wiesz, przerażający Blue Screen of Death jest dostępny od Windows 95. Teraz, mimo że wiele rzeczy zmieniło się w ciągu 20 lat, nadal jest obecny i wciąż przeszkadza wielu użytkownikom czas.
Istnieje wiele powodów, dla których wydarzy się coś tak złego jak BSoD. W tym przypadku naszym głównym podejrzanym jest dysk twardy. Z drugiej strony, z powodu mnóstwa możliwych podżegaczy, sprawdź wszystkie podane kroki, aby rozwiązać problem.
Poprawka Wykryto problem i system Windows został zamknięty błąd z tymi rozwiązaniami
- Sprawdź stan dysku twardego
- Sprawdź zmiany sprzętu
- Zaktualizuj sterowniki
- Zresetuj system Windows 10
- Wykonaj czystą ponowną instalację
Rozwiązanie 1 — Sprawdź stan dysku twardego
Po błędzie BSoD z wyżej wymienionym monitem najczęściej występuje błąd „NTFS.sys”. To oczywiście wskazuje na dysk twardy. Wydaje się, że Windows próbuje uzyskać dostęp do części partycji systemowej, ale z jakiegoś powodu nie jest w stanie tego zrobić. W większości przypadków dzieje się tak z powodu uszkodzenia plików systemowych lub uszkodzenia (uszkodzonych sektorów) samego dysku twardego i skutkuje niczym innym jak BSoD.
Dlatego najpierw zajmujesz się dyskiem twardym. Jeśli problem ma charakter fizyczny, a dysku twardego nie da się naprawić, z przykrością informujemy, że musisz go wymienić. Na szczęście nie zawsze tak jest i być może możesz rozwiązać ten problem, wykonując poniższą procedurę. Wypróbuj go i licz na najlepsze. Jednak do instalacji w systemie Windows 10 będziesz potrzebować nośnika instalacyjnego.
Oto, co musisz zrobić:
- Podłącz USB lub DVD z instalacją systemu Windows.
- Uruchom ponownie PC.
- naciśnij F11 (klawisz funkcyjny może się różnić w zależności od płyty głównej) i wprowadź Menu startowe.
- Wybierz Nośnik instalacyjny systemu Windows i naciśnij Enter, aby wyjść.
- Naciśnij dowolny klawisz, aby uruchomić nośnik instalacyjny systemu Windows.
- Poczekaj na zakończenie ładowania plików systemowych.
- Wybierz preferencje i kliknij Kolejny przycisk.
- Wybierać Napraw swój komputer z lewego dolnego rogu.
- Z menu wyboru otwórz Rozwiązywanie problemów.
- Wybierać Zaawansowane opcje.
- otwarty Wiersz polecenia.
- W wierszu polecenia z podwyższonym poziomem uprawnień wpisz następujące polecenie i naciśnij klawisz Enter:
- chkdsk / f C:

- chkdsk / f C:
- Poczekaj na zakończenie procedury (może to zająć trochę czasu) i uruchom ponownie komputer.
Jeśli problem nadal występuje i możesz z całą pewnością potwierdzić, że dysk twardy nie jest problemem, przejdź do dodatkowych kroków.
- Przeczytaj także: Poprawka: stary dysk twardy nie wyświetla się w systemie Windows 10
Rozwiązanie 2 — Sprawdź zmiany sprzętu
Poza dyskiem twardym prawie każdy wymienny element komputera może wymuszać zamknięcie systemu Windows, aby zapobiec dalszym uszkodzeniom. Nie zawsze oznacza to, że coś działa nieprawidłowo. W przypadku, gdy jeden z niezbędnych elementów jest „martwy”, nie będziesz w stanie uruchomić systemu. Oznacza to, że kompatybilność jest tutaj problemem, a nie wadą. Koncentruje się tu oczywiście na procesorze.
Jaki jest zatem problem? Cóż, jeśli zainstalowałeś procesor lub GPU, które nie są obsługiwane przez płytę główną, system się zawiesi. Zakłócenie jednorodnej konfiguracji systemu z pewnością spowoduje BSoD. Musisz więc sprawdzić, czy Twoja płyta główna obsługuje określony komponent.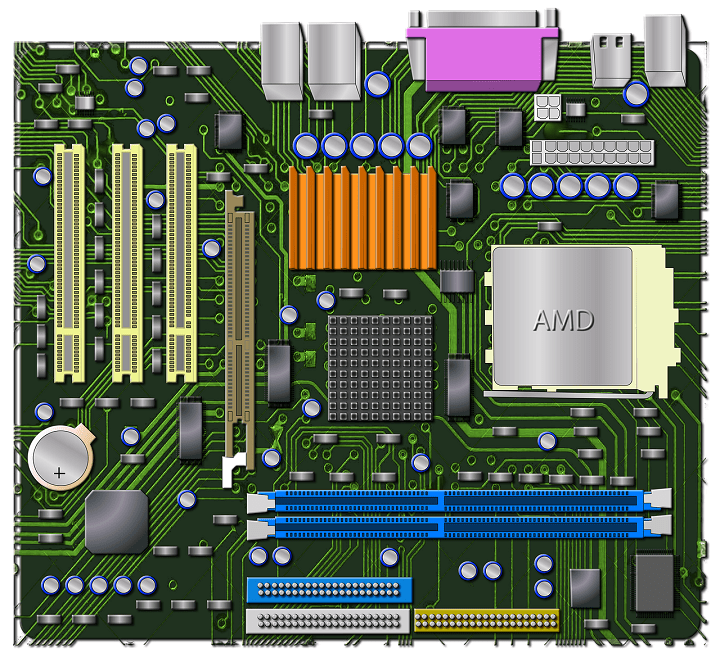
Być może Twoja płyta główna rzeczywiście obsługuje problematyczną część, ale nie jest aktualna. Aby zaktualizować BIOS / UEFI, zapoznaj się z tym artykułem, w którym wyjaśniliśmy całą procedurę.
Ponadto upewnij się, że wszystko jest na swoim miejscu. Wyłącz komputer i sprawdź położenie pamięci RAM. Czasami możesz zmienić gniazdo i poszukać zmian. Ponadto upewnij się, że zasilacz nie jest uszkodzony i że komputer nie przegrzewa się stale.
Gdy masz pewność, że wszystko jest tak, jak powinno, a awarie systemu nadal występują, wykonaj poniższe czynności.
Rozwiązanie 3 — Zaktualizuj sterowniki
Gdy miniemy już poważnych inicjatorów problemu, skupmy się na mniejszym złym, a w tym przypadku na kierowcach. Niekompatybilne sterowniki lub sterowniki, które nie zostały poprawnie zainstalowane, mogą powodować różne problemy. W tym BSoD. Obecnie większość czasu skupia się na głównych urządzeniach i ich sterownikach, ale czasami nawet urządzenie peryferyjne, takie jak drukarka, może spowodować awarię systemu.
Dlatego zalecamy uruchomienie systemu w trybie awaryjnym, przejście do Menedżera urządzeń i zainstalowanie odpowiednich sterowników. Ponadto, jeśli używasz systemu Windows 10, tej procedurze powinno towarzyszyć blokowanie aktualizacji systemu Windows związanych ze sterownikami. Windows 10 zazwyczaj instaluje sterowniki samodzielnie, a sterowniki ogólne nie zawsze są najlepiej dopasowane. Oto jak to zrobić:
- Pobieranie Pokaż lub ukryj narzędzie do rozwiązywania problemów z aktualizacjami dla Windows 10 tutaj.
- Uruchom ponownie komputer i naciśnij F8 szybko, aby przejść do menu Zaawansowane opcje uruchamiania.
- Uruchom komputer Tryb bezpieczny w sieci tryb.

- Nawigować do Menadżer urządzeń i zainstaluj odpowiednie sterowniki lub wykonaj operację przywracania.

- Uruchom program Show lub Ukryj aktualizacje Narzędzie do rozwiązywania problemów i uniemożliwić aktualizację sterowników przez system Windows 10.
- Uruchom ponownie komputer i poszukaj zmian.
Możesz także zaktualizować sterowniki za pomocą narzędzia innej firmy, takiego jak TweakBit Driver Updater. To narzędzie przeskanuje system w poszukiwaniu nieaktualnych sterowników i spróbuje je zaktualizować automatycznie.
Rozwiązanie 4 — Zresetuj system Windows 10
Jeśli nadal pojawia się ten komunikat o błędzie, być może problem dotyczy instalacji systemu Windows 10. Twoja instalacja może zostać uszkodzona, co może prowadzić do tego i wielu innych problemów. Aby rozwiązać ten problem, użytkownicy sugerują zresetowanie systemu Windows 10.
Należy pamiętać, że ten proces może usunąć wszystkie pliki z dysku systemowego, dlatego należy wcześniej wykonać ich kopię zapasową.
Rozwiązanie 5 — Wykonaj czystą ponowną instalację
Wreszcie, jeśli żaden z poprzednich kroków nie okazał się owocny, jedynym rozwiązaniem programowym, które przyszło nam do głowy, jest czysta ponowna instalacja. Problemy tak duże, jak to wymaga dokładnego podejścia, a co więcej niż rozpoczynania od zera. Jeśli nie masz pewności, jak ponownie zainstalować system, w tym artykule zamieściliśmy szczegółowe objaśnienie, więc dokładnie go przestrzegaj.
Z pewnością mamy nadzieję, że była to pomocna lektura i biorąc pod uwagę wszystkie możliwe okoliczności, będziesz w stanie uzyskać rozwiązanie problemu „Wykryto problem i system Windows został zamknięty”. Ponadto poinformuj nas o swoich wrażeniach związanych z tym błędem i udostępnij alternatywne rozwiązania, których nie dostarczyliśmy. Możesz to zrobić w komentarzach poniżej.