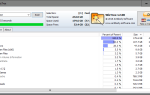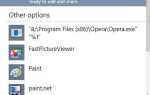Rocznicowa aktualizacja systemu Windows 10 jest dostępna dla użytkowników systemu Windows 10 od wczoraj. Istnieje jednak duża szansa, że nadal go nie otrzymujesz. Głównym powodem tego jest prawdopodobnie to, że Microsoft zdecydował się na aktualizację falami, dlatego nie wszyscy dostaną ją w tym samym czasie.
Ale jest też szansa, że Microsoft rzeczywiście dostarczył ci Rocznicową Aktualizację, ale twój komputer w jakiś sposób nie może jej otrzymać. W takim przypadku pokażemy Ci, co zrobić, aby bez problemów otrzymać aktualizację rocznicową.
Co zrobić, jeśli aktualizacja rocznicowa się nie wyświetla
Rozwiązanie 1 — Upewnij się, że komputer jest gotowy na aktualizację rocznicową
Przede wszystkim komputer musi mieć wystarczającą moc, aby otrzymywać aktualizację rocznicową. Jeśli jednak byłeś w stanie zainstalować poprzednią ważną aktualizację dla systemu Windows 10, aktualizację listopadową, powinieneś być również w stanie zainstalować aktualizację rocznicową. Ale na wszelki wypadek, jeśli nie masz całkowitej pewności, że Twój komputer wytrzyma aktualizację rocznicową, zapoznaj się z naszym artykułem, aby sprawdzić, czy Twój komputer jest gotowy na aktualizację rocznicową.
Rozwiązanie 2 — Uruchom narzędzie do rozwiązywania problemów z aktualizacją
Gdy upewnisz się, że Twój komputer jest w stu procentach gotowy na aktualizację rocznicową, następną najprostszą rzeczą, jaką możesz zrobić, jest uruchomienie narzędzia do rozwiązywania problemów z aktualizacją, narzędzia do rozwiązywania różnych problemów związanych z Windows Update. Aby uruchomić narzędzie do rozwiązywania problemów z aktualizacją, wykonaj następujące czynności:
- Przejdź do wyszukiwania, wpisz rozwiązywanie problemów i otwórz Rozwiązywanie problemów
- Otwórz Rozwiąż problemy z Windows Update w obszarze System i zabezpieczenia
- Poczekaj, aż kreator znajdzie potencjalne problemy
- Jeśli zostaną znalezione jakiekolwiek problemy, narzędzie do rozwiązywania problemów je usunie i możesz ponownie sprawdzić dostępność aktualizacji
Chociaż jest to rzeczywiście najprostsze rozwiązanie problemu z aktualizacjami systemu Windows, zwykle nie wykonuje zadania. Jeśli więc narzędzie do rozwiązywania problemów z aktualizacją nie znalazło żadnych problemów, wypróbuj następujące rozwiązania.
Rozwiązanie 3 — Uruchom skrypt WUReset
Jeśli więc narzędzie do rozwiązywania problemów z aktualizacją nie wykonało zadania, możesz spróbować użyć innego podobnego, ale potężniejszego narzędzia. To narzędzie nazywa się skryptem WUReset i zasadniczo rozwiązuje wszystkie większe problemy z Windows Update. Aby dowiedzieć się więcej na temat skryptu WUReset i sposobu jego działania, zapoznaj się z naszym artykułem na ten temat.
Rozwiązanie 4 — Odznacz „Odrocz aktualizacje”
Jeśli zdecydujesz się na odroczenie aktualizacji, aktualizacja rocznicowa po prostu się nie pojawi. Ta opcja jest używana, gdy po prostu nie chcesz już otrzymywać aktualizacji. Jeśli więc byłeś niejawnym testerem systemu Windows i zrezygnowałeś z programu niejawnego, istnieje szansa, że sprawdzisz tę opcję, a potem po prostu o niej zapomniałeś. Jeśli nie masz pewności, jak sprawdzić, czy ta opcja jest włączona, postępuj zgodnie z tymi instrukcjami:
- Otwórz aplikację Ustawienia systemu Windows 10
- Przejdź do aktualizacji bezpieczeństwo> Windows Update
- Przejdź do opcji zaawansowanej
- Upewnij się, że opcja „Odrocz aktualizacje” jest niezaznaczona
Tak więc, jeśli ta opcja była rzeczywiście zaznaczona, nie możesz otrzymać aktualizacji rocznicowej, więc odznaczenie jej na pewno pomoże. Ale jeśli opcja odroczenia aktualizacji nie była problemem, wypróbuj niektóre z poniższych rozwiązań.
Rozwiązanie 5 — Usuń folder dystrybucyjny oprogramowania
Aby zaoszczędzić czas i energię, jeśli już wypróbowałeś skrypt WUReset przed wypróbowaniem tego rozwiązania, pomiń go. Skrypt WUReset usuwa również folder dystrybucyjny oprogramowania, więc nie trzeba tego robić ponownie. Jeśli jednak nie uruchomiłeś jeszcze skryptu, zdecydowanie powinieneś spróbować usunąć folder dystrybucyjny oprogramowania.
Folder Dystrybucja oprogramowania zawiera wszystkie automatyczne aktualizacje, a jeśli niektóre z nich są kłopotliwe, może uniemożliwić pobieranie innych aktualizacji. Usuwając ten folder, zasadniczo resetujesz ustawienia aktualizacji, dzięki czemu możesz normalnie pobierać kolejne łatki i aktualizacje.
Oto jak usunąć folder dystrybucyjny oprogramowania
- Przed usunięciem tego folderu musisz zatrzymać usługi Windows Update, aby to zrobić, kliknij prawym przyciskiem myszy menu Start i wybierz polecenie Wiersz polecenia (administrator)
- Wpisz następujące polecenie i naciśnij klawisz Enter: net stop wuauserv
- Teraz wpisz i naciśnij Enter: zmień nazwę c: \ windows \ SoftwareDistribution softwaredistribution.old

- Teraz: net start wuauserv
- Na koniec wpisz i naciśnij Enter: wyjście
- Teraz, gdy usługa Windows Update jest zatrzymana, przejdź do Start, a następnie do Uruchom
- Wpisz: c: \ Windows
- Spowoduje to otwarcie folderu Windows, wyszukiwanie SoftwareDistribution i usunięcie go

- Zrestartuj swój komputer
Teraz wszystkie możliwe kłopotliwe aktualizacje zostały usunięte i powinieneś móc pobrać aktualizację rocznicową.
Rozwiązanie 6 — Nie działa najnowsza wersja
Jeśli używasz początkowej wersji systemu Windows 10 (wydanie z lipca 2015 r.), A nie wersji 1511, nie możesz zaktualizować komputera do aktualizacji rocznicowej. Niestety, teraz, gdy wydano aktualizację rocznicową, prawie niemożliwe jest zainstalowanie aktualizacji listopadowej, a następnie aktualizacja do najnowszej wersji.
Jeśli masz do czynienia z tym problemem, najlepszym rozwiązaniem jest czysta instalacja Anniversary Update na komputerze przy użyciu nośnika startowego. Pliki ISO dla aktualizacji rocznicowej są już dostępne, więc możesz pobrać plik ISO dla wersji systemu Windows 10, utworzyć nośnik startowy, a na Twoim komputerze będzie działać aktualizacja rocznicowa.
To by było na tyle, jeśli masz jakieś uwagi, pytania lub sugestie, daj nam znać w komentarzach poniżej.