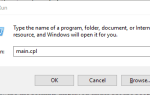Bluetooth jest nadal kwintesencją funkcji, która pozwala nam połączyć system Windows z innymi urządzeniami i odwrotnie. Wcześniej Bluetooth był używany głównie do bezprzewodowego przesyłania plików, jednak z powodu pojawienia się bardzo zaawansowanych technologii niewielu z nas używa Bluetooth do przesyłania plików. Obecnie Bluetooth jest najczęściej używany do łączenia się z urządzeniami takimi jak bezprzewodowe zestawy słuchawkowe, drukarki i bezprzewodowe urządzenia peryferyjne, takie jak klawiatury.
Bluetooth jest zwykle domyślnie włączony, a ikona pojawia się również w obszarze powiadomień i zasobniku systemowym. Ikona w zasobniku systemowym umożliwia użytkownikom dostęp do ustawień Bluetooth, łączenie / rozłączanie z urządzeniami w jednym menu. Jednak niektórzy użytkownicy systemu Windows narzekają na brak ikony Bluetooth w zasobniku systemowym lub obszarze powiadomień i zastanawiają się, jak ją przywrócić. W tym segmencie przeprowadzimy Cię przez.
Gdzie jest ikona Bluetooth na moim komputerze?
Włącz Bluetooth

Nie trzeba dodawać, że ikona Bluetooth pojawi się na tacy tylko wtedy, gdy moduł Bluetooth jest włączony. Przed sprawdzeniem menu ustawień Bluetooth wystarczy sprawdzić, czy laptop ma przełącznik sprzętowy dla Bluetooth. Mój poprzedni laptop Sony Vaio miał pod spodem mały przełącznik Bluetooth. Upewnij się również, że Twój laptop nie jest w trybie samolotowym.
- Przejdź do Ustawień, wpisując „Ustawienia” na pasku wyszukiwania lub po prostu kliknij Ustawienia
- W ustawieniach kliknij ikonę „Urządzenia”
- Teraz wybierz Bluetooth
- Przejdź do Zarządzaj urządzeniami Bluetooth> Ustaw przełącznik Bluetooth w pozycji Wł. Spróbuj wyłączyć Bluetooth, a następnie przełącz go z powrotem w pozycję włączenia.
- Po wykonaniu powyższych kroków ustalono, że Bluetooth jest włączony. W idealnym przypadku ikona Bluetooth powinna się teraz pojawiać na pasku zadań, jeśli nie będzie czytać dalej.
Jak przywrócić ikonę Bluetooth z powrotem do paska zadań / obszaru powiadomień

Jeśli ikona Bluetooth nadal nie pojawia się w zasobniku systemowym, jest całkiem prawdopodobne, że to samo zostało wyłączone w ustawieniach Bluetooth.
- Na stronie Zarządzaj urządzeniami Bluetooth wybierz „Więcej opcji Bluetooth”.
- Kliknij kartę Opcje i wybierz „Pokaż ikonę Bluetooth w obszarze powiadomień”. Patrz powyższy zrzut ekranu.
- Kliknij Zastosuj i jesteś gotowy.
Biorąc pod uwagę, że wykonałeś wszystkie czynności powyżej ikony Bluetooth, powinno się ponownie pojawić. Wskazane jest przeprowadzenie diagnostyki sprzętu, aby upewnić się, że sprzęt Bluetooth nie działa prawidłowo.

- Naciśnij „Rozwiązywanie problemów” na pasku wyszukiwania Windows i naciśnij enter.
- Na następnym ekranie kliknij opcję „Wyświetl wszystko” w lewym okienku.
- Wybierz „Sprzęt i urządzenia” z listy i postępuj zgodnie z instrukcjami wyświetlanymi na ekranie.
Możesz też ustawić usługę Bluetooth na Automatyczny start, aby to zrobić, wykonaj poniższe czynności,

- Naciśnij klawisz Windows + R.
- Wpisz „Services.msc”, a następnie Enter.
- Kliknij prawym przyciskiem myszy obsługę Bluetooth i wybierz Właściwości
- Ustaw typ uruchamiania jako Automatyczny, a następnie kliknij Start.
- Kliknij OK.
W ostateczności spróbuj odinstalować i ponownie zainstalować sterownik Bluetooth w Menedżerze urządzeń. A zanim to zrobisz, po prostu sprawdź, czy w menedżerze urządzeń jest znak „X” lub „!” Względem sterownika Bluetooth. Upewnij się także, że Twój system jest uaktualniony do najnowszej wersji systemu Windows, ponieważ Microsoft zwykle oferuje poprawki problemów, takich jak problem z Bluetooth.