10 sposobów na zwolnienie miejsca na dysku twardym w systemie Windows zawiera dziesięć metod analizy i czyszczenia miejsca na dysku twardym w systemach komputerowych Windows.
Chociaż możesz powiedzieć, że taki przewodnik nie jest już potrzebny, ponieważ jesteśmy w wieku dysku twardego Terabyte, z szacunkiem muszę się z tym nie zgodzić.
Po pierwsze, starsze komputery z systemem Windows mogą nie używać napędu Terabyte jako głównego dysku twardego systemu. Po drugie, dyski półprzewodnikowe, chociaż powoli nabierają tempa w zakresie pamięci, są najczęściej używane jako dyski o pojemności 512 gigabajtów lub mniejszej. W niektórych przypadkach komputery mogą mieć dysk SSD o pojemności 120 gigabajtów lub nawet mniejszy jako główny dysk systemowy.
Jeśli sprawdzisz najnowsze urządzenie Surface firmy Microsoft, Surface Pro 4, zauważysz, że dwa modele mają tylko 128 gigabajtów pamięci.
Wreszcie, nawet jeśli na komputerze jest dużo miejsca, możesz mimo to zwolnić miejsce na dysku, ponieważ większość z nich to ciężar własny.
10 sposobów na zwolnienie miejsca na dysku twardym w systemie Windows
Poniższych dziesięć metod można stosować łącznie lub osobno.
Przeanalizuj miejsce na dysku
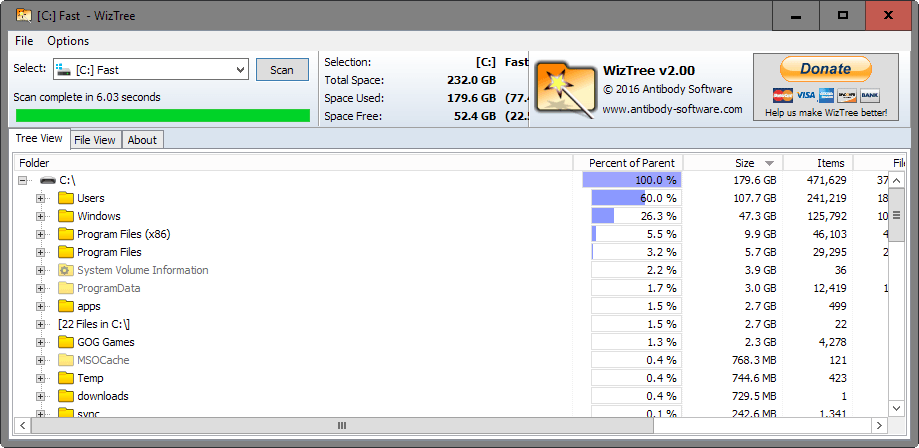
Pierwszą rzeczą, którą możesz chcieć zrobić, jest analiza miejsca na dysku. To daje całkiem niezły obraz największych przestępców z kosmosu.
Lubię do tego używać WizTree, ale istnieje wiele alternatyw, takich jak TreeSize Free, Disk Analyzer CCleaner lub Xinorbis.
WizTree oferuje dwa przydatne tryby widoku. Widok drzewa wyświetla hierarchię drzew folderów i plików posortowanych od największych do najmniejszych. Z drugiej strony Widok Plików koncentruje się tylko na plikach. Oba są przydatne w określaniu, które foldery i pliki zajmują dużo miejsca.
Możesz przejść do poniższych metod, które są najbardziej intratne, jeśli chodzi o zwolnienie miejsca na dysku. Jeśli na przykład zauważysz plik strony o wielkości 16 gigabajtów, możesz zacząć od zmniejszenia go.
Poprzednie instalacje / czyszczenie systemu Windows
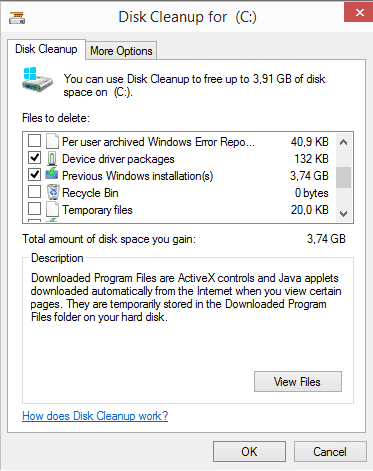
Po uaktualnieniu systemu Windows do nowej wersji kopia starej wersji jest przechowywana przez pewien czas. Ma to na celu umożliwienie przywrócenia starej wersji w przypadku problemów lub niezadowolenia z nowej wersji systemu Windows. Ta kopia może zajmować więcej niż dziesięć gigabajtów miejsca.
Jest trochę inaczej w przypadku aktualizacji. Podczas instalowania aktualizacji stare aktualizacje lub pliki mogą stać się bezużyteczne, ponieważ zostaną zastąpione nowymi plikami.
System Windows również je utrzymuje i nie usuwa. Czyszczenie aktualizacji odnosi się do usuwania nieaktualnych plików aktualizacji, które nie są już wymagane.
Uwaga: jeśli usuniesz stare pliki instalacyjne systemu Windows lub stare aktualizacje, nie masz już możliwości powrotu. Zaleca się używanie systemu operacyjnego przez pewien czas przed uruchomieniem tych operacji czyszczenia.
- Naciśnij klawisz Windows, wpisz Oczyszczanie dysku i naciśnij Enter.
- Potwierdź wyświetlony komunikat UAC.
- Wybierz główny dysk (zwykle c) i kliknij OK. Pojawia się to tylko wtedy, gdy urządzenia pamięci masowej używają więcej niż jednej litery dysku.
- Kliknij „oczyść pliki systemowe”, gdy pojawi się okno Oczyszczania dysku.
- Wybierz ponownie główny dysk i kliknij OK.
Każda pozycja jest wymieniona z zajmowanym obecnie miejscem na dysku. Chociaż możesz sprawdzić je wszystkie, zaleca się sprawdzanie tylko tych elementów, o których wiesz, że nie są już potrzebne.
Wybierz „poprzednie instalacje Windows”, aby usunąć stare pliki instalacyjne Windows, i „Windows Update Cleanup”, aby usunąć stare pliki, które nie są już potrzebne.
Możesz również rozważyć usunięcie plików dziennika, zrzutów systemowych i plików tymczasowych.
Patch Cleaner to program innej firmy, którego możesz użyć do usunięcia starych aktualizacji, które nie są już potrzebne.
Plik strony
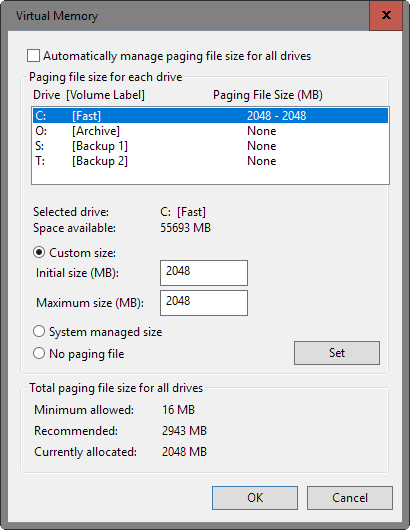
Plik strony, znajdujący się pod adresem x: \ pagefile.sys, gdzie x jest literą dysku, może wydawać się reliktem przeszłości, zwłaszcza jeśli masz dużo pamięci. Służy do buforowania i do tego wykorzystywania stałej lub dynamicznej ilości miejsca na dysku.
Może to być dość duży, domyślnie 8 lub więcej gigabajtów, co zwykle nie jest wymagane.
- Użyj skrótu klawiaturowego Pauza systemu Windows, aby otworzyć aplet System Control Panel.
- Wybierz Advanced System Settings po otwarciu.
- Kliknij przycisk ustawień w obszarze Wydajność, gdy otworzy się okno Właściwości systemu.
- Przejdź na kartę zaawansowaną i kliknij przycisk zmiany w obszarze Pamięć wirtualna.
Wyświetla wszystkie dyski twarde podłączone do komputera i rozmiar pliku stronicowania dla każdego dysku. Możesz zmienić rozmiar pliku stronicowania, wybierając dysk, przełączając się na rozmiar niestandardowy oraz dodając wartości początkowe i maksymalne. Możesz także rozważyć wyłączenie pliku stronicowania dla dodatkowych dysków twardych.
Na przykład: na komputerze z 16 gigabajtami pamięci RAM ustawiłem rozmiar pliku stronicowania na dysku c na 2 gigabajty i wyłączyłem go na wszystkich innych dyskach. Działa to dobrze i nie zauważyłem żadnych problemów z używaniem komputera w ten sposób. Początkowy rozmiar pliku strony wynosił 8 gigabajtów na komputerze, co oznacza, że odzyskałem 6 gigabajtów miejsca na dysku.
Hibernować

Hibernacja to stan zasilania, w którym wszystko, co jest otwarte w tym czasie, jest zapisywane na dysku. Pomysł polega na ponownym załadowaniu zawartości z dysku przy następnym uruchomieniu komputera, aby można było wznowić dokładnie tam, gdzie zostałeś.
Dane są zapisywane w pliku hiberfil.sys. Oczywiście wyłączenie hibernacji nie ma sensu, jeśli skorzystasz z tej funkcji. Jeśli tego nie zrobisz, zwolnisz gigabajty miejsca na dysku, wyłączając tę funkcję.
- Naciśnij klawisz Windows, wpisz cmd.exe, przytrzymaj klawisz Ctrl i Shift i naciśnij Enter.
- Potwierdź wyświetlony monit UAC.
- Spowoduje to otwarcie wiersza polecenia z podwyższonym poziomem uprawnień.
- Aby wyłączyć Hibernację, uruchom polecenie powercfg.exe -h off.
- Aby włączyć go ponownie, uruchom polecenie powercfg.exe -h on.
Plik hiberfil.sys jest usuwany z systemu, gdy tylko wyłączysz hibernację.
Przywracanie systemu
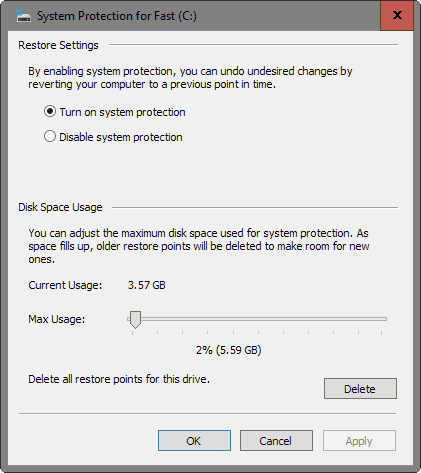
Przywracanie systemu to funkcja tworzenia kopii zapasowych systemu operacyjnego Windows, która wykorzystuje miejsce na dysku do przechowywania migawek systemu. Migawki te mogą być tworzone automatycznie przez system Windows, na przykład przed zainstalowaniem aktualizacji lub ręcznie przez użytkownika.
Zasadniczo narzędzie Przywracanie systemu pozwala przywrócić system do najnowszego stanu. Funkcja Przywracanie systemu może zarezerwować sporo miejsca na dysku twardym ze względu na jego funkcjonalność, a jedną z opcji, które należy zwolnić, jest zmniejszenie zarezerwowanego miejsca.
Oznacza to jednak mniej migawek, które funkcja Przywracanie systemu utrzymuje w dowolnym momencie.
- Użyj skrótu klawiaturowego Pauza systemu Windows, aby otworzyć aplet System Control Panel.
- Kliknij „Ochrona systemu”.
- W oknie, które zostanie otwarte, wymieniono wszystkie dyski i ich stan ochrony. Włącz wskazuje, że Przywracanie systemu jest włączone dla dysku, wyłączone, że jest wyłączone.
Znajdź literę dysku głównego (zwykle c) i kliknij przycisk konfiguracji. Otwiera to nowe okno z dwiema głównymi opcjami: 1) włącz lub wyłącz ochronę systemu i 2) zmień maksymalne wykorzystanie miejsca na dysku przez Przywracanie systemu.
Możesz zmniejszyć maksymalne użycie Przywracania systemu o kilka procent. Ile zależy całkowicie od Ciebie i innych strategii tworzenia kopii zapasowych, z których możesz skorzystać.
Ustawiłem go na 2% na głównym dysku i wyłączyłem na wszystkich innych dyskach.
Wyczyść pliki tymczasowe
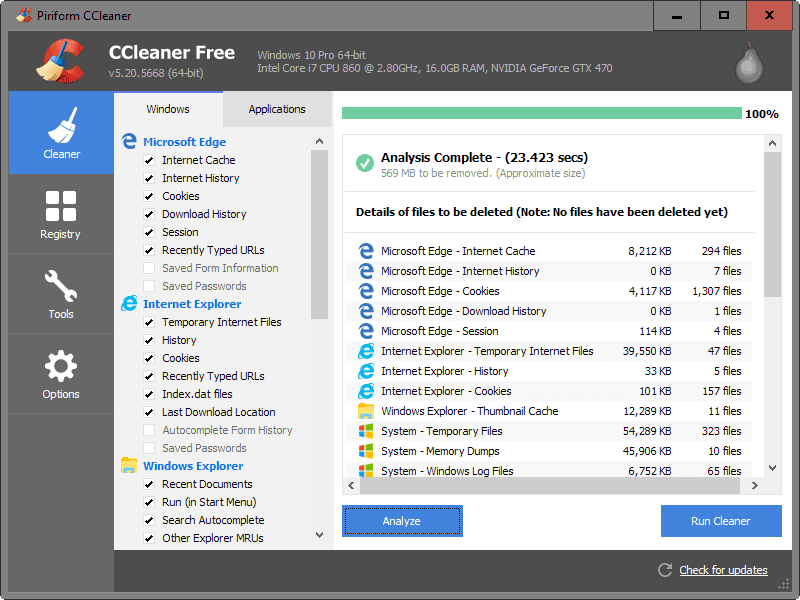
Programy i Windows mogą korzystać z plików tymczasowych. Przeglądarki internetowe używają ich do lokalnego przechowywania plików stron internetowych w celu przyspieszenia przyszłych wizyt. Pliki tymczasowe nigdy nie są niezbędne, ale mogą przyspieszyć działanie i szybciej wykonać określone operacje.
Chociaż z pewnością można wyczyścić pliki tymczasowe ręcznie lub poprzez ustawienia w poszczególnych programach, często lepiej jest do tego użyć specjalistycznego oprogramowania.
Możesz w tym celu skorzystać z własnego czyszczenia dysku w systemie Windows — o którym mowa powyżej — ale programy innych firm, takie jak CCleaner lub PrivaZer, wykonują lepszą pracę w tym zakresie.
CCleaner rozdziela Windows i aplikacje. Windows obejmuje rodzime programy i funkcje, takie jak Internet Explorer, Microsoft Edge lub Windows Explorer. Wszystko, co musisz zrobić, to wybrać obszary, które chcesz przeanalizować pod kątem wykorzystania miejsca na dysku i plików tymczasowych.
Po zakończeniu naciśnij przycisk analizy, aby sprawdzić te lokalizacje i wyświetlić dane, które obecnie zawierają. Możesz następnie dodać lub usunąć opcje lub kliknąć przycisk czyszczenia, aby wyczyścić pliki tymczasowe.
Uwaga: Jeśli wybierzesz pliki cookie w przeglądarkach, wylogujesz się z usług, w których jesteś zalogowany. Możesz również utracić dostęp do swojej historii przeglądania, jeśli zdecydujesz się ją wyczyścić.
Wskazówka: CCEhancer dodaje obsługę dodatkowych tymczasowych lokalizacji plików i programów do CCleaner.
Przenieś pliki tymczasowe / pliki do pobrania
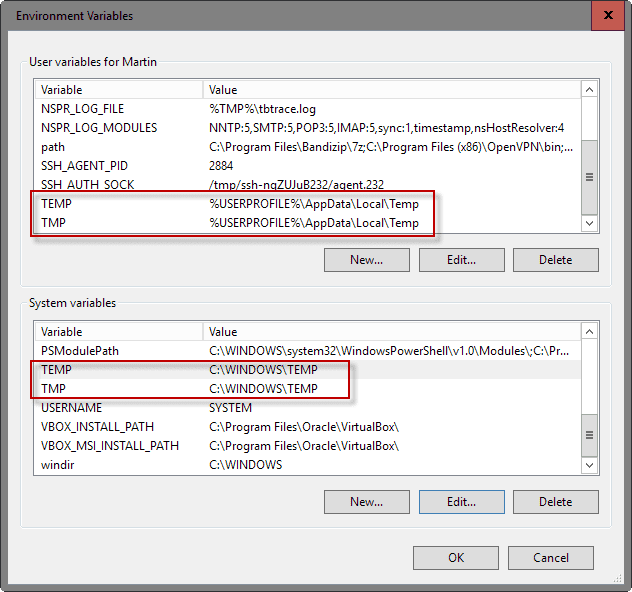
Usuwanie plików tymczasowych to tylko tymczasowe rozwiązanie problemów z miejscem, które mogą wystąpić. Programy i Windows nadal dodają pliki tymczasowe do systemu podczas ich używania.
Chociaż możesz regularnie uruchamiać tymczasowe narzędzia do czyszczenia plików, aby zachować kontrolę nad zużyciem danych, możesz również rozważyć przeniesienie folderów na inny dysk, jeśli jest dostępny.
Sposób wykonania zależy od używanego programu. Na przykład większość przeglądarek internetowych pozwala wybrać folder pobierania, do którego pobierane są wszystkie pliki. Niektóre pozwalają również wybrać tymczasowe lokalizacje plików, to samo dotyczy systemu Windows.
Aby przenieść tymczasowe lokalizacje plików w systemie Windows, wykonaj następujące czynności:
- Użyj skrótu Windows-Pause, aby otworzyć aplet System Control Panel.
- Wybierz Zaawansowane ustawienia systemu po otwarciu okna.
- Wybierz Zmienne środowiskowe, gdy otworzy się następne okno.
- Znajdź zmienne użytkownika i systemowe TEMP i TMP. Zauważ, że wskazują one katalog na dysku twardym, domyślnie C: \ Windows \ TEMP dla zmiennych systemowych i AppData \ Local \ Temp dla zmiennych użytkownika.
- Kliknij dwukrotnie pozycję TEMP lub TMP i zmień literę dysku i ścieżkę do folderu plików tymczasowych na inny dysk.
Zapoznaj się z tymi przewodnikami, jak zmienić folder pobierania IE i Edge, lub przenieś pamięć podręczną Firefox na inny dysk jako przykłady, jak to zrobić.
Odinstaluj programy
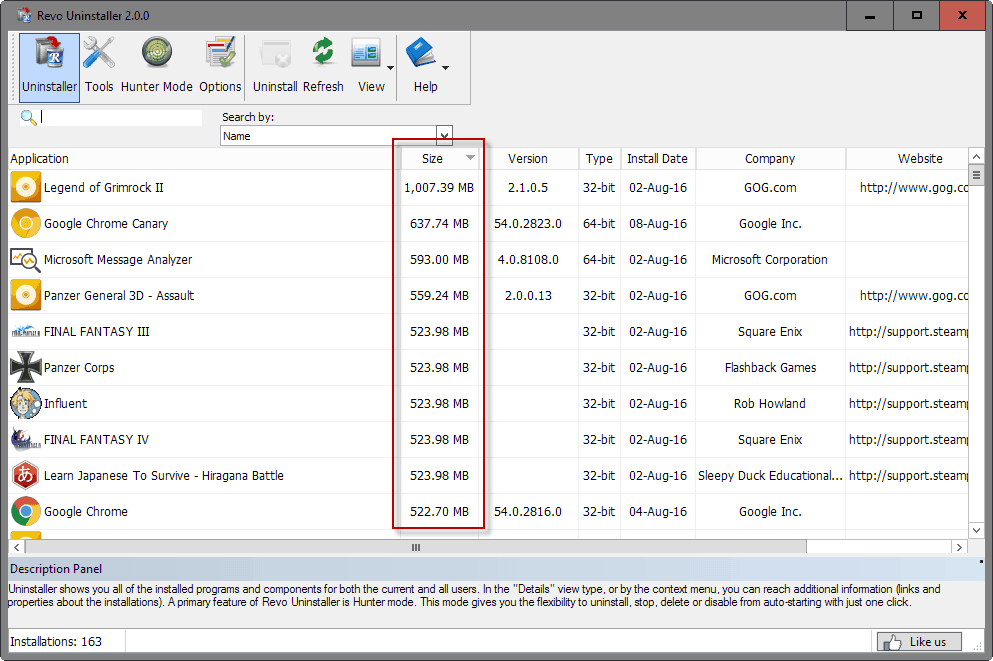
Programy, a zwłaszcza gry, mogą zajmować dużo miejsca na dysku. Współczesne gry mają rozmiar gigabajtów, a po zainstalowaniu gry na dysku twardym używają trzydziestu lub więcej gigabajtów.
Jedną z opcji zwolnienia miejsca na dysku jest usunięcie programów i gier, których już nie potrzebujesz.
Chociaż możesz używać rodzimych narzędzi systemu Windows do usuwania programów, może to nie być najlepszy pomysł z dwóch powodów. Po pierwsze, Windows uruchamia tylko deinstalator, ale potem nie wykonuje operacji czyszczenia. Po drugie, narzędzia innych firm mogą dostarczyć informacje o rozmiarze oprócz tych, które mogą pomóc w procesie selekcji.
Programy takie jak Revo Uninstaller lub Geek Uninstaller oferują tę funkcjonalność. Jeśli używasz Revo Uninstaller, przełącz się do trybu widoku szczegółów po początkowym zapełnieniu listy programów. Kliknij rozmiar, a następnie posortuj listę według rozmiaru pliku.
Przenieś pliki / programy
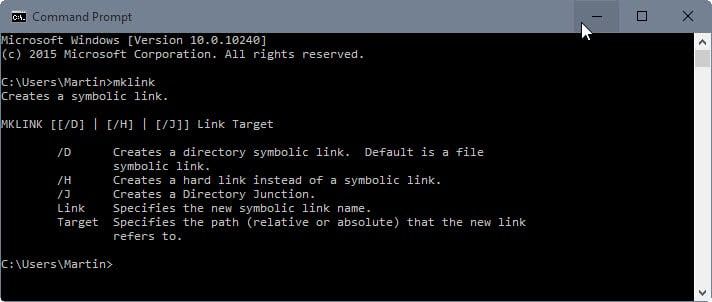
Nie można odinstalować programów, jeśli nadal są one potrzebne. Przeniesienie może być w takim przypadku opcją, pod warunkiem, że masz dostępny inny dysk twardy. Pamiętaj, że może być konieczne uwzględnienie również wydajności dysku twardego. Jeśli przeniesiesz grę z szybkiego dysku półprzewodnikowego na dysk o niskiej prędkości obrotowej 5400 obr./min, zauważysz dłuższy czas ładowania.
Omówiłem już ten proces, sprawdź, jak przenieść duże aplikacje lub gry na inny dysk, aby uzyskać wszystkie potrzebne instrukcje.
Podstawowa idea jest następująca: przenosisz aplikację lub grę na inny dysk i używasz dowiązań symbolicznych, aby wskazywały one nową lokalizację na starą.
Wszystkie pliki są następnie dostępne ze starej i nowej lokalizacji, dzięki czemu nie tracisz żadnej funkcjonalności.
Duplikaty plików
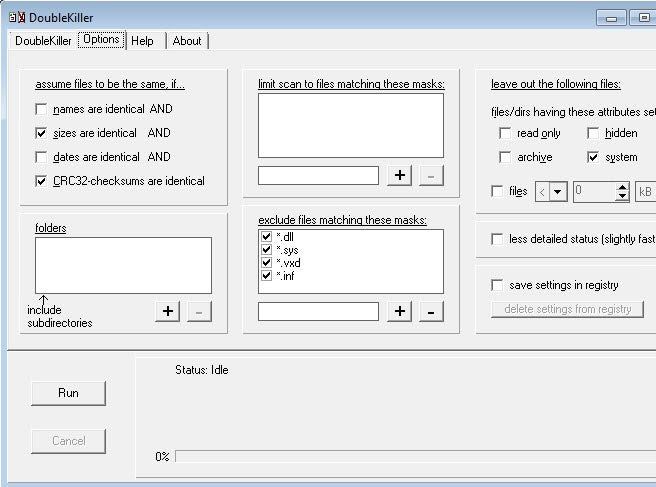
Zduplikowane pliki to kolejna rzecz, którą możesz chcieć przejrzeć. Zysk zależy w dużej mierze od sposobu użytkowania komputera. Jeśli chcesz na przykład pobierać duże archiwa masowe z Internetu lub korzystać z różnych programów do tego samego celu, synchronizacji plików, możesz skończyć z duplikatami plików w systemie, które mogą zająć trochę miejsca na dysku.
Najlepszym sposobem na poradzenie sobie z tym jest użycie programów innych firm do znalezienia duplikatów plików w systemie. Istnieje wiele programów zapewniających tę funkcjonalność: CloneSpy, DoubleKiller lub Duplicate Commander to tylko trzy.
Główną różnicą między programami mogą być metody stosowane do określania duplikatów. Podstawowe narzędzia do wyszukiwania duplikatów porównują tylko nazwy plików i rozszerzenia. Bardziej zaawansowane programy mogą zamiast tego używać skrótów, a nawet logiki rozmytej, aby znaleźć prawie identyczne pliki (pomyśl zdjęcie dostępne w dwóch różnych rozdzielczościach).
Zasoby
Przydatne mogą być następujące zasoby. Mogą przeglądać programy, które mogą być dla Ciebie przydatne, lub dostarczać dodatkowych informacji na temat niektórych metod czyszczenia.
- Sprawdź, czy Przywracanie systemu jest włączone w systemie Windows 10
- Zwolnij miejsce na dysku, czyszcząc folder Steam
- Zwolnij miejsce na dysku w systemie Windows 10 dzięki Compact OS
- Zwolnij miejsce na dysku automatycznie w systemie Windows 10 dzięki Storage Sense
- Zmniejsz rozmiar folderu Thunderbirda, aby zwolnić miejsce na dysku
- Usuń stare wersje Chrome, aby zaoszczędzić miejsce na dysku





