Czy kiedykolwiek spotkałeś się z problemem, w wyniku którego nie możesz otwierać stron internetowych w żadnej przeglądarce, nawet jeśli połączenie Wi-Fi wydaje się być w porządku? Wszystkie wskaźniki Wi-Fi na routerze iw systemie Windows mogą podkreślać, że połączenie jest prawidłowe, ale strony internetowe nadal się nie otwierają. Gdy tak się dzieje, zwykle ma to związek z ustawieniami połączenia laptopa lub komputera stacjonarnego. Oto kilka potencjalnych rozwiązań, które rozwiążą ten problem.
Wi-Fi jest podłączone, ale nadal nie działa?
- Otwórz narzędzie do rozwiązywania problemów z połączeniami internetowymi
- Zresetuj ustawienia DNS
- Usuń pliki tymczasowe
- Sprawdź ustawienia serwera proxy
- Zresetuj stos TCP / IP za pomocą NetShell
- Użyj narzędzia Przywracanie systemu
1. Otwórz narzędzie do rozwiązywania problemów z połączeniami internetowymi
Po pierwsze, sprawdź narzędzie do rozwiązywania problemów z połączeniami internetowymi w systemie Windows 10. To może rzucić światło na, a być może naprawić, liczne błędy połączenia. Możesz otworzyć to narzędzie do rozwiązywania problemów w następujący sposób.
- Otwórz aplikację Cortana, naciskając przycisk paska zadań.
- Wpisz słowo kluczowe „Rozwiązywanie problemów” w polu wyszukiwania i wybierz opcję Rozwiązywanie problemów, aby otworzyć listę narzędzi do rozwiązywania problemów.
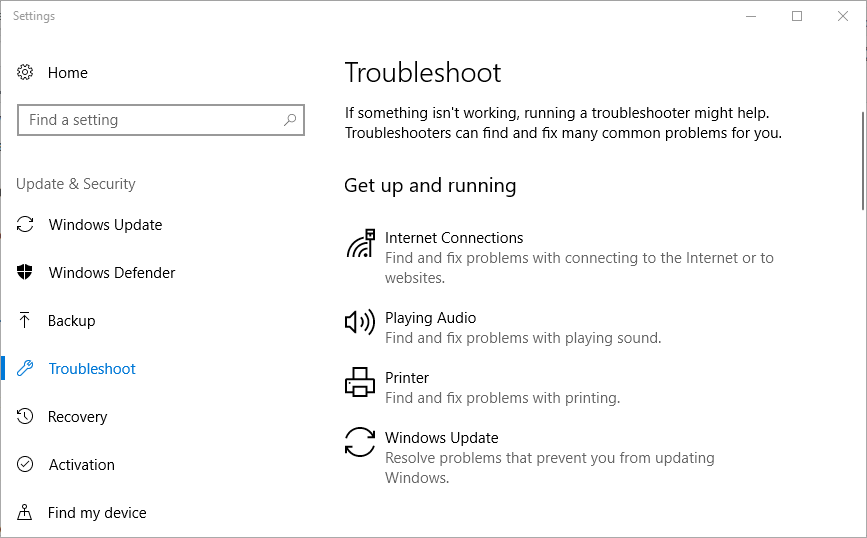
- Kliknij Połączenia internetowe i naciśnij Uruchom narzędzie do rozwiązywania problemów przycisk, aby otworzyć okno pokazane bezpośrednio poniżej.
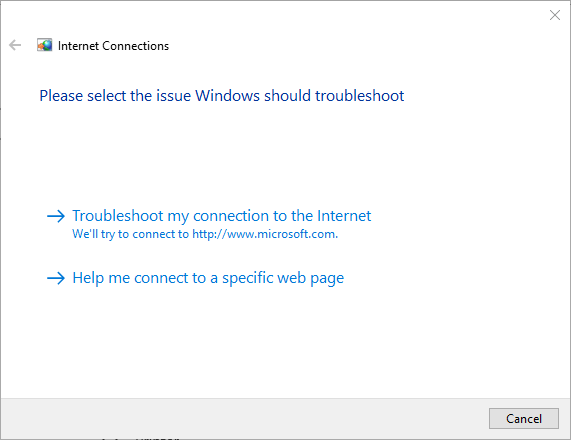
- Następnie możesz wybrać Rozwiąż problemy z moim połączeniem z Internetem opcja w narzędziu do rozwiązywania problemów.
2. Zresetuj ustawienia DNS
Ten problem może często wynikać z ustawień serwera DNS. Dlatego zresetowanie ustawień DNS należy do najlepszych rozdzielczości. W ten sposób możesz zresetować ustawienia DNS w systemie Windows 10.
- Kliknij prawym przyciskiem myszy ikonę połączenia na pasku zadań i wybierz Otwórz sieć Internet ustawienia aby otworzyć okno na zdjęciu bezpośrednio poniżej.
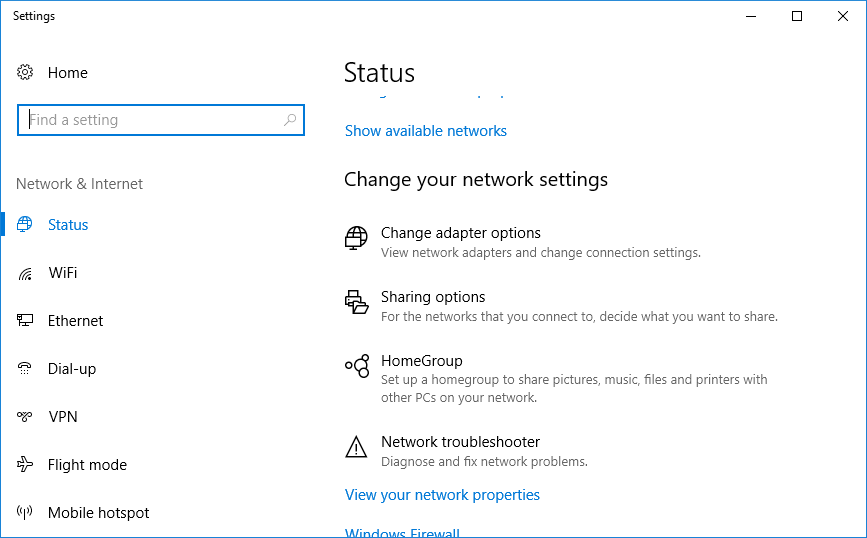
- Kliknij Zmień opcje adaptera a następnie kliknij prawym przyciskiem myszy kartę sieci Wi-Fi, aby wybrać Nieruchomości. The Nieruchomości opcja otwiera okno pokazane poniżej.
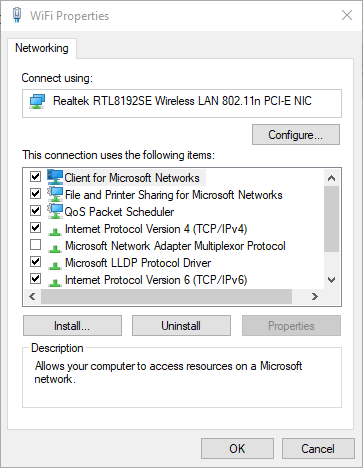
- Wybierz Protokół internetowy w wersji 4 i naciśnij Nieruchomości przycisk, aby otworzyć okno na zrzucie ekranu poniżej.
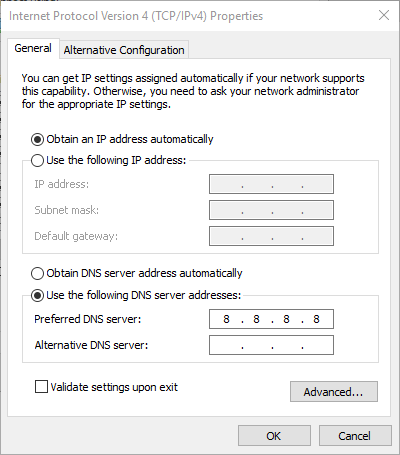
- Teraz wybierz Uzyskaj adres IP automatycznie i naciśnij dobrze przycisk.
- Jeśli Wi-Fi nadal nie działa, wybierz Użyj następujących adresów serwera DNS opcja w oknie Protokół internetowy w wersji 4.
- Wpisz „8.8.8.8” w polu Preferowany serwer DNS i „8.8.4.4” w polu Alternatywny serwer DNS. wciśnij dobrze przycisk, aby zastosować nowe ustawienia.
3. Usuń pliki tymczasowe
- Niektóre osoby potwierdziły, że usuwanie plików tymczasowych to kolejna rozdzielczość tego problemu. Aby wyczyścić folder tymczasowy w systemie Windows, naciśnij przycisk Eksploratora plików na pasku zadań Win 10.
- Następnie wpisz „C: \ Windows \ temp” w polu ścieżki Eksploratora plików i naciśnij klawisz Return.
- Okno dialogowe może zostać otwarte z prośbą o uprawnienia administratora. naciśnij dalej w tym oknie dialogowym, aby otworzyć folder tymczasowy w Eksploratorze plików, jak na poniższym zrzucie.
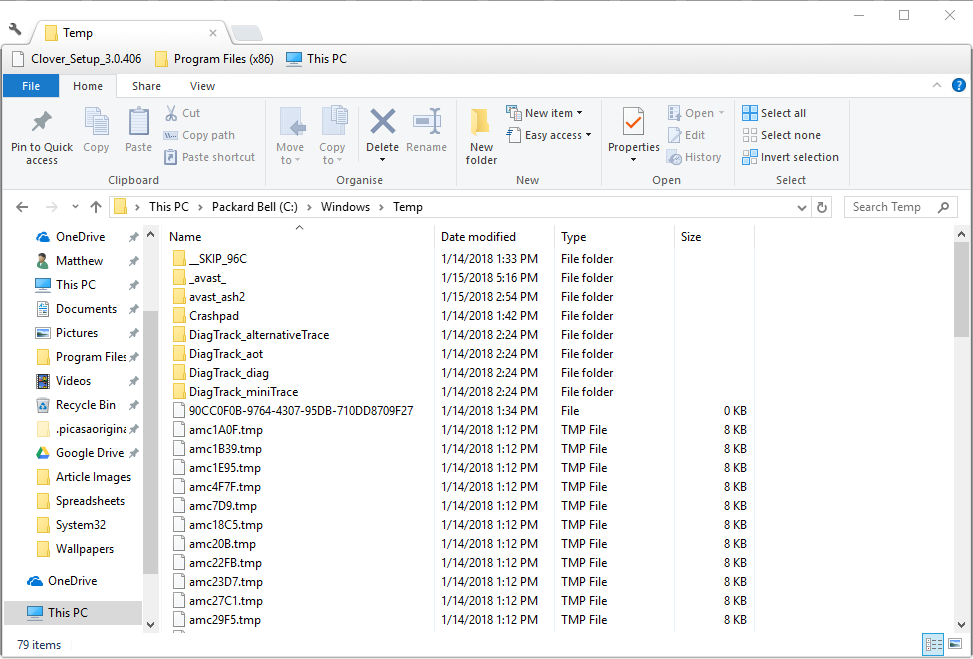
- Następnie naciśnij kombinację klawiszy Ctrl + A, aby zaznaczyć wszystkie pliki w tym folderze.
- wciśnij Usunąć przycisk, aby usunąć wybrane pliki.
4. Sprawdź ustawienia serwera proxy
Ostatnie zmiany w ustawieniach serwera proxy mogą powodować problemy z połączeniem. Dlatego warto sprawdzić ustawienia serwera proxy. Możesz sprawdzić te ustawienia w następujący sposób.
- Otwórz Uruchom, naciskając klawisz Win + skrót klawiaturowy R.
- Wejdź w „Panel sterowania” w Run i naciśnij dobrze przycisk.
- Wybierz opcje internetowe aby otworzyć okno bezpośrednio poniżej.
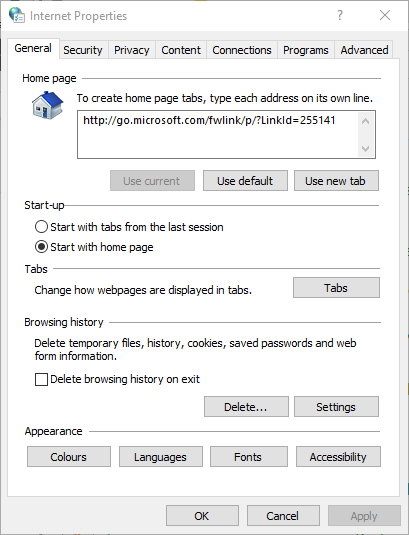
- Kliknij kartę Połączenia, która zawiera przycisk ustawień sieci LAN.
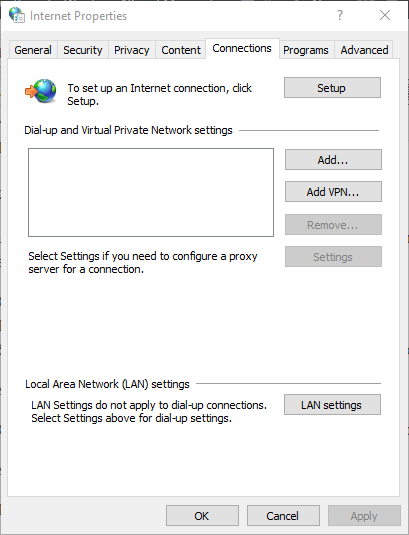
- wciśnij ustawienia sieci LAN przycisk, aby otworzyć ustawienia proxy pokazane bezpośrednio poniżej.
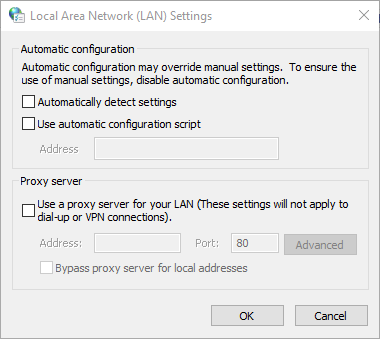
- Odznacz wszystkie zaznaczone tam opcje wyboru.
- Następnie naciśnij dobrze przycisk, aby zamknąć okno.
5. Zresetuj stos TCP / IP za pomocą NetShell
Może się zdarzyć, że stos TCP / IP jest uszkodzony. Zresetowanie TCP / IP naprawi stos i twoje połączenie. Za pomocą narzędzia wiersza polecenia NetShell można zresetować protokół. Postępuj zgodnie z poniższymi wytycznymi, aby zresetować TCP / IP.
- Najpierw otwórz Uruchom, naciskając klawisz Win i R.
- Otwórz wiersz polecenia, wpisując „CMD” w polu tekstowym Uruchom i naciskając dobrze przycisk.
- Wpisz „netsh int ip reset c: \ resetlog.txt” w oknie Monit i naciśnij klawisz Return.
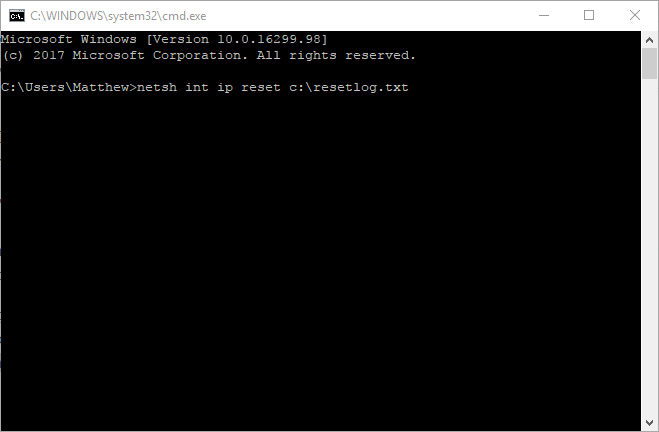
- Alternatywnie możesz wpisać „netsh int ip reset” bez ścieżki katalogu.
6. Użyj narzędzia Przywracanie systemu
Narzędzie Przywracanie systemu Windows przywraca platformę z powrotem do wybranego punktu przywracania. W związku z tym możesz przywrócić system Windows do daty, w której działało Wi-Fi, a witryny były otwierane w przeglądarce. Narzędzie Przywracanie systemu może przywrócić ustawienia połączenia do stanu z wybranego punktu przywracania i rozwiązać ten problem z Internetem. W ten sposób możesz wykorzystać Przywracanie systemu w Windows 10.
- Wpisz „rstrui” w Uruchom i kliknij dobrze aby otworzyć Przywracanie systemu.

- Kliknij Kolejny przycisk, a następnie wybierz datę punktu przywracania.
- Możesz także wybrać Skanuj w poszukiwaniu zainfekowanych programów opcja sprawdzenia, jakie oprogramowanie utracisz po punkcie przywracania. Musisz ponownie zainstalować oprogramowanie zainstalowane po wybranym punkcie przywracania.
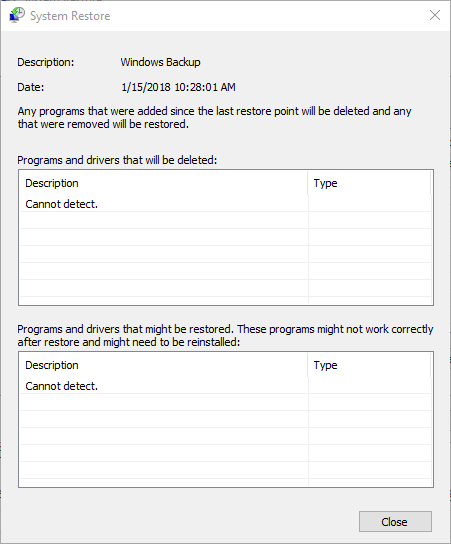
- Kliknij Kolejny i koniec przyciski, aby potwierdzić wybrany punkt przywracania i ponownie uruchomić system Windows.
W ten sposób możesz uruchomić Wi-Fi, aby ponownie rozpocząć przeglądanie. Zresetowanie routera lub nawet systemu Windows 10 może również rozwiązać ten problem. Ten artykuł zawiera także przydatne porady dotyczące ustalania łączności z Internetem.

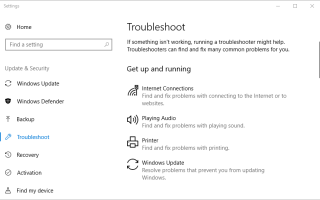



![Domyślne ikony aplikacji są nieprawidłowe po aktualizacji Windows 10 Creators Update [FIX]](https://pogotowie-komputerowe.org.pl/wp-content/cache/thumb/b7/d725ca6032c43b7_150x95.jpg)