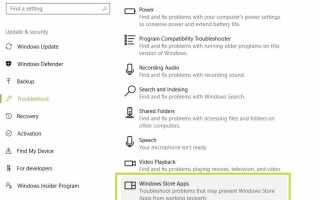Najnowsza poważna aktualizacja Microsoftu, Fall Creators Update, została niedawno wydana, aby zyskać ogólne uznanie. Istnieją jednak wyraźne oznaki, że aktualizacja nie jest idealna, a najbardziej widocznymi są źle umieszczone aplikacje.
Według wielu użytkowników, którzy przesłali opinie po zainstalowaniu aktualizacji, wiele aplikacji wygląda na zainstalowanych w sklepie Microsoft Store, ale w rzeczywistości brakuje ich w systemie Windows 10.
Microsoft się tym zajmuje
Microsoft wcześnie wykrył ten problem i obecnie pracuje nad jego rozwiązaniem. Jak dotąd wiadomo, że aplikacji brakuje w menu Start, a wyszukiwanie ich za pomocą Cortany nie daje żadnych rezultatów.
Podczas gdy Microsoft wciąż próbuje znaleźć trwałe rozwiązanie, publiczności zapewniono pomoc w postaci pasma.
Oto, w jaki sposób użytkownicy mogą naprawić błąd, jeśli napotkają ten problem.
Jak naprawić brakujące aplikacje w wersji Windows 10 1709
1. Napraw lub zresetuj swoje aplikacje
Nawigacja do aplikacji Funkcje aplikacji (w Ustawieniach) dają użytkownikom dostęp do opcji zaawansowanych dla większości aplikacji. Kliknięcie tej opcji otworzy możliwość naprawy lub zresetowania tej aplikacji.
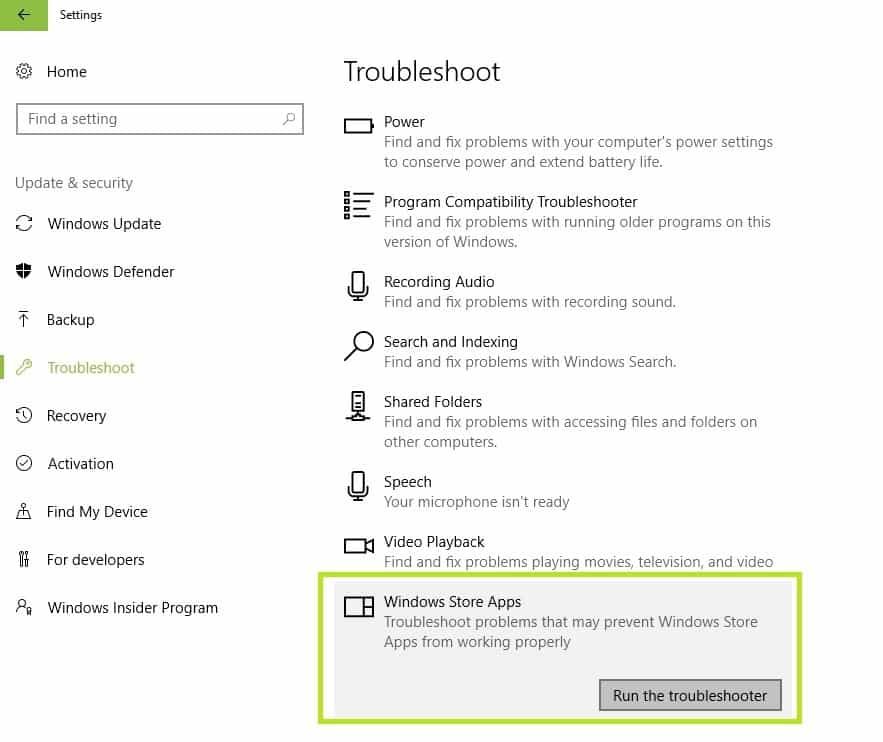
Naprawianie, a następnie resetowanie, jeśli naprawa nie działa, jest pierwszą rzeczą, którą użytkownicy powinni wypróbować w przypadku aplikacji, które nie pojawiają się w ich aplikacjach.
2. Ponownie zainstaluj swoje aplikacje
Innym rozwiązaniem, choć nieco bardziej drastycznym niż pierwsze, jest ponowna instalacja aplikacji powodujących problemy. Najpierw muszą całkowicie odinstalować je z systemu, a następnie zainstalować ponownie.
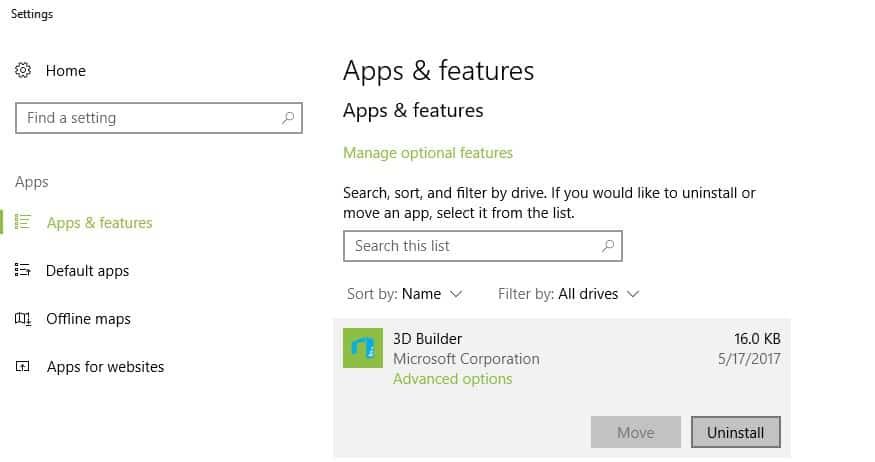
To powinno rozwiązać wszelkie problemy związane z brakiem dostępności aplikacji, nawet jeśli są zainstalowane.
3. Użyj programu PowerShell
Może to wykraczać poza to, co jest wygodne dla zwykłych użytkowników, ale jest to dobry sposób, aby spróbować rozwiązać problem. Wykonanie kilku prostych kroków również nie jest bardzo skomplikowane, a użytkownicy, którzy nie regularnie bawią się PowerShellem, nie powinni się martwić.
- Pierwszym krokiem jest dostęp do Windows PowerShell. Najprostszym sposobem jest poszukiwanie PowerShell w Cortanie.
- Po zlokalizowaniu aplikacji uruchom jako administrator.
- Następnie istnieje kilka poleceń, które należy wpisać w oknie programu PowerShell. Tutaj są:
- reg usuń „HKCUSoftwareMicrosoftWindows NTCurrentVersionTileDataModelMigrationTileStore” / va / f
- get-appxpackage -packageType pakiet |% {add-appxpackage -register -disabledevelopmentmode ($ _. installlocation + „appxmetadataappxbundlemanifest.xml”)}
- $ bundlefamilies = (get-appxpackage -packagetype Bundle) .packagefamilyname
- get-appxpackage -packagetype main |? {-not ($ bundlefamilies -contains $ _. packagefamilyname)} |% {add-appxpackage -register -disabledevelopmentmode ($ _. installlocation + „appxmanifest.xml”)}
Po wpisaniu wszystkich tych poleceń i zakończeniu procesu użytkownicy powinni mieć możliwość normalnego przeglądania i korzystania ze wszystkich aplikacji.
Najlepiej byłoby, gdyby Microsoft dostarczył uniwersalną poprawkę, ale dopóki tak się nie stanie, użytkownicy będą mieli przynajmniej kilka sposobów prowadzenia działalności bez martwienia się o ten błąd.
Oczywiście przejście przez te wszystkie ustawienia jest niewygodne, ale lepiej jest nie mieć w ogóle dostępu do tych aplikacji.