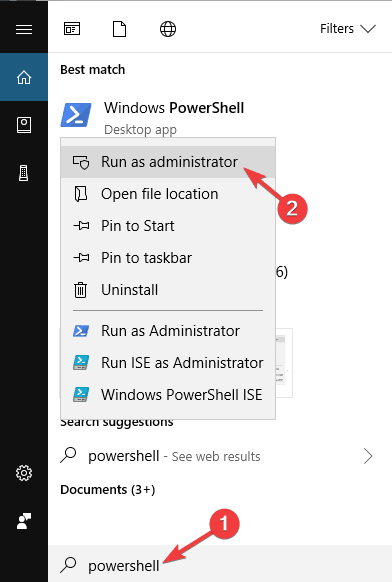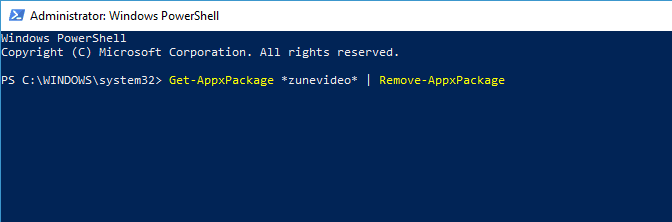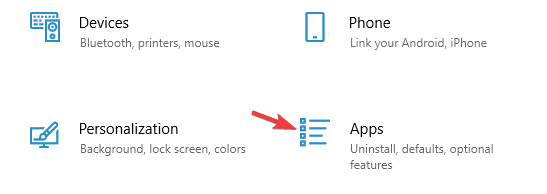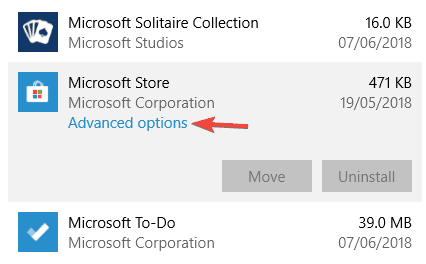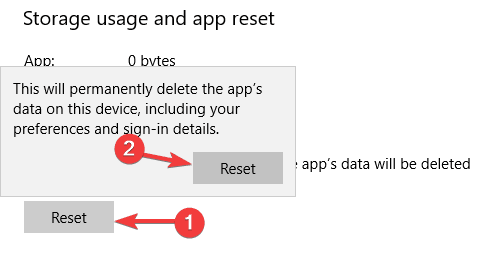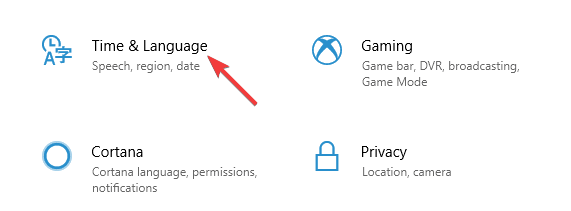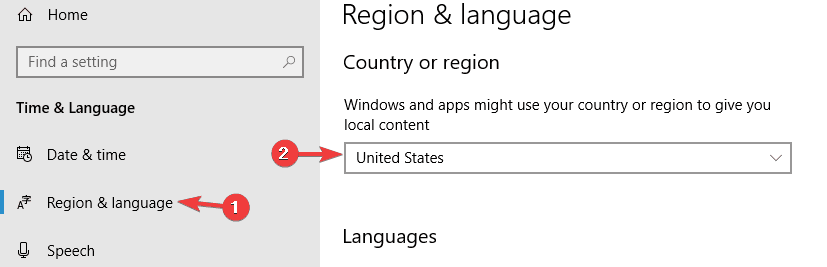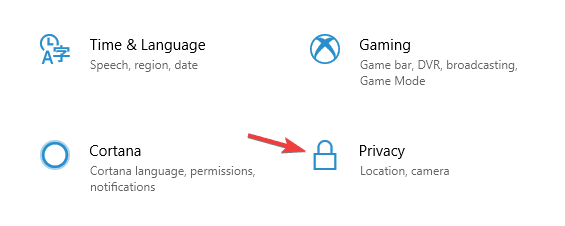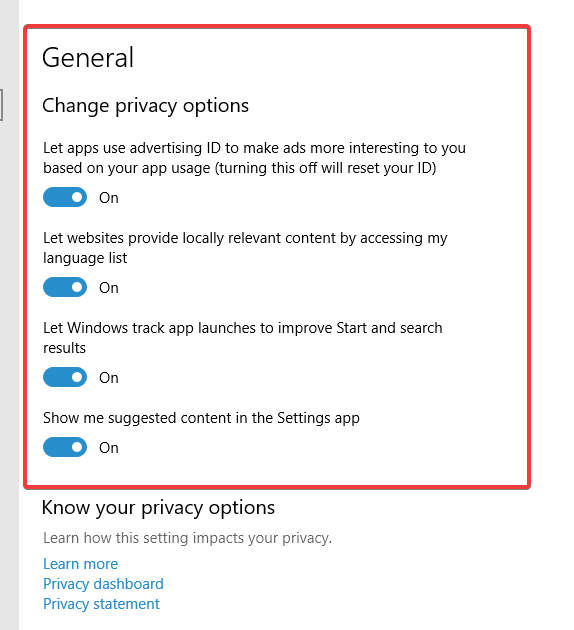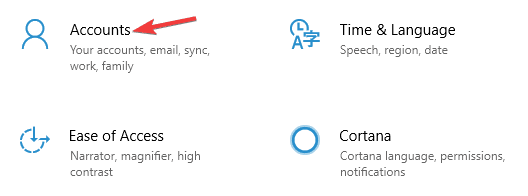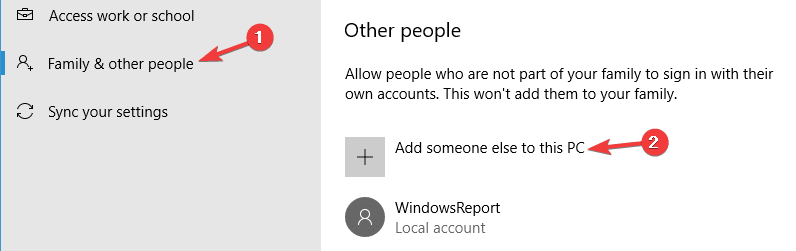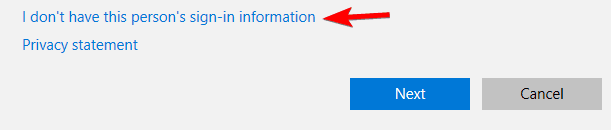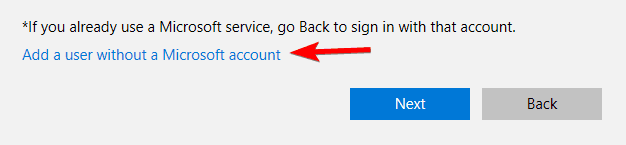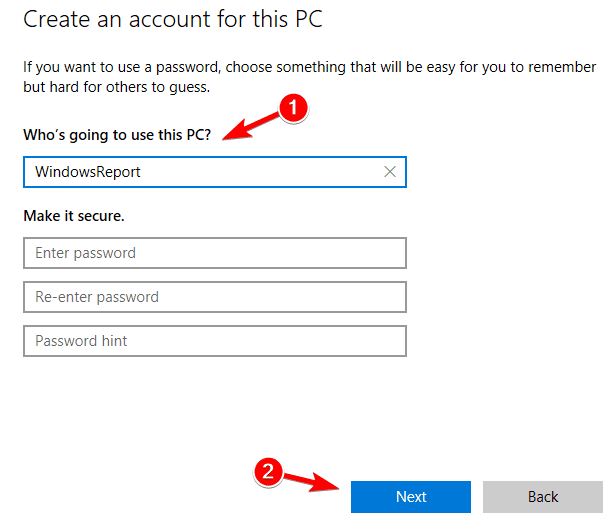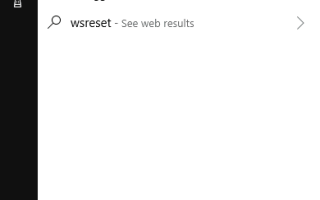Sklep Windows jest istotną częścią systemu Windows 10 i jest jeszcze ważniejszy w systemie Windows 10 S. Niemal każdy użytkownik systemu Windows 10 korzysta z co najmniej jednej aplikacji lub gry ze Sklepu Windows. Tak więc wszelkie potencjalne problemy z tą funkcją mogą zepsuć wrażenia użytkownika.
Jednym z najczęstszych problemów związanych ze Sklepem Windows jest komunikat o błędzie „Pamięć podręczna Sklepu Windows może być uszkodzona”. Ten błąd może wpływać na Sklep Windows na różne sposoby, ale przez większość czasu użytkownicy nie mogą pobierać ani aktualizować aplikacji.
Co zrobić, jeśli pamięć podręczna Sklepu Windows jest uszkodzona
Pamięć podręczna Sklepu Windows może być uszkodzona, komunikat uniemożliwi pobieranie aplikacji ze Sklepu Windows. Mówiąc o problemach ze Sklepem Windows, oto kilka podobnych problemów zgłaszanych przez użytkowników:
- Uszkodzona pamięć podręczna Sklepu Windows — Pamięć podręczna może być uszkodzona, co może powodować pojawienie się różnych błędów. Możesz to jednak naprawić, wyłączając program antywirusowy.
- Pamięć podręczna i licencje Sklepu Windows mogą być uszkodzone — Jeśli pojawi się ten komunikat na komputerze, zainstaluj najnowszą aktualizację i sprawdź, czy to pomoże.
- Pamięć podręczna Sklepu Windows nie resetuje się — Czasami możesz mieć problem z resetowaniem pamięci podręcznej Sklepu Windows. Jeśli tak się stanie, spróbuj ręcznie utworzyć folder pamięci podręcznej.
- Brak pamięci podręcznej Sklepu Windows — Kilku użytkowników zgłosiło brak pamięci podręcznej Sklepu Windows. Jeśli masz ten problem, spróbuj utworzyć nowe konto użytkownika i sprawdź, czy to pomoże.
Rozwiązanie 1 — WSReset
Pierwszym logicznym rozwiązaniem tego problemu jest uruchomienie skryptu WSReset. To narzędzie całkowicie resetuje Sklep Windows i rozwiązuje potencjalne problemy po drodze (mam nadzieję). Pomocne może być również rozwiązanie tego problemu.
Oto dokładnie, co musisz zrobić, aby zresetować Sklep Windows:
- Przejdź do wyszukiwania i wpisz wsreset, i naciśnij Wchodzić.
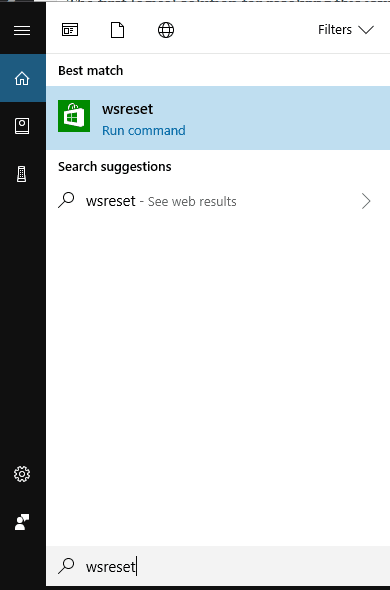
- Poczekaj na zakończenie procesu.
- Zrestartuj swój komputer.
Teraz otwórz Sklep, zaloguj się ponownie na swoje konto Microsoft i sprawdź, czy możesz ponownie pobrać i zaktualizować aplikacje. Jeśli problem nadal występuje, przejdź do innego rozwiązania.
Rozwiązanie 2 — Sprawdź swój program antywirusowy

W niektórych przypadkach oprogramowanie antywirusowe może zakłócać działanie Sklepu Windows. Jeśli nadal otrzymujesz pamięć podręczną Sklepu Windows, wiadomość może być uszkodzona, być może Twój program antywirusowy blokuje dostęp do niektórych plików, powodując ten problem.
Aby rozwiązać problem, użytkownicy sugerują sprawdzenie programu antywirusowego i wyłączenie niektórych funkcji. Po wykonaniu tej czynności sprawdź, czy problem nadal występuje. Jeśli to nie pomoże, być może trzeba całkowicie wyłączyć oprogramowanie antywirusowe i sprawdzić, czy to rozwiąże problem.
Jeśli nie, ostatecznym wyborem będzie odinstalowanie oprogramowania antywirusowego. Po odinstalowaniu programu antywirusowego sprawdź, czy problem nadal występuje. Jeśli nie, możesz rozważyć przejście na inne rozwiązanie antywirusowe. Na rynku dostępnych jest wiele świetnych narzędzi antywirusowych, ale jeśli szukasz antywirusa, który nie będzie kolidował z twoim systemem, zalecamy wypróbowanie BullGuard.
Rozwiązanie 3 — Resetuj pamięć podręczną
Jeśli zresetowanie Sklepu Windows nie pomogło, spróbujmy zresetować pamięć podręczną Sklepu. Oto dokładnie, co musisz zrobić:
- Włącz wyświetlanie ukrytych folderów.
- Skopiuj i wklej tę ścieżkę w pasku adresu Eksploratora plików systemu Windows, ale zastąp nazwę konta:
- C: \ Users \\ AppData \ Local \ Packages \ Microsoft.WindowsStore_8wekyb3d8bbwe \ LocalState
- Zmień nazwę folderu pamięci podręcznej z folderu LocalState. To twój wybór, jak zmienić jego nazwę.
- Utwórz nowy, pusty folder i nadaj mu nazwę Cache.
- Uruchom ponownie komputer i gotowe.
Teraz otwórz Sklep jeszcze raz i sprawdź, czy problem nadal występuje. Jeśli tak, przejdź do innego rozwiązania.
Rozwiązanie 4 — Odinstaluj filmy Aplikacja telewizyjna
Według użytkowników, czasami inne aplikacje Universal mogą prowadzić do tego problemu. Jeśli masz pamięć podręczną Sklepu Windows, wiadomość może być uszkodzona, przyczyną mogą być Filmy Aplikacja telewizyjna. Aby rozwiązać problem, zaleca się usunięcie tej aplikacji za pomocą PowerShell. Jest to stosunkowo proste i możesz to zrobić, wykonując następujące kroki:
- naciśnij Klawisz Windows + S. i wejdź PowerShell. Kliknij prawym przyciskiem myszy Windows PowerShell z listy wyników i wybierz Uruchom jako administrator.

- Teraz biegnij Get-AppxPackage * zunevideo * | Usuń pakiet Appx Komenda.

Po uruchomieniu tego polecenia, Filmy Aplikacja telewizyjna zostanie usunięta. Teraz powinieneś być w stanie uruchomić sklep Windows bez żadnych problemów. Jeśli potrzebujesz więcej informacji, zapoznaj się z tym artykułem, aby dowiedzieć się, jak odinstalować natywne aplikacje systemu Windows 10.
Rozwiązanie 5 — Zresetuj pakiety aplikacji
Jeśli żadne z przedstawionych powyżej rozwiązań nie rozwiązało problemu, postaramy się rozwiązać ten problem na jednym etapie. Mianowicie, jak już wiesz, Windows Store jest wbudowaną funkcją i nie można jej ponownie zainstalować w standardowy sposób. Jednak dzięki niektórym zaawansowanym funkcjom systemu Windows użytkownicy mogą resetować pakiety aplikacji, co jest nieco analogiczne do procedury ponownej instalacji.
Tę operację można wykonać za pomocą programu PowerShell i w ten sposób:
- Kliknij prawym przyciskiem Start i otwórz PowerShell (Administrator).
- W wierszu polecenia skopiuj i wklej następujące polecenie i naciśnij klawisz Enter:
- Get-AppXPackage -AllUsers | Foreach {Add-AppxPackage -DisableDevelopmentMode -Register „$ ($ _. InstallLocation) \ AppXManifest.xml”}
- Uruchom ponownie komputer i nie otwieraj Sklepu Windows i / lub aplikacji.
- Kliknij prawym przyciskiem myszy przycisk Start i otwórz wiersz polecenia (administrator).
- W wierszu polecenia wpisz WSReset.exe i naciśnij Enter.
- Uruchom ponownie komputer i poszukaj zmian w Sklepie Windows.
Rozwiązanie 6 — Zresetuj aplikację Windows Store
Według użytkowników Twoje aplikacje mogą napotkać pewne usterki. Aby je naprawić, zalecamy ich zresetowanie. Jeśli otrzymujesz wiadomość podręczną Sklepu Windows, wiadomość może być uszkodzona, musisz zresetować Sklep Windows. Jest to dość proste i możesz to zrobić, wykonując następujące kroki:
- Otworzyć Aplikacja ustawień. Możesz to zrobić szybko, naciskając Klawisz Windows + I.
- Po wykonaniu tej czynności przejdź do Aplikacje Sekcja.

- Wybierz Microsoft Store z listy i kliknij Zaawansowane opcje.

- Kliknij Resetowanie przycisk. Teraz kliknij Resetowanie przycisk w oknie dialogowym potwierdzenia, aby kontynuować.

Po wykonaniu tej czynności aplikacja zresetuje się do ustawień domyślnych, co naprawi ten problem. Jak widać, jest to proste i szybkie rozwiązanie, więc koniecznie wypróbuj je.
Rozwiązanie 7 — Upewnij się, że pobierasz najnowsze aktualizacje
Czasami mogą wystąpić problemy ze Sklepem Windows, jeśli Twój system jest nieaktualny. Wielu użytkowników zgłosiło, że pamięć podręczna Sklepu Windows może być uszkodzona na swoim komputerze. Aby rozwiązać ten problem, ważne jest, aby system był zawsze aktualny.
System Windows 10 zazwyczaj pobiera niezbędne aktualizacje automatycznie, ale czasami może się zdarzyć, że aktualizacja lub dwie zostaną utracone z powodu pewnych problemów. Zawsze możesz jednak ręcznie sprawdzić dostępność aktualizacji, wykonując następujące czynności:
- Otworzyć Aplikacja ustawień.
- Teraz idź do Aktualizacja Bezpieczeństwo Sekcja.
- W prawym okienku kliknij Sprawdź aktualizacje przycisk.
System Windows sprawdzi dostępne aktualizacje i pobierze je w tle. Po pobraniu aktualizacji zostaną one zainstalowane zaraz po ponownym uruchomieniu komputera. Po zaktualizowaniu komputera sprawdź, czy problem nadal występuje.
Rozwiązanie 8 — Sprawdź swój region
Jeśli otrzymujesz pamięć podręczną Sklepu Windows, wiadomość na komputerze może być uszkodzona, przyczyną może być twój region. Według użytkowników mieli ten problem ze Sklepem Windows, ale udało się go rozwiązać, ustawiając swój region na Stany Zjednoczone. Jest to dość proste i możesz to zrobić, wykonując następujące kroki:
- Otworzyć Aplikacja ustawień i idź do Czas język oprawa.

- W lewym okienku wybierz Region język. W prawym okienku wybierz Stany Zjednoczone jako twój kraj lub region.

Po wykonaniu tej czynności region zostanie zmieniony, a problemy ze Sklepem Windows zostaną całkowicie rozwiązane.
Rozwiązanie 9 — Zmień opcje prywatności
Kilku użytkowników zgłosiło, że naprawili pamięć podręczną Sklepu Windows, ponieważ wiadomość została zmieniona przez zmianę opcji prywatności. Jest to dość proste i możesz to zrobić bezpośrednio w aplikacji Ustawienia, wykonując następujące kroki:
- Otworzyć Aplikacja ustawień i idź do Prywatność Sekcja.

- Po otwarciu okna Prywatność włącz wszystkie opcje.

Po wykonaniu tej czynności sprawdź, czy problem został rozwiązany.
Rozwiązanie 10 — Utwórz nowe konto użytkownika
Jeśli otrzymujesz pamięć podręczną Sklepu Windows, wiadomość może być uszkodzona, może to być spowodowane uszkodzeniem konta użytkownika. To nie jest duży problem, a aby go naprawić, wystarczy utworzyć nowe konto użytkownika. Aby to zrobić, wykonaj następujące proste kroki:
- Otworzyć Aplikacja ustawień i przejdź do Konta.

- Teraz w lewym okienku przejdź do Rodzina inni ludzie. W prawym okienku kliknij Dodaj kogoś innego do tego komputera.

- Wybierz Nie mam danych logowania tej osoby.

- Teraz kliknij Dodaj użytkownika bez konta Microsoft.

- Wprowadź żądaną nazwę użytkownika i kliknij Kolejny kontynuować.

Po utworzeniu nowego konta użytkownika przejdź do niego i sprawdź, czy problem nadal występuje. Jeśli nie, musisz przenieść swoje pliki osobiste ze starego konta na nowe i zacząć korzystać z nowego konta zamiast starego.
To wszystko, z pewnością mamy nadzieję, że przynajmniej jedno z tych rozwiązań pomogło ci rozwiązać problem ze Sklepem Windows. Jeśli masz jakieś uwagi, pytania lub alternatywne rozwiązania, daj nam znać w komentarzach poniżej.