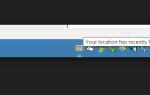Pióro Surface zapewnia najwyższy poziom współczesnego pisania, podczas pisania, rysowania lub oznaczania dokumentów, robienia notatek i szybkiego rejestrowania myśli oraz natychmiastowego przekształcania ich w tekst w celu ułatwienia wyszukiwania i udostępniania — cyfrowo.
W normalnych okolicznościach pióro będzie wchodzić w interakcje z ekranem tabletu Surface Pro, ale jeśli masz pióro Surface nie współpracujące z Surface Pro 4, sprawdź niektóre rozwiązania, aby rozwiązać problem.
POPRAWKA: Pióro Surface nie działa z Surface Pro 4
- Pióro nie atramentem
- Lampka pióra miga na czerwono lub nie chce się włączyć
- Przyciski nie działają / pismo jest niedokładne lub postrzępione
- Pióro nie jest połączone z Surface Pro 4
- Pióro nie łączy się z Surface Pro 4 ani otwartymi aplikacjami
- Kliknięcie lub dwukrotne kliknięcie nie działa
- Końcówka pióra pękła, zgubiła się lub jest zużyta
- Zaktualizuj sterownik pióra Surface
- Uruchom ponownie tablet, aby usunąć problemy z korupcją
1. Pióro nie atramentem
- Przetestuj działanie diody LED, jeśli się nie włącza, problem dotyczy zasilania.
- Uruchom aktualizacje systemu Windows lub Surface Diagnostic Toolkit.
- Uruchom ponownie urządzenie Surface, nawet jeśli uruchomiło się ono ponownie podczas aktualizacji systemu Windows.
- Wymień baterię.
Jeśli te kroki nie działają, musisz wymienić pióro Surface.
2. Lampka pióra miga na czerwono lub nie chce się włączyć
Oznacza to, że poziom naładowania baterii AAAA jest niski i wymaga wymiany. Aby go zastąpić, wykonaj następujące czynności:
- W przypadku pióra Surface bez klipsa wyciągnij górny koniec z dołu, wymień baterię i zsuń części pióra z powrotem
- W przypadku pióra Surface z jednym długim przyciskiem obróć nasadkę lub koniec gumki w kierunku przeciwnym do ruchu wskazówek zegara, aż usłyszysz kliknięcie. Zdejmij nasadkę z korpusu i wymień baterię AAAA z ujemnym końcem skierowanym w stronę końcówki do pisania. Załóż nasadkę, wyrównując metalową wypukłą prowadnicę na nasadce z wyciętym półkolem na korpusie, i wsuń nasadkę z powrotem na swoje miejsce. Obróć go trochę, aby wyrównać płaskie krawędzie.
- Pióro Surface z dwoma przyciskami z boku: odkręć górną część pióra od dołu, wymień baterię z dodatnim końcem skierowanym w stronę końcówki, a następnie ponownie przykręć górną część
5. Pióro nie łączy się z Surface Pro 4 ani otwartymi aplikacjami
- Naciśnij i przytrzymaj górny przycisk przez około pięć sekund, a następnie puść. Jeśli dioda LED miga w sposób ciągły, pióro jest zasilane i próbuje sparować się z urządzeniem, więc wykonaj czynności związane z parowaniem. Jeśli to nie pomoże, uruchom ponownie Surface Pro 4 i spróbuj ponownie sparować. Jeśli dioda LED miga przez około 3 sekundy, pióro jest sparowane z innym urządzeniem Surface w pobliżu, więc znajdź je i wyjmij pióro.
- Po usunięciu parowania wróć do swojego Surface Pro 4 i ponownie sparuj go z piórem
6. Kliknięcie lub dwukrotne kliknięcie nie działa
Upewnij się, że Bluetooth jest włączony, a pióro jest podłączone do urządzenia Surface. Zmień skróty pióra, aby przyciski działały tak, jak chcesz. Aby to zrobić:
- Przejdź do paska zadań, wybierz Obszar roboczy Windows Ink.
- Wybierz Długopis Ustawienia Windows Ink.
- Iść do Skróty pióra
- Wybierać Obszar roboczy Windows Inklub aplikację, którą chcesz otworzyć dla każdego skrótu pióra
Czy któreś z tych rozwiązań pomogło? Daj nam znać, zostawiając komentarz w poniższej sekcji.


![Netflix nie działa na pełnym ekranie [FIX]](https://pogotowie-komputerowe.org.pl/wp-content/cache/thumb/3d/a9ed2bb0aa2663d_150x95.jpg)