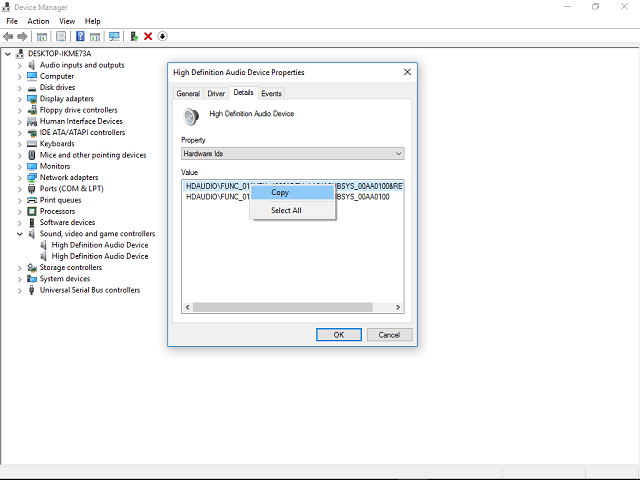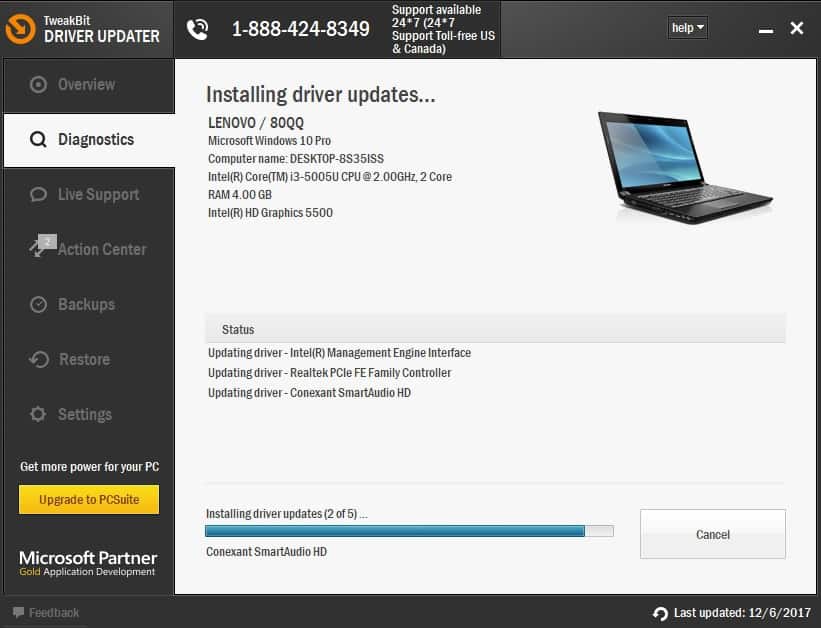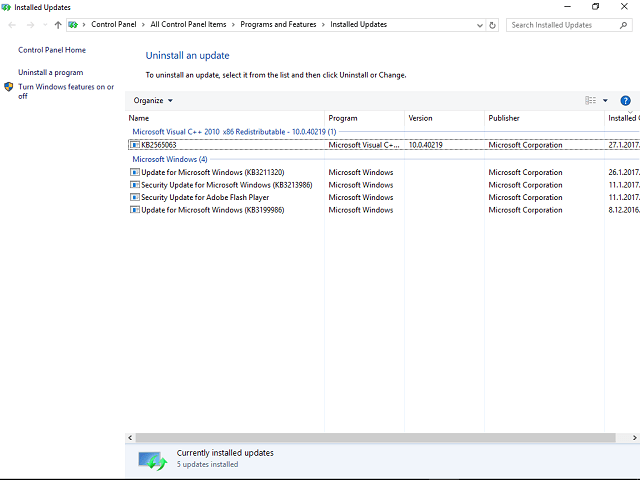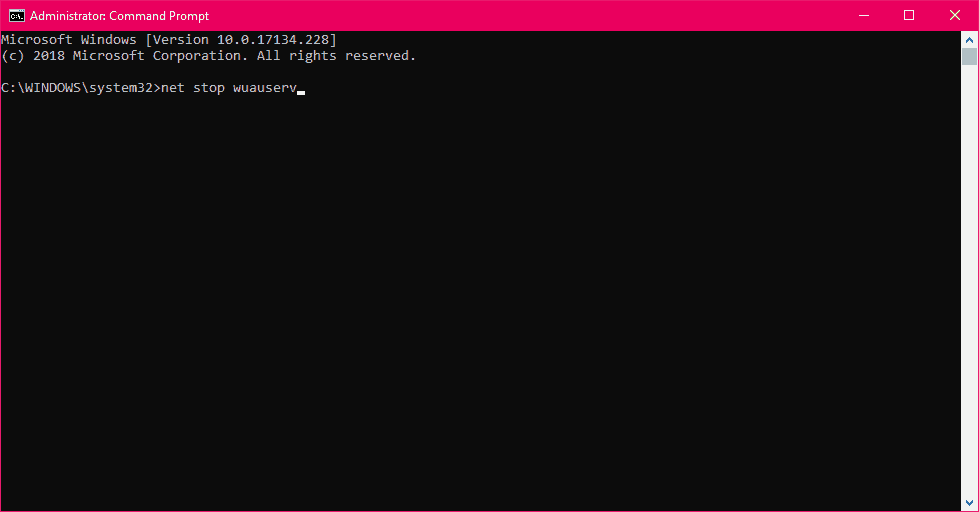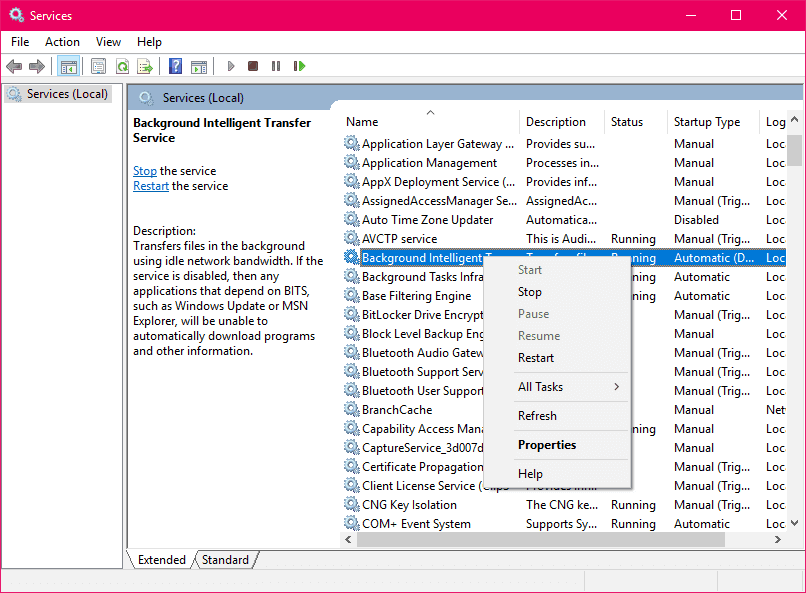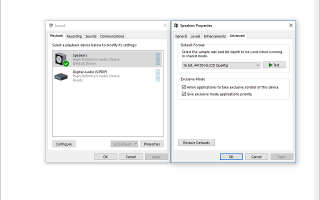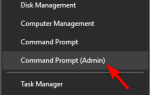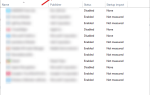Chociaż Windows 10 powinien być pewnym uaktualnieniem w stosunku do swoich poprzedników, odziedziczył kilka typowych problemów. Ponadto dzięki wyłączeniu przez Microsoft obsługi poprzednich systemów Windows 10 staje się jedyną realną opcją w nadchodzących latach.
Większość błędów jest w jakiś sposób związana z aktualizacjami i wszystkie mogą wykazywać różne problemy. Jeden z tych błędów, który często pojawia się po aktualizacji, zawiera kod 0x803c0109. Jak zgłosili niektórzy użytkownicy, ten problem dotyczy dźwięku i sterowników urządzeń dźwiękowych. Głównym winowajcą jest nieudana aktualizacja lub wadliwa kompilacja. Nie martw się, ponieważ mamy kilka obejść, które powinny rozwiązać ten problem, na wypadek, gdyby Ci przeszkadzało.
Jak naprawić błąd 0x803c0109 w systemie Windows 10
Spis treści:
- Sprawdź właściwości głośnika
- Ponownie zainstaluj sterownik ręcznie
- Uruchom ponownie usługi aktualizacji
- Sprawdź integralność systemu za pomocą SFC
- Odinstaluj poprzednie aktualizacje
- Uruchom DISM
- Uruchom narzędzie do rozwiązywania problemów z aktualizacją
- Uruchom ponownie aktualizację składników
- Upewnij się, że usługa BITS jest uruchomiona
- Wyłącz program antywirusowy
- Zainstaluj aktualizację ręcznie
Poprawka — błąd aktualizacji 0x803c0109 w systemie Windows 10
Rozwiązanie 1 — Sprawdź właściwości głośników
Pierwszym krokiem powinno być sprawdzenie urządzeń dźwiękowych i podłączenie ich do alternatywnego źródła. Ponadto niektóre aktualizacje mogą zmienić Twoje ustawienia, więc wykonaj następujące kroki i upewnij się, że wszystko jest ustawione tak, jak powinno.
- Kliknij prawym przyciskiem myszy ikonę Głośność w obszarze powiadomień.
- Otwórz Mikser głośności i upewnij się, że głośność głośników nie jest wyciszona.
- Ponownie kliknij prawym przyciskiem myszy ikonę głośności i otwórz Urządzenia do odtwarzania.

- Kliknij preferowane urządzenie prawym przyciskiem myszy i Ustawiony jako Domyślna.
- Wybierz preferowane urządzenie i wybierz Właściwości od dołu.
- Otwórz kartę Zaawansowane i ustaw Format domyślny na 16bit 44100Hz (jakość CD).
- Na tej samej karcie zaznacz oba Tryb wyłączności pudła.
- Zapisz i przetestuj swój dźwięk.
To powinno rozwiązać wszystkie potencjalne problemy z ustawieniami głośnika. Jeśli jednak problem występuje nadal, przejdź do następnego kroku.
Rozwiązanie 2 — Ponownie zainstaluj sterownik ręcznie
Jak być może wiesz, Windows 10 Update od czasu do czasu instaluje również kilka sterowników na twoim komputerze. W niektórych przypadkach może to być dobra rzecz. Jednak więcej czasu, ogólne sterowniki nie są najlepszym rozwiązaniem. Prawdopodobnie będziesz musiał odinstalować sterowniki dźwięku i pobrać nowe z oficjalnej strony producenta. W tym celu postępuj zgodnie z następującymi instrukcjami:
- Kliknij prawym przyciskiem myszy przycisk Start i otwórz Menadżer urządzeń.
- Odnaleźć Kontrolery dźwięku, wideo i gier.
- Wybierz urządzenie, kliknij prawym przyciskiem myszy i otwórz Nieruchomości.
- otwarty Karta Szczegóły.
- Z menu rozwijanego wybierz Identyfikatory sprzętowe.

- Skopiuj pierwszy wiersz i wklej go w dowolnej wyszukiwarce internetowej (Google, Bing itp.).
- Powinieneś zobaczyć oficjalnego producenta urządzenia dźwiękowego i sterowniki pomocy technicznej.
- Ściągnij i zainstaluj.
Ponadto zalecamy pobieranie sterowników wyłącznie z oficjalnej strony, a nie z niezaufanych źródeł. W ten sposób możesz być bezpieczny i uzyskać ważny sterownik.
Aktualizuj sterowniki automatycznie
Aby zapobiec uszkodzeniu komputera przez instalację niewłaściwych wersji sterowników, zalecamy zrobienie tego automatycznie przy użyciu Narzędzie Tweakbit Driver Updater.
To narzędzie jest zatwierdzone przez Microsoft i Norton Antivirus i pomaga bezpiecznie aktualizować wszystkie nieaktualne sterowniki. Po kilku testach nasz zespół stwierdził, że jest to najlepiej zautomatyzowane rozwiązanie. Poniżej znajdziesz krótki przewodnik jak to zrobić.
- Ściągnij i zainstaluj TweakBit Driver Updater

- Po zainstalowaniu program automatycznie rozpocznie skanowanie komputera w poszukiwaniu nieaktualnych sterowników. Driver Updater sprawdzi zainstalowane wersje sterowników w bazie danych najnowszych wersji w chmurze i zaleci odpowiednie aktualizacje. Wszystko, co musisz zrobić, to czekać na zakończenie skanowania.

- Po zakończeniu skanowania otrzymasz raport o wszystkich problemowych sterownikach znalezionych na twoim komputerze. Przejrzyj listę i sprawdź, czy chcesz zaktualizować każdy sterownik osobno, czy wszystkie naraz. Aby zaktualizować jeden sterownik na raz, kliknij link „Aktualizuj sterownik” obok nazwy sterownika. Lub po prostu kliknij przycisk „Aktualizuj wszystko” u dołu, aby automatycznie zainstalować wszystkie zalecane aktualizacje.

Uwaga: Niektóre sterowniki muszą być instalowane w kilku krokach, więc będziesz musiał nacisnąć przycisk „Aktualizuj” kilka razy, aż wszystkie jego składniki zostaną zainstalowane.
- Ściągnij i zainstaluj TweakBit Driver Updater
Zrzeczenie się: niektóre funkcje tego narzędzia nie są darmowe.
Rozwiązanie 3 — Uruchom ponownie usługi aktualizacji
Jak już powiedzieliśmy, wcześniej zainstalowane aktualizacje są przyczyną problemów z dźwiękiem. Przynajmniej przez większość czasu. Z powodu uszkodzonych lub niekompletnych aktualizacji mogą wystąpić spadki wydajności lub nieprawidłowe działanie niektórych urządzeń peryferyjnych. Oto w jaki sposób możesz spróbować naprawić aktualizacje:
- Naciśnij klawisz Windows + R i wpisz services.msc
- Naciśnij Enter, aby potwierdzić.
- Znajdź usługę inteligentnego transferu w tle (BITS).
- Upewnij się, że status jest ustawiony na Uruchomiony.
- Jeśli tak nie jest, kliknij prawym przyciskiem myszy i wybierz Start.
- Kliknij ponownie prawym przyciskiem myszy i otwórz Nieruchomości.
- Wybierz kartę Odzyskiwanie i upewnij się, że Pierwsza awaria i Druga awaria są ustawione na Uruchom ponownie usługę.
- Zapisz i spróbuj zaktualizować.
W ten sposób upewnisz się, że główna usługa aktualizacji działa. Spróbuj zaktualizować i sprawdź, czy problem może zostać rozwiązany.
Rozwiązanie 4 — Sprawdź integralność systemu za pomocą SFC
Ponadto, jeśli zaktualizowane pliki systemowe są uszkodzone lub niekompletne z powodu złośliwego oprogramowania lub niewłaściwego użycia, mogą wystąpić różne błędy. Możesz to jednak rozwiązać w kilku prostych krokach za pomocą narzędzia SFC. I w ten sposób:
- Kliknij prawym przyciskiem myszy przycisk Start i uruchom Wiersz polecenia (administrator).
- W typie wiersza poleceń sfc / scannow i naciśnij Enter.

- Poczekaj na zakończenie procesu i uruchom ponownie komputer.
- Spróbuj zaktualizować.
Mam nadzieję, że potem będziesz mógł zainstalować nowe aktualizacje i ewentualnie rozwiązać problem z dźwiękiem.
Rozwiązanie 5 — Odinstaluj poprzednie aktualizacje
Mimo że aktualizacje są wymuszone, nadal możesz odinstalować te, które powodują wszelkiego rodzaju problemy. Ten właśnie problem wpływa na dźwięk, ale jego głównym źródłem jest wadliwa aktualizacja. A jeśli twój dźwięk działał dobrze przed aktualizacją, to jest powód, aby się go pozbyć. Aby to zrobić, wykonaj następujące kroki:
- Wybierz Windows Search i wpisz Aktualizacje.
- Otwórz Wyświetl zainstalowane aktualizacje.
- Kliknij najnowszą aktualizację prawym przyciskiem myszy i wybierz Odinstaluj.

- Zapisz i uruchom ponownie komputer.
Przez większość czasu Microsoft rozwiązuje ten problem, więc możesz spodziewać się poprawki w nadchodzących aktualizacjach.
Rozwiązanie 6 — Uruchom DISM
Jeśli uruchomienie wspomnianego skanowania SFC nie zakończyło się pomyślnie, możesz spróbować z DISM. Obsługa i zarządzanie obrazem wdrażania to narzędzie wiersza polecenia, które ponownie wdraża obraz systemu. Być może ten proces pomoże w aktualizacji problemów.
Oto jak uruchomić DISM w Windows 10:
- Otwórz wiersz polecenia, jak pokazano powyżej.
- Wpisz następujące polecenie i naciśnij Enter:
- DISM.exe / Online / Cleanup-image / Restorehealth

- DISM.exe / Online / Cleanup-image / Restorehealth
- Poczekaj na zakończenie procesu.
- Zrestartuj swój komputer.
- Jeśli DISM nie może uzyskać plików online, spróbuj użyć instalacyjnego USB lub DVD. Włóż nośnik i wpisz następujące polecenie:
- DISM.exe / Online / Cleanup-Image / RestoreHealth / Source: C: \ RepairSource \ Windows / LimitAccess
- Pamiętaj, aby zamienić ścieżkę „C: \ RepairSource \ Windows” na dysku DVD lub USB.
- Postępuj zgodnie z dalszymi instrukcjami wyświetlanymi na ekranie.
Rozwiązanie 7 — Uruchom narzędzie do rozwiązywania problemów z aktualizacją
Wspominamy o wbudowanym narzędziu do rozwiązywania problemów w prawie każdym artykule. I to jest powód. Microsoft wprowadził to narzędzie, aby zautomatyzować rozwiązywanie problemów w systemie Windows 10 i ułatwić użytkownikom końcowym. Ponieważ narzędzie do rozwiązywania problemów oferuje rozwiązania różnych problemów, możemy go również użyć do rozwiązania problemów z aktualizacją. Mamy nadzieję, że system rozpozna, co jest nie tak, i rozwiąże za nas problem.
Oto jak uruchomić wbudowane narzędzie do rozwiązywania problemów w systemie Windows 10:
- Przejdź do ustawień.
- Udaj się do Aktualizacje Bezpieczeństwo > Rozwiązywanie problemów.
- Wybierz Aktualizacja systemu Windows, i idź do Uruchom narzędzie do rozwiązywania problemów.

- Postępuj zgodnie z dalszymi instrukcjami wyświetlanymi na ekranie i pozwól, aby proces się zakończył.
- Zrestartuj swój komputer.
Rozwiązanie 8 — Uruchom ponownie składniki aktualizacji
Jeśli narzędzie do rozwiązywania problemów nie rozwiąże problemu, musimy wrócić do naszego. Następną rzeczą, którą zamierzamy zrobić, jest zresetowanie kluczowych składników aktualizacji systemu Windows, aby przywrócić je (miejmy nadzieję) do stanu roboczego. Oto, co musisz zrobić:
- Początek Wiersz polecenia jako administrator.
- Po uruchomieniu wiersza polecenia uruchom następujące polecenia:
- Net Stop Wuauserv

- net stop cryptSvc
- net stop msiserver
- ren C: \ Windows \ SoftwareDistribution SoftwareDistribution.old
- ren C: \ Windows \ System32 \ catroot2 Catroot2.old
- net start wuauserv
- net start cryptSvc
- net start msiserver
Rozwiązanie 9 — Upewnij się, że usługa BITS jest uruchomiona
Usługa inteligentnego transferu w tle (BITS) jest kluczową usługą do dostarczania aktualizacji systemu Windows. Pierwszą rzeczą, którą zamierzamy zrobić, jest ponowne uruchomienie. Powinno to pomóc złagodzić wszelkie możliwe zakłócenia. Następnie włączymy usługę i upewnimy się, że pozostanie włączona.
Oto, co musisz zrobić:
- Idź do Szukaj, wpisz services.msc, i otwórz Usługi.
- Odnaleźć Usługa Inteligentnego Transferu w Tle. Kliknij prawym przyciskiem myszy i otwórz Uruchom ponownie.

- Poczekaj na ponowne uruchomienie procesu.
- Teraz w Karta Ogólne, odnaleźć Uruchomienie wpisz i wybierz Automatyczny.
- Jeśli BITS nie działa, kliknij prawym przyciskiem myszy i wybierz Początek.
- Potwierdź wybór i zamknij okno.
Rozwiązanie 10 — Wyłącz program antywirusowy
Programy antywirusowe innych firm i aktualizacje systemu Windows nie są zaprojektowane do działania w harmonii. Z tego powodu program antywirusowy może zablokować nadchodzącą aktualizację. Aby wyeliminować wątpliwości, wyłącz na kilka minut program antywirusowy i spróbuj ponownie zainstalować aktualizacje. Jeśli ci się powiedzie, problem zostanie rozwiązany. Jeśli nie, to…
Rozwiązanie 11 — Zainstaluj aktualizację ręcznie
I wreszcie, jeśli żadnemu z poprzednich rozwiązań nie udało się rozwiązać problemu, będziemy musieli się poddać i zainstalować aktualizację ręcznie. Oto jak:
- Skopiuj nazwę wydanego pliku.
- Przejdź do katalogu Microsoft tutaj.
- Wklej nazwę w polu wyszukiwania.
- Pobierz plik. Pamiętaj o architekturze systemu (x86 lub x64).
- Zainstaluj plik aktualizacji.
- Uruchom ponownie komputer.
- Sprawdź dodatkowe aktualizacje, aby upewnić się, że aktualizacja jest uruchomiona.
To jest to. Mamy nadzieję, że uda Ci się odzyskać dźwięk i rozwiązać dodatkowe problemy.
Jeśli chcesz coś dodać, sekcja komentarzy jest poniżej.
Aby uzyskać więcej obejść Windows Update i dodatkowe informacje, sprawdź nasze Centrum Windows Update.