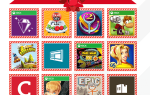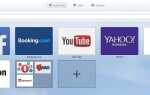Czy w domyślnej przeglądarce często pojawiają się niereagujące strony internetowe? Gdy strona nie odpowiada, użytkownicy przeglądarki Firefox zazwyczaj otrzymują komunikat o błędzie „Ostrzeżenie: skrypt nie odpowiada”. Strony nieodpowiadające zwykle otwierają się w przypadku stron nieodpowiadających w Google Chrome. Edge, Internet Explorer i wszystkie inne przeglądarki mogą także zawierać niereagujące błędy strony, które można zawęzić do kilku czynników.
Gdy strona internetowa przestaje odpowiadać, prawdopodobnie jest to błąd skryptu spowodowany rozszerzeniami, nieaktualną przeglądarką i / lub wtyczkami, błędami strony itp. Może to być również spowodowane nadmiernymi zasobami systemowymi, które uniemożliwiają przeglądarkom reagowanie na czas. Jeśli często nie reagujesz na strony w przeglądarce, oto kilka potencjalnych sposobów rozwiązania problemu w Chrome, Firefox, Edge i Internet Explorer.
Strona internetowa nie odpowiada na PC, jak to naprawić?
Wiadomość nieodpowiadająca na stronę może pojawić się w dowolnej przeglądarce i uniemożliwić dostęp do ulubionych stron internetowych. Mówiąc o tym problemie, oto kilka podobnych problemów zgłaszanych przez użytkowników:
- Strona nie odpowiada Chrome, Internet Explorer — Ten problem może pojawić się w dowolnej przeglądarce, a jeśli napotkasz ten problem, zaktualizuj przeglądarkę do najnowszej wersji i sprawdź, czy to pomoże.
- Strona internetowa nie odpowiada Windows 10 Edge — Ten problem może pojawić się również w Edge, a czasem przyczyną może być Twój program antywirusowy. Po prostu wyłącz program antywirusowy i sprawdź, czy to pomaga.
- Strona internetowa nie odpowiada, strona się nie ładuje — Wielu użytkowników zgłosiło ten problem w przeglądarce, a jeśli go napotkasz, wyłącz wszystkie rozszerzenia innych firm.
- Strona nie otwiera się w Internet Explorer, Chrome, Firefox — Ten problem może pojawić się w dowolnej przeglądarce innej firmy, a jeśli go napotkasz, zainstaluj go ponownie i sprawdź, czy to rozwiąże problem.
Rozwiązanie 1 — Sprawdź swój program antywirusowy

Komunikat o braku odpowiedzi strony może czasem pojawiać się z powodu Twojego programu antywirusowego, a jeśli go napotkasz, zalecamy tymczasowe wyłączenie niektórych funkcji antywirusowych lub programu antywirusowego.
Jeśli wyłączenie programu antywirusowego nie pomoże, następnym krokiem będzie odinstalowanie programu antywirusowego. Po usunięciu programu antywirusowego sprawdź, czy problem nadal występuje. Kilku użytkowników zgłosiło, że usunięcie ich antywirusa rozwiązało dla nich problem, więc w takim przypadku należy rozważyć przejście na inne rozwiązanie antywirusowe.
Na rynku dostępnych jest wiele świetnych narzędzi antywirusowych, ale jeśli szukasz bezpiecznego programu antywirusowego, który nie będzie kolidował z twoim systemem, zalecamy wypróbowanie Bitdefender.
Rozwiązanie 2 — Zaktualizuj przeglądarkę
Jeśli w przeglądarce nadal pojawia się komunikat „Strona nie odpowiada”, przyczyną może być sama przeglądarka. Czasami Twoja przeglądarka może być nieaktualna, co może powodować pojawienie się tego i wielu innych problemów. Aby uniknąć tego i innych błędów w przyszłości, zalecamy zaktualizowanie przeglądarki.
Przeglądarka przeważnie aktualizuje się automatycznie, ale zawsze możesz sprawdzić aktualizacje ręcznie, wykonując następujące czynności:
- Kliknij Menu ikona w prawym górnym rogu. Teraz idź do Pomoc> Informacje o Google Chrome.

- Pojawi się nowa karta i sprawdź dostępność aktualizacji. Jeśli jakieś aktualizacje są dostępne, zostaną one zainstalowane automatycznie w tle.

Po zainstalowaniu najnowszych aktualizacji sprawdź, czy problem nadal występuje. Pamiętaj, że ta metoda działa w Google Chrome, ale jeśli używasz innej przeglądarki, procedura powinna być podobna.
Rozwiązanie 3 — Usuń zbędne rozszerzenia przeglądarki i aplikacje
Czasami rozszerzenia przeglądarki mogą zakłócać działanie samej przeglądarki i powodować wyświetlanie komunikatu o braku odpowiedzi strony. Aby rozwiązać problem, zaleca się znalezienie i wyłączenie wszystkich problematycznych rozszerzeń. Jest to dość proste i możesz to zrobić, wykonując następujące kroki:
- Kliknij Menu ikonę w prawym górnym rogu i przejdź do Więcej narzędzi> Rozszerzenia.

- Kliknij mały przełącznik obok rozszerzenia, które chcesz wyłączyć. Powtórz ten krok dla wszystkich dostępnych rozszerzeń.

- Po wyłączeniu rozszerzeń uruchom ponownie Chrome i sprawdź, czy problem nadal występuje.
Jeśli wyłączenie rozszerzeń rozwiązuje problem, zalecamy powrót do przeglądarki i włączanie rozszerzeń jeden po drugim, aż znajdziesz rozszerzenie, które powoduje problem. Gdy go znajdziesz, usuń go, a problem powinien zostać na stałe rozwiązany.
Jeśli używasz wielu przeglądarek na komputerze lub chcesz po prostu skorzystać z prostego rozwiązania innej firmy, zdecydowanie powinieneś rozważyć użycie CCleaner. Aby to zrobić, wykonaj następujące kroki:
- Najpierw dodaj CCleaner do Windows z tej strony.
- Kliknij Przybory w oknie CCleaner i wybierz Wtyczki do przeglądarek aby otworzyć karty pokazane na migawce bezpośrednio poniżej. Karty zawierają listę rozszerzeń IE, Opera, Chrome i Firefox, aplikacji, wtyczek i pasków narzędzi.

- Teraz możesz wybrać rozszerzenia i aplikacje wymienione na tych kartach i nacisnąć Wyłączyć przycisk, aby je wyłączyć.
- Możesz też wybrać rozszerzenia, aplikacje i paski narzędzi na tych kartach i kliknąć Usunąć aby je usunąć.
Rozwiązanie 4 — Wyczyść pamięć podręczną przeglądarki i usuń pliki cookie
Czasami pamięć podręczna i dane przeglądania mogą powodować pojawienie się tego problemu, a aby naprawić komunikat o braku odpowiedzi strony, musisz usunąć pamięć podręczną. Jest to dość proste i możesz to zrobić, wykonując następujące kroki:
- Kliknij Menu ikona i wybierz Ustawienia z menu.

- Karta Ustawienia zostanie teraz otwarta. Przewiń do końca i kliknij zaawansowane.

- Kliknij Wyczyść dane przeglądania.

- Ustaw zakres czasu na Cały czas. Teraz kliknij Wyczyść dane przycisk.

Po kilku chwilach pamięć podręczna zostanie wyczyszczona. Uruchom ponownie przeglądarkę i sprawdź, czy problem nadal występuje.
Jeśli używasz wielu przeglądarek, zawsze możesz użyć CCleaner, aby wyczyścić pamięć podręczną z wielu przeglądarek jednocześnie.
Rozwiązanie 5 — Wyłącz przyspieszenie sprzętowe
Przyspieszenie sprzętowe może być przydatną funkcją, która wykorzysta sprzęt w celu zapewnienia lepszej wydajności. Czasami jednak ta funkcja może nie działać poprawnie i może nawet wyświetlać komunikat o braku odpowiedzi na stronie.
Dlatego w celu rozwiązania tego problemu zalecamy całkowite wyłączenie tej funkcji. Aby to zrobić, wykonaj następujące kroki:
- Otworzyć Ustawienia kartę i kliknij zaawansowane.
- Przewiń w dół do sekcji System i odznacz Użyj przyspieszenia sprzętu komputerowego, gdy jest to możliwe.

Chociaż ta metoda działa w Chrome, wyłączenie przyspieszenia sprzętowego jest podobne we wszystkich głównych przeglądarkach.
Rozwiązanie 6 — Wyłącz tryb piaskownicy Chrome
Jest to potencjalna poprawka dla stron niereagujących, szczególnie w Google Chrome. Chrome ma tryb piaskownicy, który ma być środkiem antywirusowym, ale wymaga również dodatkowych zasobów systemowych. Oto jak możesz wyłączyć tryb piaskownicy:
- Najpierw kliknij prawym przyciskiem myszy skrót Chrome na pulpicie i wybierz Nieruchomości aby otworzyć okno i kartę poniżej.

- Następnie dodaj -bez piaskownicy do końca pola docelowego. W związku z tym pole docelowe będzie wyglądać następująco: „C: \ Program Files (x86) \ Google \ Chrome \ Application \ chrome.exe” — bez piaskownicy.

- wciśnij Zastosować > dobrze przyciski, aby zamknąć okno Właściwości skrótu.
Rozwiązanie 7 — Dostosuj ustawienie dom.max_script_run_time w przeglądarce Firefox
Użytkownicy Firefoksa mogą również konfigurować skrypty stron, aby działały dłużej, co da im nieco więcej czasu na ich ukończenie. W ten sposób możesz nie otrzymać tak wielu nieodpowiadających skryptów i stron. Możesz skonfigurować skrypty do działania dłużej, dostosowując ustawienie about: config w przeglądarce.
- Wpisz „about: config” w pasku adresu przeglądarki Firefox i naciśnij klawisz Enter.
- Wpisz „dom.max_script_run_time” w polu wyszukiwania u góry strony about: config.
- Następnie powinieneś kliknij dwukrotnie dom.max_script_run_time i wprowadź wyższą wartość. Na przykład wpisz 30 w polu tekstowym i naciśnij dobrze przycisk.
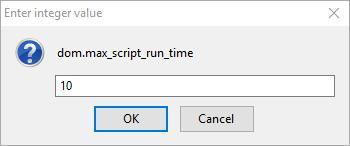
Rozwiązanie 8 — Usuń lokalne pliki Chrome
Czasami lokalne pliki Chrome mogą ulec uszkodzeniu lub uszkodzeniu, co może prowadzić do braku odpowiedzi strony. Aby rozwiązać ten problem, musisz znaleźć te pliki i usunąć je ręcznie. Jest to stosunkowo proste i można to zrobić, wykonując następujące kroki:
- naciśnij Klawisz Windows + R. i wejdź % localappdata%. Teraz naciśnij Wchodzić lub kliknij dobrze.

- Nawigować do Google \ Chrome \ Dane użytkownika informator. Znajdź Domyślna folder i zmień jego nazwę. Możesz zmienić nazwę na Default.old.
Po wykonaniu tej czynności uruchom ponownie Chrome i problem powinien zostać rozwiązany.
Rozwiązanie 9 — Zainstaluj ponownie przeglądarkę
Jeśli komunikat „Brak odpowiedzi strony” nadal się pojawia, jedynym sposobem na rozwiązanie tego problemu może być ponowna instalacja przeglądarki. Można to zrobić na kilka sposobów, ale najskuteczniejszą metodą jest użycie oprogramowania do odinstalowywania.
Jeśli nie jesteś zaznajomiony, oprogramowanie odinstalowujące może usunąć dowolną aplikację z komputera, ale usunie również wszystkie pliki i wpisy rejestru związane z tą aplikacją. W rezultacie aplikacja zostanie całkowicie usunięta z komputera i nie pozostaną żadne pliki, które mogłyby zakłócać działanie systemu.
Jeśli szukasz dobrego oprogramowania do odinstalowywania, zdecydowanie zalecamy wypróbowanie Revo Uninstaller. Po usunięciu przeglądarki za pomocą tego narzędzia zainstaluj ją ponownie i sprawdź, czy problem nadal występuje.
Powyższe poprawki niekoniecznie gwarantują, że Twoja przeglądarka nigdy nie będzie mieć żadnych stron, które przestaną reagować. Z pewnością zmniejszą one jednak brak odpowiedzi na błędy w Chrome, Firefox, Internet Explorer i Edge.