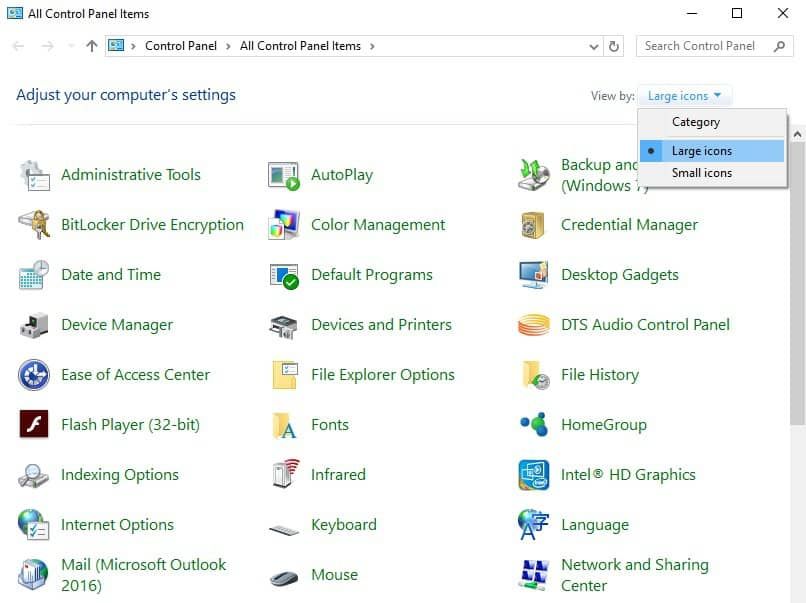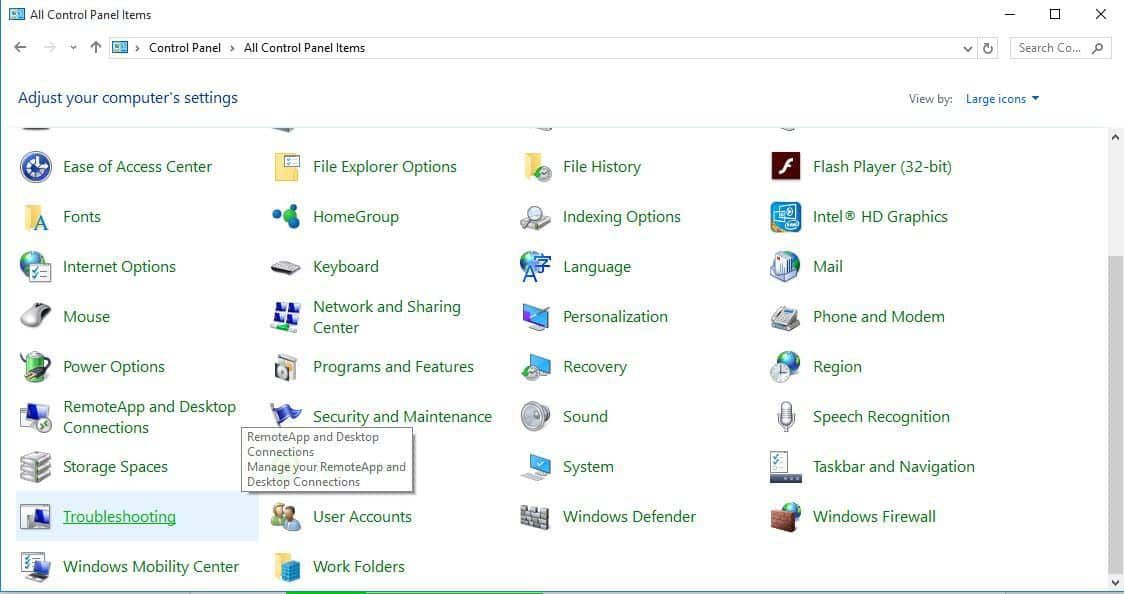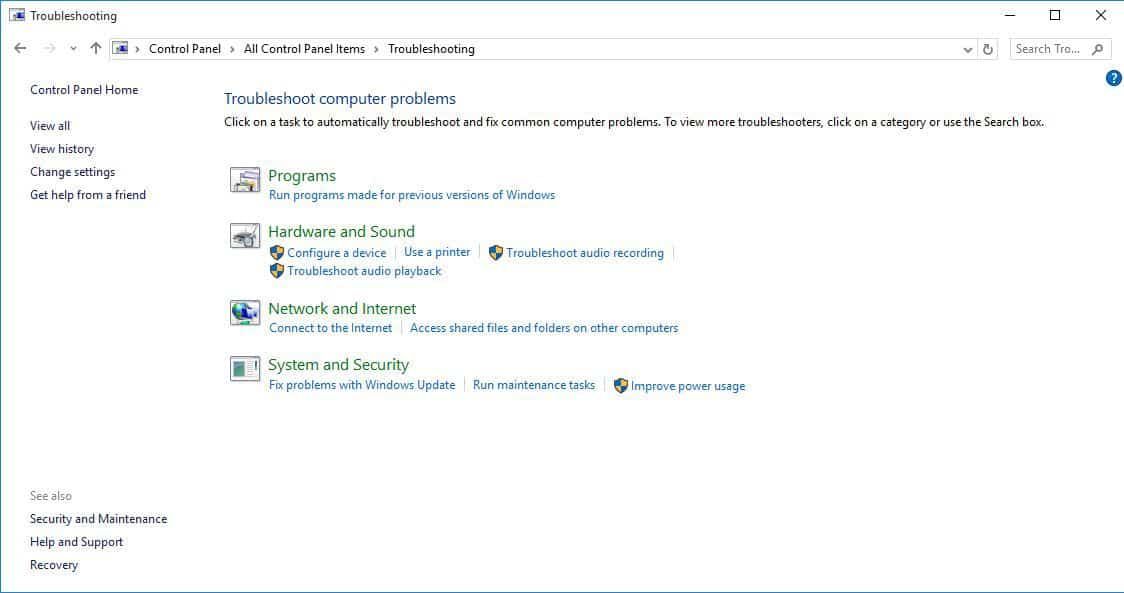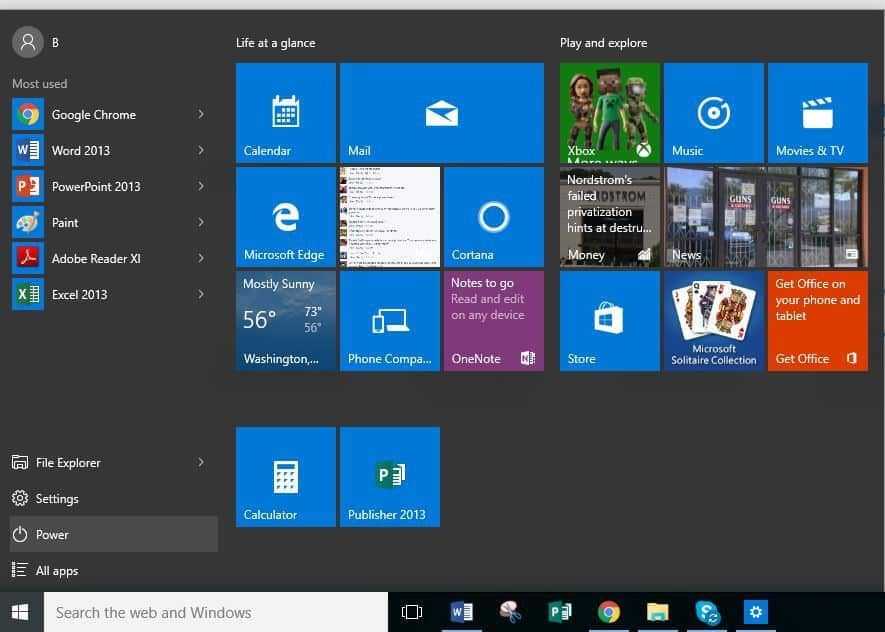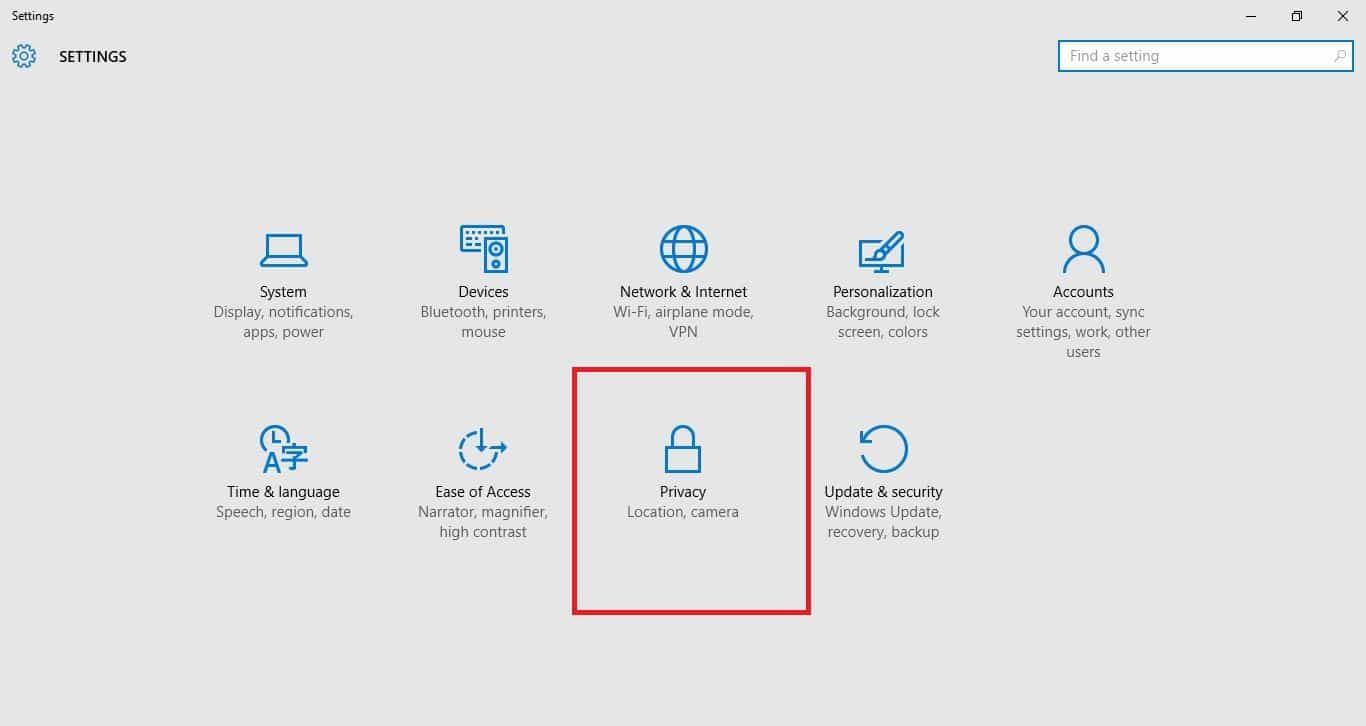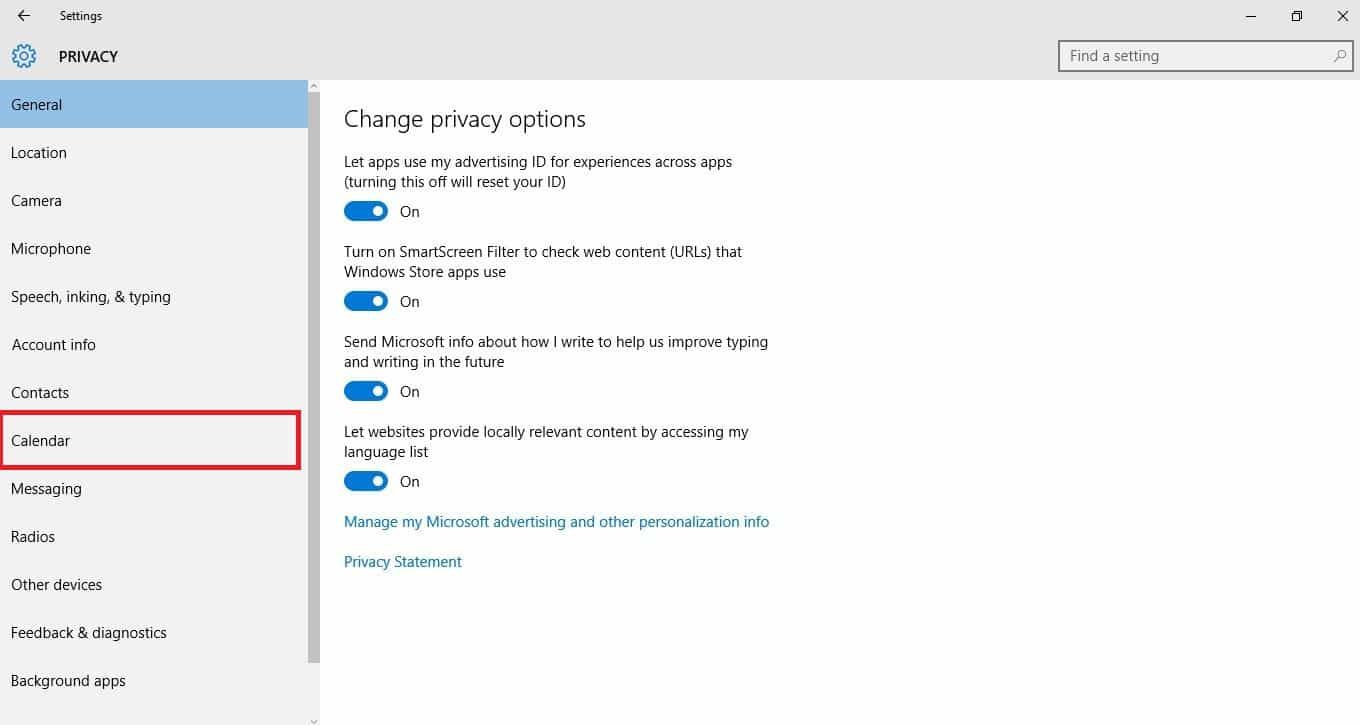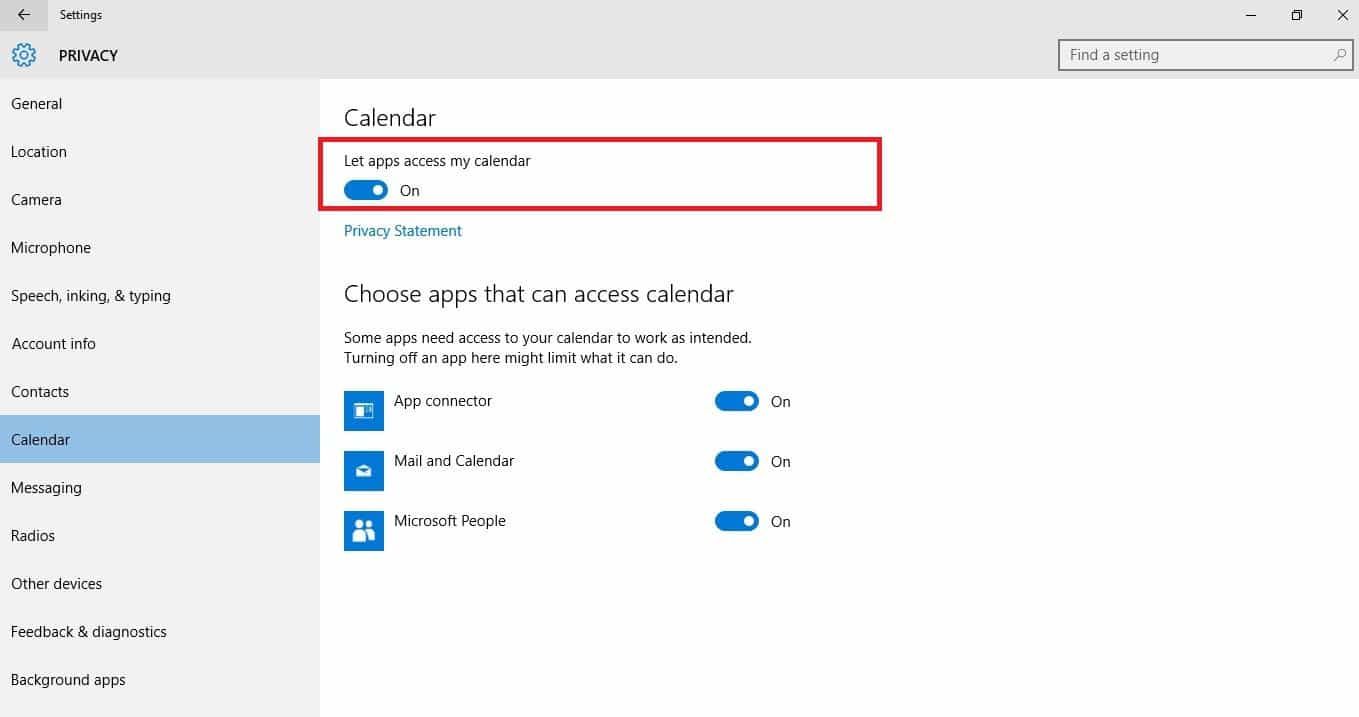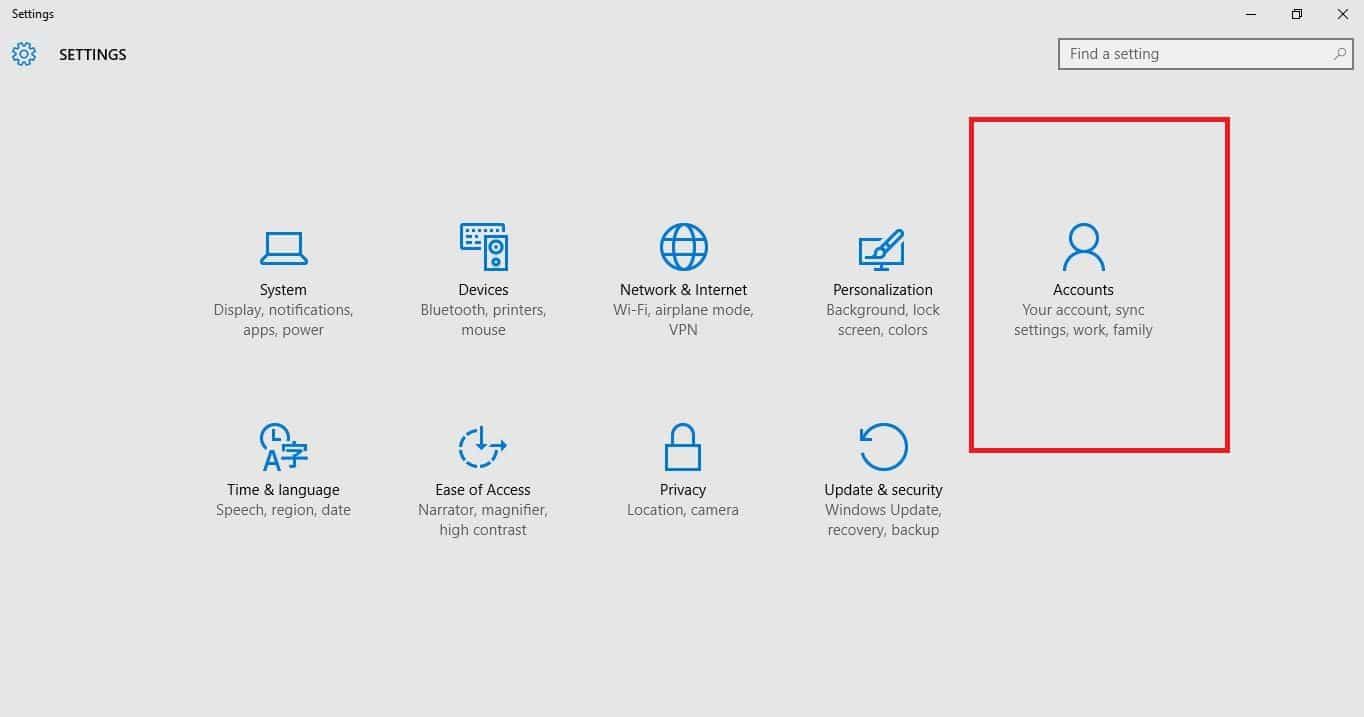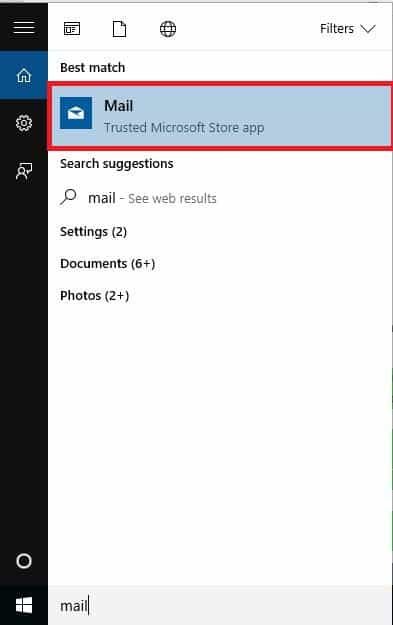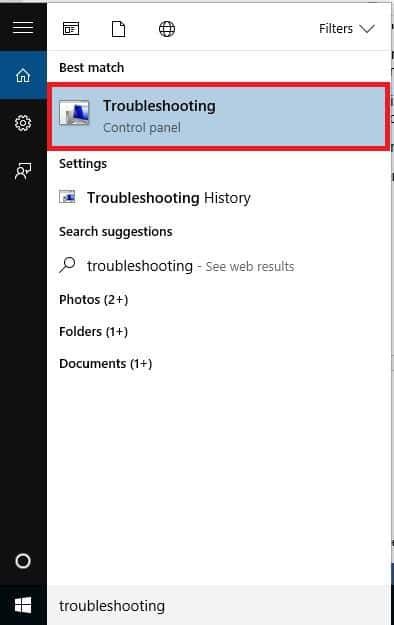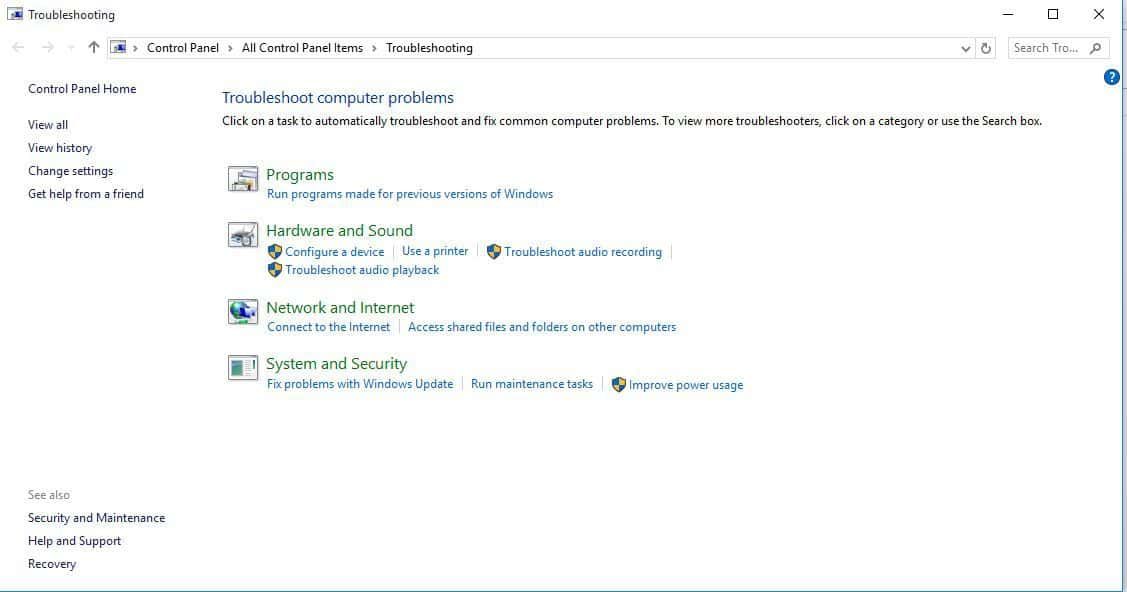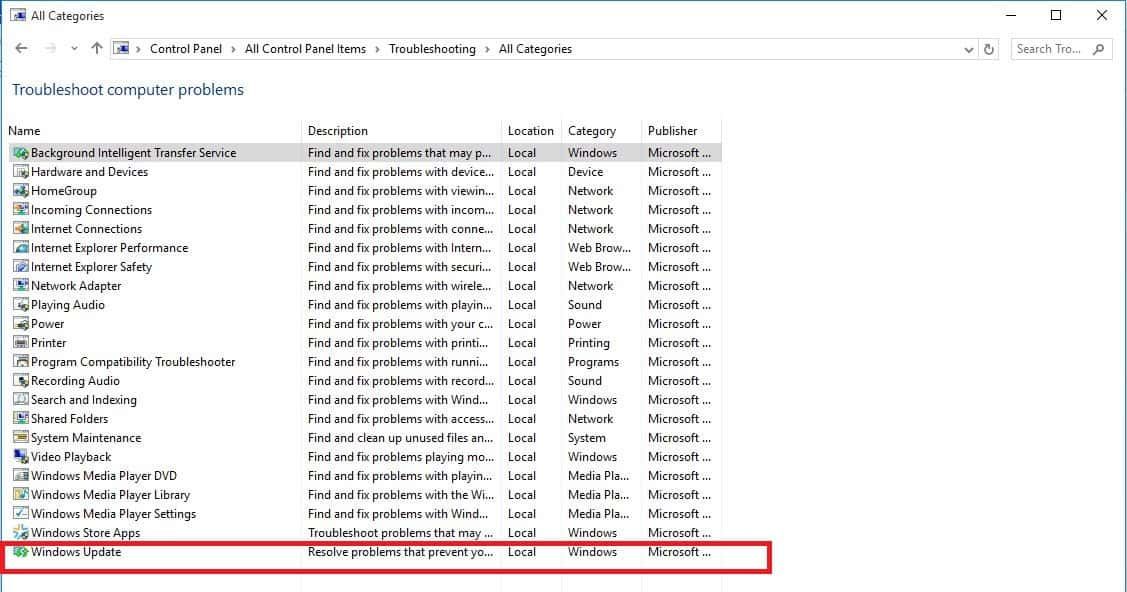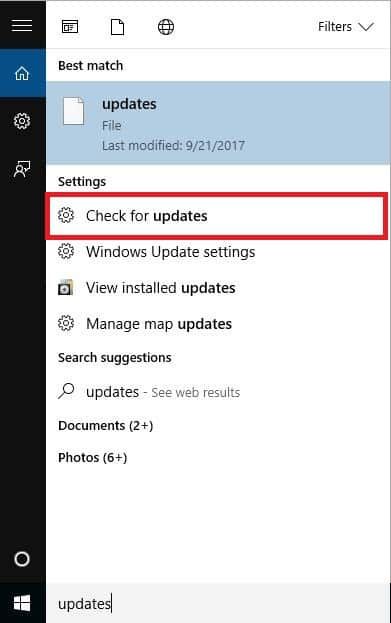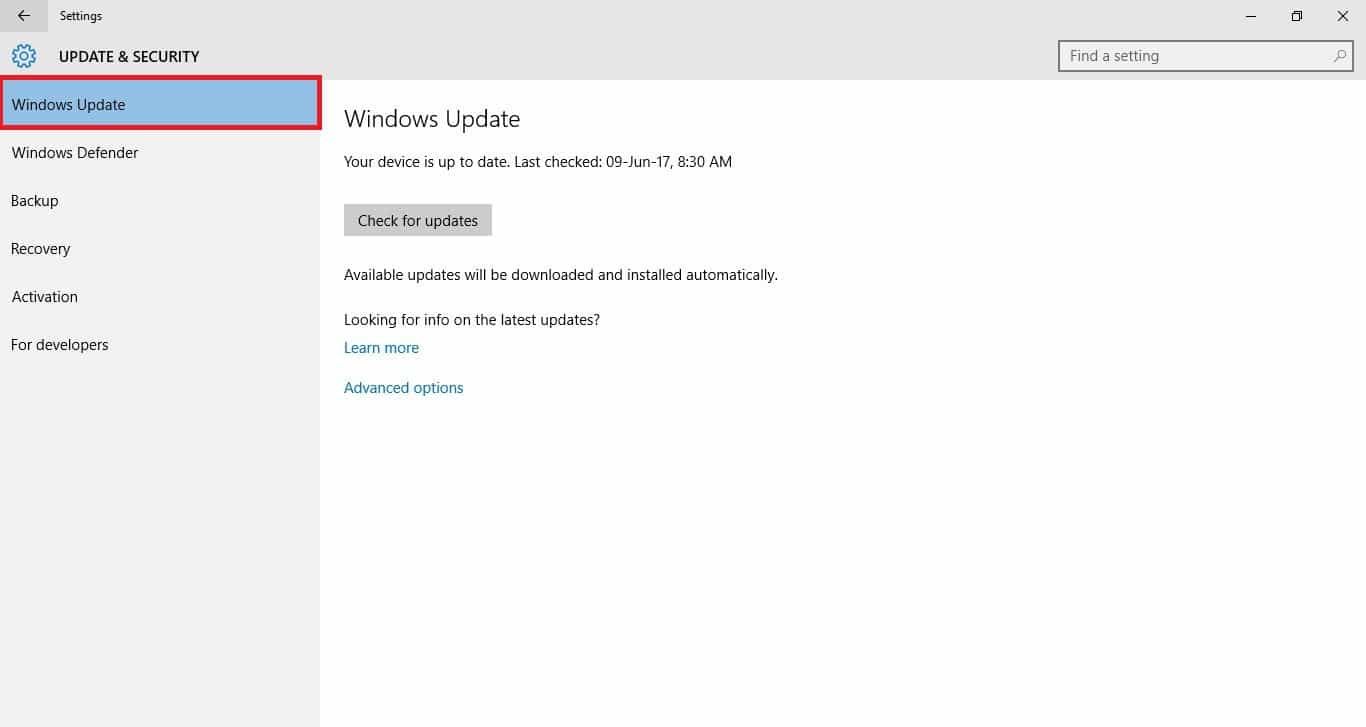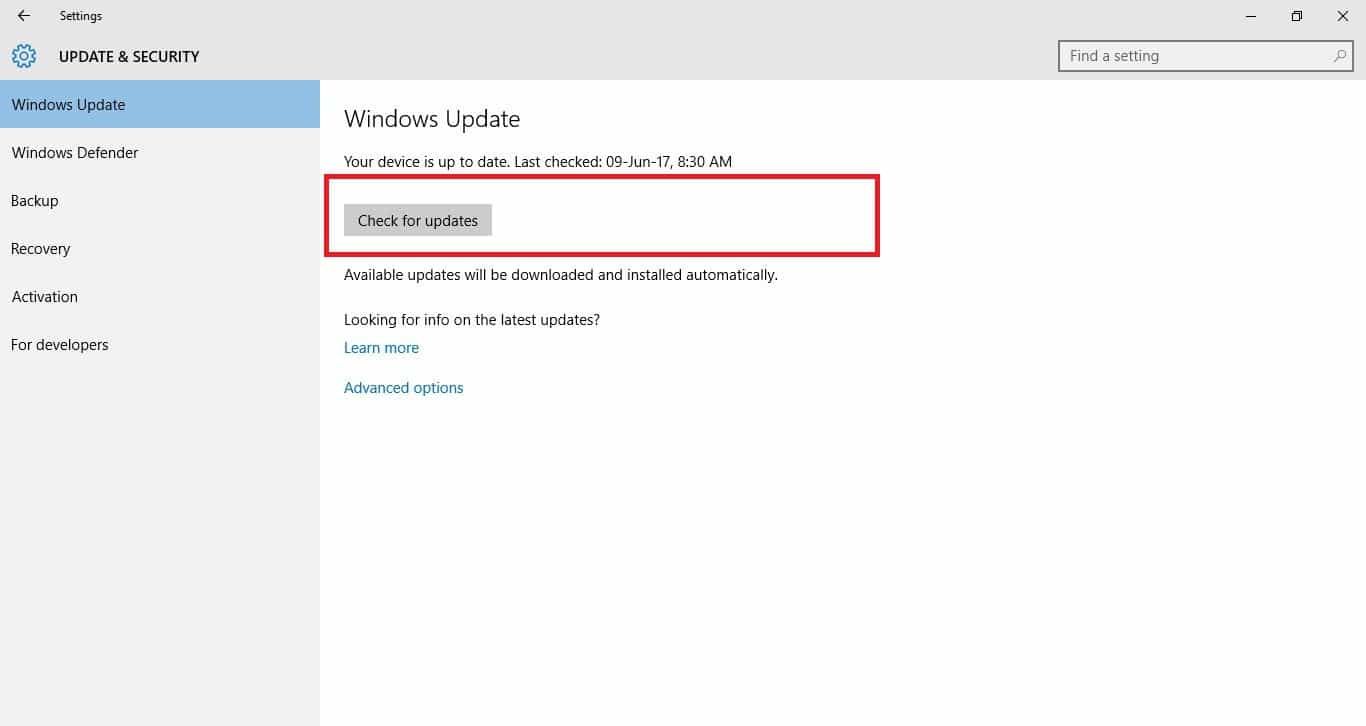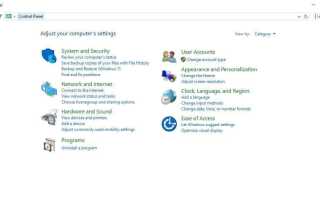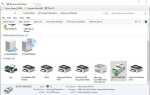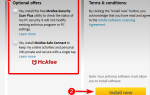Niemożność zsynchronizowania wiadomości e-mail w systemie Windows 10 może być dużym problemem, zwłaszcza jeśli przekażesz pocztę e-mail w celu komunikacji. Chociaż może to być poważny problem, istnieje sposób na jego rozwiązanie.
Czy jesteś sfrustrowany lub utknąłeś podczas próby synchronizacji wiadomości e-mail na urządzeniu z systemem Windows lub komputerze? Nie martw się, ponieważ mamy rozwiązania, które pomogą Ci to naprawić.
Era cyfrowa przyniosła mnóstwo korzyści, w tym możliwość wyświetlania wiadomości e-mail i odpowiadania na nie za pośrednictwem wielu urządzeń.
Ale co się stanie, gdy nie możesz zsynchronizować wiadomości e-mail na urządzeniu z systemem Windows lub komputerze?
Zwykle może to wydawać się tak proste, jak kliknięcie lub naciśnięcie karty synchronizacji i oczekiwanie na kontynuację procesu, ale czasami zdarzają się sytuacje wymagające różnych rozwiązań w celu uzyskania wszystkich wiadomości.
Oto jak możesz zsynchronizować wiadomości e-mail w systemie Windows, gdy wydaje się, że nie działa.
Masz problemy z synchronizacją poczty w systemie Windows 10? Wypróbuj te rozwiązania
- Uruchom narzędzie do rozwiązywania problemów z aplikacjami
- Zmień ustawienia prywatności, aby włączyć synchronizację
- Zmień ustawienia synchronizacji skrzynki pocztowej
- Usuń konto e-mail, a następnie dodaj je z powrotem
- Ponownie skonfiguruj swoje konto
- Uruchom skanowanie System File Checker
- Ręcznie zainstaluj ponownie brakujący pakiet FOD
- Uruchom narzędzie do rozwiązywania problemów z Windows Update
- Pobierz najnowszą wersję systemu Windows 10
- Sprawdź swoje oprogramowanie zabezpieczające
- Wyłącz Centrum bezpieczeństwa Windows Defender
- Sprawdź zaawansowane ustawienia skrzynki pocztowej
- Sprawdź uwierzytelnianie dwuskładnikowe
- Sprawdź ustawienia konta, jeśli są nieaktualne
Rozwiązanie 1 — Uruchom narzędzie do rozwiązywania problemów z aplikacjami
- Kliknij prawym przyciskiem myszy Początek
- Wybierz Panel sterowania
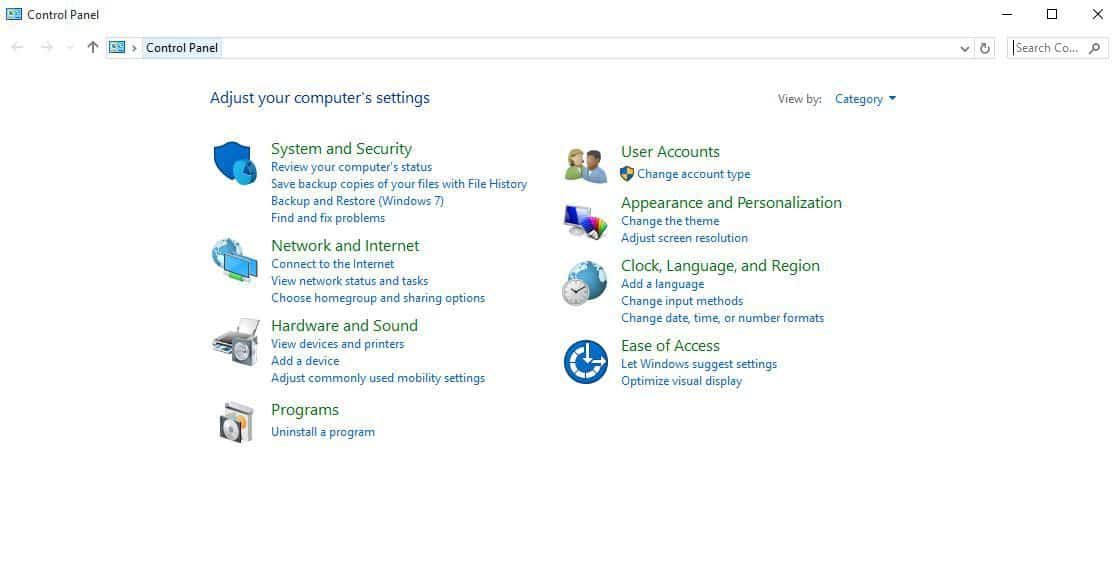
- Przejdź do prawego górnego rogu i zmień Widok przez opcja do Duże ikony

- Kliknij Rozwiązywanie problemów

- Kliknij Pokaż wszystkie opcja na lewym panelu

- Wybierz Aplikacje ze sklepu Windows
- Postępuj zgodnie z instrukcjami, aby uruchomić narzędzie do rozwiązywania problemów z aplikacjami
Sprawdź, czy możesz ponownie zsynchronizować wiadomości e-mail. Jeśli nie, przejdź do następnego rozwiązania.
Rozwiązanie 2 — Zmień ustawienia prywatności, aby włączyć synchronizację
- Kliknij Początek
- Wybierz Ustawienia

- Kliknij Prywatność

- Wybierz Kalendarz w lewym okienku

- Włączyć Zezwól aplikacjom na dostęp do mojego kalendarza

- Iść do Wybierz aplikacje, które mogą uzyskać dostęp do kalendarza
- Upewnij się, że dostęp dla Złącze aplikacji i Poczta i kalendarz są włączone
Czy to pozwala ponownie zsynchronizować wiadomości e-mail? Jeśli nie, wypróbuj następne rozwiązanie.
- Przeczytaj także: 5 najlepszych darmowych i płatnych programów do tworzenia kopii zapasowych wiadomości e-mail w użyciu
Rozwiązanie 3 — Zmień ustawienia synchronizacji skrzynki pocztowej
- Kliknij Początek
- Wybierz Ustawienia
- Wybierz Konta

- Kliknij swoje konto, aby edytować ustawienia
- Kliknij Zmień ustawienia synchronizacji skrzynki pocztowej
- w Pobierz e-mail z menu, wybierz w dowolnym momencie
- Kliknij Gotowy
- Kliknij Zapisać
Sprawdź, czy możesz ponownie zsynchronizować wiadomości e-mail. Jeśli nie, przejdź do następnego rozwiązania.
Rozwiązanie 4 — Usuń konto e-mail, a następnie dodaj je ponownie
Możesz spróbować potwierdzić, jeśli usuniesz konto e-mail z aplikacji Mail, a następnie dodaj je ponownie, aby rozwiązać problem z synchronizacją wiadomości e-mail.
- Kliknij Początek
- Rodzaj Poczta w polu pola wyszukiwania
- Kliknij Aplikacja poczty aby to otworzyć

- W dolnej części lewego okienka kliknij Ikona zębatki
- Wybierz Zarządzaj kontami
- Wybierz konto, które chcesz usunąć
- Wybierz Usuń konto z tego urządzenia
- Dodaj konto ponownie
Możesz usunąć swoje konto, a następnie dodać je ponownie, korzystając z zaawansowanej konfiguracji, jeśli nadal nie możesz zsynchronizować wiadomości e-mail po powyższym procesie.
Opcja usunięcia konta e-mail zostanie wyłączona, jeśli używasz konta z identyfikatorem konta Microsoft, na którym jesteś zalogowany.
- Przeczytaj także: Thunderbird vs OE Classic: jaki klient poczty e-mail jest najlepszy dla systemu Windows 10?
Rozwiązanie 5 — Ponownie skonfiguruj swoje konto
Najpierw musisz zmienić konto Microsoft na konto lokalne, a następnie zmienić je z powrotem na konto Microsoft.
Dzięki temu konto e-mail synchronizuje wiadomości e-mail w aplikacji Mail.
Oto jak to zrobić:
- Kliknij Początek
- Wybierz Ustawienia
- Kliknij Konta
- Pod Twoje konto w lewym okienku wybierz Zamiast tego zaloguj się za pomocą konta lokalnego
- Wykonaj te same kroki, aby przełączyć konto z powrotem na konto Microsoft
Po ponownym przejściu na konto Microsoft wprowadź poprawnie swoje dane uwierzytelniające.
Rozwiązanie 6 — Uruchom skanowanie System File Checker
Skaner plików systemowych sprawdza lub skanuje wszystkie chronione pliki systemowe, a następnie zastępuje nieprawidłowe wersje oryginalnymi, poprawnymi wersjami Microsoft.
Oto jak to zrobić:
- Kliknij Początek
- Przejdź do pola pola wyszukiwania i wpisz CMD
- The Wiersz polecenia aplikacja zostanie wyświetlona w wynikach wyszukiwania
- Kliknij prawym przyciskiem myszy i wybierz Uruchom jako administrator

- Rodzaj sfc / scannow
- naciśnij Wchodzić
- Zrestartuj swój komputer
Jeśli po tym skanowaniu nadal nie możesz zsynchronizować wiadomości e-mail, wypróbuj następne rozwiązanie.
- Przeczytaj także: 10 najlepszych programów do czyszczenia rejestru dla systemu Windows 10
Rozwiązanie 7 — Ręcznie zainstaluj brakujący pakiet FOD
Czasami po uaktualnieniu kompilacji systemu Windows mogą wystąpić problemy z pocztą dla systemu Windows 10, takie jak konta e-mail nie synchronizujące nowych wiadomości e-mail lub brak możliwości wyświetlenia ustawień poczty e-mail lub po prostu nie można utworzyć nowych kont e-mail.
Dzieje się tak, ponieważ jednym z głównych składników funkcji poczty e-mail jest pakiet funkcji na żądanie (FOD), który mógł zostać usunięty.
Oto jak ręcznie zainstalować brakujący pakiet FOD za pomocą wiersza polecenia:
- Kliknij Początek
- W polu wyszukiwania wpisz CMD
- Iść do Wiersz polecenia w wynikach wyszukiwania i kliknij prawym przyciskiem myszy
- Wybierz Uruchom jako administrator
- Kliknij tak aby umożliwić aplikacji wprowadzanie zmian na komputerze lub urządzeniu
- W wierszu polecenia wprowadź to polecenie:
dism / online / Add-Capability / CapabilityName: OneCoreUAP .OneSync ~~~~0.0.1.0
- naciśnij Wchodzić
- Rozpocznie się ponowna instalacja. Jeśli nie ma postępu, naciśnij ponownie Enter
- Po zakończeniu ponownej instalacji pojawi się monit o ponowne uruchomienie komputera. Jeśli nie, uruchom go ponownie
- Po ponownym uruchomieniu potwierdź, że konto może synchronizować wiadomości e-mail w aplikacji Mail.
Jeśli Twoje konto nie synchronizuje poprawnie wiadomości e-mail, spróbuj wykonać następujące czynności:
- Kliknij Początek
- W polu wyszukiwania wpisz Poczta
- Wybierz Aplikacja poczty z wyników wyszukiwania

- Iść do Ustawienia
- Kliknij Zarządzaj kontami
- Wybierz konto, aby edytować jego ustawienia
- Jeśli Ustawienia konta dostępne jest okno dialogowe, a następnie komponent został pomyślnie zainstalowany
- Jeśli Twoje konto nadal nie może synchronizować wiadomości e-mail, usuń je, a następnie dodaj ponownie w aplikacji Mail, klikając Ustawienia> Zarządzaj kontami> Wybierz konto> Usuń konto z tego urządzenia> Usuń
Po usunięciu lub usunięciu konta wybierz Dodaj konto aby dodać go ponownie.
Rozwiązanie 8 — Uruchom narzędzie do rozwiązywania problemów z Windows Update
Czasami nie można zsynchronizować wiadomości e-mail, jeśli komputer nie może znaleźć poprawnego adresu IP podczas próby rozwiązania adresu URL witryny Windows Update lub Microsoft Update.
Ten błąd, zwykle kodowany jako 0x80072EE7, może wystąpić, jeśli plik hosts zawiera statyczny adres IP.
Narzędzie do rozwiązywania problemów z Windows Update rozwiązuje wszelkie problemy, które uniemożliwiają aktualizację systemu Windows.
Oto kroki, aby rozwiązać ten problem, uruchamiając narzędzie do rozwiązywania problemów z Windows Update:
- Kliknij Początek
- W polu wyszukiwania wpisz Rozwiązywanie problemów
- Kliknij Rozwiązywanie problemów

- Kliknij Pokaż wszystkie w lewym okienku

- Wybierz Aktualizacja systemu Windows

- Uruchom narzędzie do rozwiązywania problemów z Windows Update i postępuj zgodnie z instrukcjami wyświetlanymi na ekranie
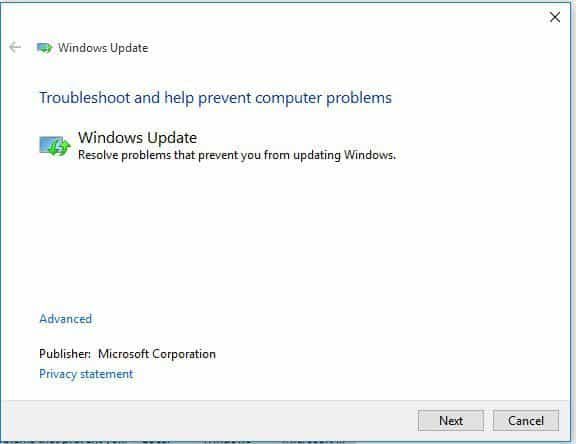
Czy to pozwala synchronizować wiadomości e-mail? Jeśli nie, wypróbuj następne rozwiązanie.
- Przeczytaj także: Recenzja Mailbird: piękny i potężny klient poczty e-mail na Twój komputer
Rozwiązanie 9 — Pobierz najnowszą wersję systemu Windows 10
Jeśli Twoja wersja systemu Windows 10 jest nieaktualna, aplikacje Poczta i Kalendarz mogą nie działać poprawnie, uniemożliwiając synchronizację wiadomości e-mail.
Oto, jak sprawdzić, czy Twój system Windows 10 jest najnowszą wersją, i pobierz aktualizacje:
Jak ustalić, czy system Windows jest nieaktualny:
- Kliknij Początek
- Wybierz Ustawienia
- Kliknij System
- Kliknij O
- Zwróć uwagę na liczby w pobliżu Wersja i kompilacja
- Przejdź do informacji o wersji systemu Windows 10 i sprawdź zalecaną wersję i kompilację, która pokazuje „Microsoft poleca’. Jeśli zalecany jest wyższy niż bieżąca wersja lub kompilacja, pobierz najnowszą wersję.
Jak pobrać najnowszą wersję systemu Windows
- Upewnij się, że masz połączenie z Internetem
- Kliknij Początek
- Przejdź do pola pola wyszukiwania i wpisz Aktualizacje

- Kliknij Sprawdź aktualizacje
- Iść do Aktualizacje systemu Windows

- Kliknij Sprawdź aktualizacje

- Spróbuj zainstalować zainstalowane aktualizacje
Jeśli nadal nie możesz go zaktualizować, wykonaj następujące czynności:
- Przejdź do witryny Microsoft i kliknij Pobierz Windows 10
- Wybierz Aktualizuj teraz
- Na dole strony kliknij Biegać zapytany, co zrobić z pobieraniem pliku
- Postępuj zgodnie z instrukcjami w Asystent aktualizacji i ponownie uruchom komputer, jeśli pojawi się monit
Rozwiązanie 10 — Sprawdź oprogramowanie zabezpieczające
Zapory ogniowe i oprogramowanie antywirusowe mogą uniemożliwić synchronizację wiadomości e-mail, a nawet wydarzeń w kalendarzu.
Nie zaleca się trwałego wyłączania oprogramowania zabezpieczającego, ale wykonanie tego tymczasowo sprawdzi, czy jest to rzeczywista przyczyna uniemożliwiająca synchronizację wiadomości e-mail.
Jeśli komputer lub urządzenie jest podłączone do sieci, ustawienia zasad sieci mogą uniemożliwić wyłączenie zapór sieciowych i oprogramowania antywirusowego. Jeśli wyłączysz program antywirusowy, nie otwieraj żadnych załączników e-mail ani nie klikaj łączy w wiadomościach od nieznanych osób.
Natychmiast po zakończeniu naprawy błędu połączenia włącz ponownie program antywirusowy i zaporę ogniową.
- Przeczytaj także: 5 najlepszych zapór systemu Windows 10
Rozwiązanie 11 — Wyłącz Centrum bezpieczeństwa Windows Defender
Jest to bezpłatne oprogramowanie zabezpieczające zawarte w systemie Windows 10. Jeśli nie zainstalowano żadnego innego oprogramowania zabezpieczającego poza tym, wyłącz tymczasowo Centrum zabezpieczeń Windows Defender, wykonując następujące czynności:
- Kliknij Start
- otwarty Centrum bezpieczeństwa Windows Defender
- Wybierz Ochrona przeciwpożarowa i sieciowa
- Wybierz profil sieci
- Wyłącz Zaporę systemu Windows dla wybranego profilu sieciowego
- Powtórz to samo dla każdego profilu
Jeśli możesz zsynchronizować wiadomości e-mail, zezwól aplikacjom Mail i Kalendarz przez zaporę, wykonując następujące czynności:
- Kliknij Początek
- otwarty Centrum bezpieczeństwa Windows Defender
- Wybierz Ochrona przeciwpożarowa i sieciowa
- Kliknij Pozwól aplikacji przez zaporę ogniową
- Kliknij Zmień ustawienia
- Na liście dozwolone aplikacje i funkcje, zaznacz pole obok Poczta i kalendarz
- Zaznacz pole w Prywatne i publiczne kolumny
- Kliknij Dobrze
Powtórz te kroki, aby ponownie włączyć zapory ogniowe dla każdego profilu.
Rozwiązanie 12 — Sprawdź zaawansowane ustawienia skrzynki pocztowej
Jeśli Twoje konto e-mail to Google, Yahoo Mail, iCloud, IMAP lub POP3, sprawdź ustawienia w zaawansowanych ustawieniach skrzynki pocztowej, aby upewnić się, że jest skonfigurowane zgodnie ze specyfikacją dostawcy poczty e-mail.
Jeśli używasz konta Outlook, Office 365 lub Exchange, zaawansowane ustawienia skrzynki pocztowej nie będą dostępne, chyba że skonfigurujesz konto przy użyciu konfiguracji zaawansowanej.
Wykonaj następujące kroki, aby sprawdzić zaawansowane ustawienia skrzynki pocztowej:
- Kliknij Początek
- Rodzaj Poczta w polu pola wyszukiwania
- Kliknij Aplikacja poczty aby to otworzyć

- W dolnej części lewego okienka kliknij Ikona zębatki
- Wybierz Zarządzaj kontami
- Kliknij Zmień ustawienia synchronizacji skrzynki pocztowej
- Wybierz Zaawansowane ustawienia skrzynki pocztowej
- Sprawdź, czy adresy i porty serwera poczty przychodzącej i wychodzącej są poprawne
- Jeśli Twój dostawca poczty e-mail nie wymaga uwierzytelnienia, odznacz pole obok Serwer wychodzący wymaga uwierzytelnienia
- Jeśli Twój dostawca poczty e-mail wymaga osobnego uwierzytelnienia do wysyłania wiadomości e-mail, odznacz pole obok Użyj tej samej nazwy i hasła do wysyłania wiadomości e-mail następnie podaj nazwę użytkownika i hasło serwera poczty wychodzącej
W razie potrzeby możesz również zmienić następujące ustawienia:
- Jeśli Twój dostawca potrzebuje protokołu SSL dla poczty przychodzącej, zaznacz pole obok Wymagaj SSL dla przychodzących wiadomości e-mail. W przypadku wychodzących wiadomości e-mail zaznacz pole obok Wymagaj SSL dla wychodzących wiadomości e-mail.
- Sprawdź, czy adres serwera kontaktów i serwera kalendarza jest prawidłowy.
Uwaga: Jeśli używasz konta Exchange wymagającego ustawień zaawansowanych, usuń je, a następnie dodaj z powrotem, używając ustawień zaawansowanych.
- Przeczytaj także: 6 najlepszych czystych programów do obsługi list e-mail
Rozwiązanie 13 — Sprawdź uwierzytelnianie dwuskładnikowe
Funkcja uwierzytelniania dwuskładnikowego chroni twoje konto przed infiltracją przez osoby postronne lub nieznane osoby.
Jest to sposób na ochronę przed dostępem i logowaniem się do niego przez weryfikację tożsamości za pomocą hasła oraz drugą metodę, taką jak dane kontaktowe lub informacje o bezpieczeństwie.
Aplikacje do obsługi poczty i kalendarza w systemie Windows 10 nie obsługują uwierzytelniania dwuskładnikowego, więc jeśli jest ono włączone dla konta, utwórz hasło do konta, które będzie używane zamiast zwykłego hasła do aplikacji, które nie obsługują uwierzytelnianie dwuskładnikowe.
Skontaktuj się z dostawcą poczty e-mail, jak to zrobić.
Rozwiązanie 14 — Sprawdź ustawienia konta, jeśli są nieaktualne
Jeśli ustawienia konta są nieaktualne, przyczyną może być nieprawidłowe hasło.
Oto jak to naprawić:
- Iść do Aplikacja poczty
- Przejdź do paska powiadomień u góry aplikacji
- Kliknij Napraw konto
- Zaktualizuj swoje hasło
- Wprowadź nowe hasło
- Wybierz Gotowy
W przypadku Gmaila i iCloud musisz przejść do odpowiednich stron internetowych, aby zmienić hasło.
Masz szczęście z tymi rozwiązaniami? Daj nam znać w sekcji komentarzy poniżej.