Błędy systemowe, takie jak WAIT_TIMEOUT, mogą pojawić się na dowolnym komputerze, niezależnie od używanej wersji systemu Windows. Po tym błędzie zwykle pojawia się komunikat Przekroczono limit czasu operacji oczekiwania, a dzisiaj pokażemy, jak go naprawić w systemie Windows 10.
Jak naprawić błąd WAIT_TIMEOUT?
Poprawka — WAIT_TIMEOUT
Rozwiązanie 1 — Uruchom ponownie komputer
Jest to niewielki błąd, który w niektórych przypadkach można naprawić, uruchamiając ponownie komputer. Po ponownym uruchomieniu komputera sprawdź, czy problem nadal występuje. Kilku użytkowników zgłosiło, że musisz kilka razy uruchomić ponownie komputer, zanim ten błąd zostanie naprawiony, więc spróbuj tego. Chociaż to proste rozwiązanie może rozwiązać Twój problem, musisz pamiętać, że jest to tylko obejście, więc jest raczej prawdopodobne, że problem pojawi się ponownie.
Rozwiązanie 2 — Uruchom aplikację ręcznie, a następnie uruchom żądany plik
Kilku użytkowników zgłosiło ten problem podczas próby otwarcia plików multimedialnych. Według nich otrzymują komunikat Przekroczono limit czasu operacji oczekiwania, ale można rozwiązać ten problem za pomocą tego prostego obejścia. Aby uniknąć komunikatu o błędzie, najpierw musisz uruchomić odtwarzacz multimedialny. Po wykonaniu tej czynności przejdź do żądanego pliku multimedialnego i otwórz go. Jeśli wszystko jest w porządku, odtwarzanie powinno rozpocząć się bez żadnych problemów.
Pamiętaj, że jest to tylko obejście, więc musisz powtarzać to za każdym razem, gdy napotkasz ten problem.
Rozwiązanie 3 — Spróbuj ponownie otworzyć plik
Jeśli pojawia się ten błąd podczas próby otwarcia zdjęć, możesz spróbować poczekać kilka chwil. Czasami są pewne usterki, które mogą wystąpić losowo, i jest to jedna z tych usterek. Po prostu poczekaj kilka chwil i spróbuj ponownie uzyskać dostęp do pliku. Jeśli problem nadal występuje, przejdź do następnego rozwiązania.
Rozwiązanie 4 — Uruchom ponownie Eksploratora
Czasami ten błąd może wystąpić z powodu problemów z Eksploratorem plików. Kilku użytkowników sugeruje rozwiązanie tego problemu przez ponowne uruchomienie procesu Eksploratora Windows. Jest to dość proste i możesz to zrobić, wykonując następujące kroki:
- naciśnij Ctrl + Shift + Esc aby otworzyć Menedżera zadań.
- Przejdź do Procesy patka. Wybierz Eksplorator Windows z listy i kliknij Uruchom ponownie przycisk.
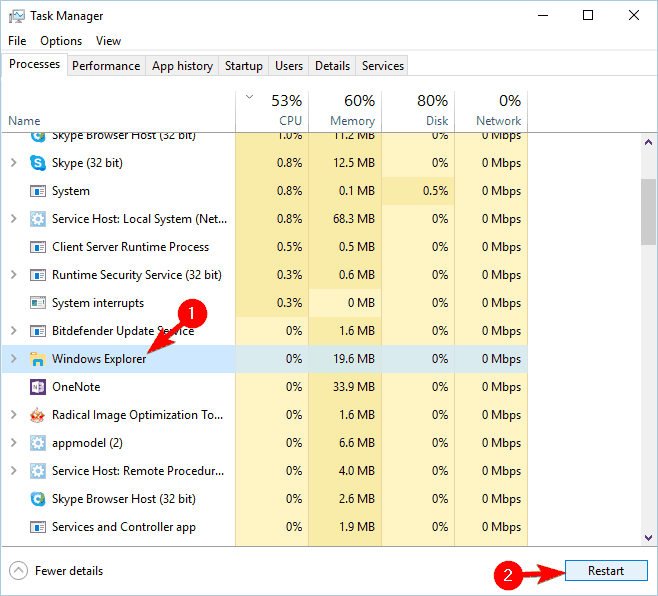
- Eksplorator Windows zostanie teraz ponownie uruchomiony.
Alternatywnie możesz zakończyć proces eksploratora i uruchomić go ponownie. Aby to zrobić, wykonaj następujące czynności:
- Początek Menadżer zadań.
- Iść do Detale kartę i wybierz explorer.exe. Kliknij Zakończ zadanie przycisk.

- Po zakończeniu tego procesu kliknij Plik> Uruchom nowe zadanie.

- Wchodzić poszukiwacz w polu wejściowym i kliknij dobrze lub naciśnij Wchodzić aby rozpocząć.

- Po ponownym uruchomieniu procesu eksploratora sprawdź, czy problem został rozwiązany.
Kilku użytkowników zgłosiło, że ponowne uruchomienie Eksploratora Windows rozwiązało dla nich problem, więc koniecznie spróbuj. Pamiętaj, że to tylko obejście, więc musisz powtórzyć, jeśli problem pojawi się ponownie.
Rozwiązanie 5 — Przełącz się z powrotem do aplikacji Windows Photo Viewer
Według użytkowników ten problem występuje podczas próby przeglądania obrazów. Wygląda na to, że problem pojawia się tylko podczas próby użycia aplikacji Zdjęcia do przeglądania plików. Jest to domyślna przeglądarka zdjęć dla systemu Windows 10, ale możesz także włączyć przeglądarkę zdjęć systemu Windows, wykonując następujące kroki:
- Pobierz to archiwum plików.
- Po otwarciu archiwum uruchom Aktywuj Windows Photo Viewer na Windows 10.reg plik.
- Jeśli pojawi się ostrzeżenie dotyczące bezpieczeństwa, kliknij tak.
Po wykonaniu tej czynności na komputerze zostanie włączona Windows Photo Viewer. Teraz wystarczy ustawić go jako domyślną aplikację do zdjęć. Aby to zrobić, wykonaj następujące kroki:
- Znajdź dowolny obraz, kliknij go prawym przyciskiem myszy i wybierz Otwórz za pomocą> Wybierz inną aplikację.

- Wybierz Przeglądarka fotografii systemu Windows z listy. Czek Zawsze używaj tej aplikacji do otwierania plików i kliknij dobrze przycisk.

Po wykonaniu tej czynności będziesz używać Windows Photo Viewer jako domyślnej aplikacji dla wybranego typu pliku.
Jeśli chcesz używać Windows Photo Viewer jako domyślnej przeglądarki zdjęć dla wszystkich plików obrazów, wykonaj następujące czynności:
- naciśnij Klawisz Windows + I aby otworzyć aplikację Ustawienia.
- Nawigować do System Sekcja.
- Wybierz Domyślne aplikacje z menu po lewej stronie. Przejdź do sekcji Przeglądarka zdjęć i kliknij Zdjęcia. Wybierać Przeglądarka fotografii systemu Windows z menu.

Alternatywnie możesz również ustawić domyślne aplikacje z Panelu sterowania. Aby to zrobić, wykonaj następujące kroki:
- naciśnij Klawisz Windows + X aby otworzyć menu Win + X i wybrać Panel sterowania.

- Kiedy Panel sterowania otwiera się, kliknij Programy domyślne.

- Teraz kliknij Ustaw domyślne programy.

- Znajdź Przeglądarka fotografii systemu Windows wybierz z listy i kliknij Ustaw ten program jako domyślny.

Po wykonaniu tej czynności aplikacja Windows Photo Viewer będzie domyślną aplikacją dla wszystkich obrazów. Jeśli chcesz użyć innej aplikacji, możesz pobrać dowolną inną przeglądarkę zdjęć i używać jej zamiast aplikacji Zdjęcia. Według użytkowników ten problem dotyczy tylko aplikacji Zdjęcia, a po przejściu do innej przeglądarki zdjęć problem powinien zostać rozwiązany.
Rozwiązanie 5 — Uruchom DiagPackage.diagpkg
Według użytkowników ten błąd może wystąpić z powodu problemów z Windows Update. Aby rozwiązać problem, musisz uruchomić specjalne narzędzie, które przeskanuje system i rozwiąże problemy z aktualizacjami systemu Windows. Aby to zrobić, wykonaj następujące kroki:
- Nawigować do C: WindowsdiagnosticssystemWindowsUpdate.
- Znajdź DiagPackage.diagpkg i uruchom to.

- Po otwarciu aplikacji postępuj zgodnie z instrukcjami wyświetlanymi na ekranie, aby przeskanować komputer.

Po zakończeniu skanowania problemy z Windows Update powinny zostać naprawione wraz z komunikatem Limit czasu operacji oczekiwania.
Rozwiązanie 6 — Sprawdź, czy aplikacje działają w tle
Według użytkowników ten błąd może wystąpić, jeśli niektóre aplikacje działają w tle. Ten błąd występuje zwykle podczas próby odtwarzania plików multimedialnych. Czasami aplikacja multimedialna może działać w tle, co może powodować ten problem. Aby rozwiązać problem, musisz otworzyć Menadżer zadań i sprawdź, czy Twój odtwarzacz multimedialny jest uruchomiony. Pamiętaj, aby sprawdzić zarówno kartę Procesy, jak i Szczegóły. Jeśli aplikacja multimedialna jest uruchomiona, zakończ jej proces i spróbuj ponownie otworzyć plik multimedialny.
Jest to tylko obejście problemu, a jeśli to rozwiązanie działa dla Ciebie, musisz je powtarzać za każdym razem, gdy wystąpi ten problem.
Rozwiązanie 7 — Tymczasowo wyłącz oprogramowanie antywirusowe
Oprogramowanie antywirusowe jest ważne, ale czasami niektóre narzędzia antywirusowe mogą zakłócać działanie systemu Windows i powodować pojawienie się tego problemu. Kilku użytkowników zgłosiło, że ten problem został spowodowany przez Avast i jego funkcję Bezpiecznej strefy. W niektórych przypadkach niektóre ustawienia antywirusa mogą powodować ten problem. Aby rozwiązać problem, musisz otworzyć program antywirusowy i wyłączyć niektóre ustawienia. Jest to zaawansowany proces, więc może wymagać pewnej wiedzy na temat bezpieczeństwa antywirusowego.
Jeśli masz ten problem na komputerze, możesz go rozwiązać, tymczasowo wyłączając oprogramowanie antywirusowe. Jeśli to nie rozwiąże problemu, możesz odinstalować oprogramowanie zabezpieczające i sprawdzić, czy to pomoże. Należy pamiętać, że wiele narzędzi antywirusowych zwykle pozostawia określone pliki i wpisy rejestru nawet po ich usunięciu. Te pliki mogą również powodować problemy, dlatego ważne jest, aby użyć specjalnego narzędzia do usuwania oprogramowania antywirusowego. Wiele firm oferuje te narzędzia do swojego oprogramowania, dlatego należy pobrać je i użyć w swoim programie antywirusowym. Jeśli usunięcie programu antywirusowego rozwiązuje problem, możesz spróbować zaktualizować program antywirusowy do najnowszej wersji. Alternatywnie możesz przełączyć się na inne oprogramowanie antywirusowe i sprawdzić, czy to rozwiąże problem.
Rozwiązanie 8 — Uruchom ponownie usługę BITS
Czasami określone usługi mogą powodować pojawienie się tego i innych błędów. Według użytkowników wydaje się, że ten błąd jest spowodowany przez usługę BITS, ale można go naprawić, ponownie uruchamiając wspomnianą usługę. Aby to zrobić, wykonaj następujące kroki:
- naciśnij Klawisz Windows + R. i wejdź services.msc. naciśnij Wchodzić lub kliknij dobrze.

- Po otwarciu okna Usługi zlokalizuj Usługa inteligentnego transferu w tle (BITS), kliknij go prawym przyciskiem myszy i wybierz Zatrzymać z menu.

- Kliknij usługę prawym przyciskiem myszy i wybierz Początek.

Po ponownym uruchomieniu usługi sprawdź, czy problem został rozwiązany.
Rozwiązanie 9 — Wejdź w tryb awaryjny
Według użytkowników możesz rozwiązać ten problem, przechodząc do trybu awaryjnego. Tryb awaryjny to specjalny segment systemu Windows, który działa z domyślnymi aplikacjami i sterownikami, dlatego idealnie nadaje się do rozwiązywania problemów. Aby przejść do trybu awaryjnego, wykonaj następujące czynności:
- Otworzyć Menu Start i kliknij Moc przycisk. Naciśnij i przytrzymaj Przesunięcie klawisz na klawiaturze i kliknij Uruchom ponownie.

- Pojawi się lista opcji. Wybierać Rozwiązywanie problemów> Opcje zaawansowane> Ustawienia uruchamiania. Kliknij Uruchom ponownie przycisk.
- Po ponownym uruchomieniu komputera zobaczysz listę opcji. Wybierz Włącz tryb awaryjny z obsługą sieci naciskając F5 klawisz na klawiaturze.
- Po przejściu do trybu awaryjnego sprawdź, czy problem się pojawia. Jeśli wszystko jest w porządku, uruchom ponownie komputer i uruchom system Windows normalnie.
Według użytkowników, aby rozwiązać ten problem, wystarczy przejść do trybu awaryjnego, a system Windows automatycznie naprawi problem. Jak widać, jest to proste rozwiązanie, więc wypróbuj je.
Rozwiązanie 10 — Wykonaj przywracanie systemu
Jeśli ten problem zaczął się ostatnio pojawiać na twoim komputerze, być może możesz go naprawić za pomocą Przywracania systemu. Jest to przydatna funkcja, która pozwala przywrócić komputer i naprawić wiele błędów. Aby użyć Przywracania systemu, wykonaj następujące czynności:
- naciśnij Klawisz Windows + S. i wejdź przywracanie systemu. Wybierać Utworzyć punkt przywracania z menu.

- Pojawi się okno Właściwości systemu. Kliknij Przywracanie systemu przycisk.

- Kiedy rozpocznie się Przywracanie systemu, kliknij Kolejny. Jeśli dostępne, sprawdź Pokaż więcej punktów przywracania wybierz żądany punkt przywracania i kliknij Kolejny.

- Postępuj zgodnie z instrukcjami wyświetlanymi na ekranie, aby zakończyć proces przywracania.
Rozwiązanie 11 — Utwórz nowe konto użytkownika
Jeśli nie możesz rozwiązać tego problemu na swoim koncie, możesz rozważyć utworzenie nowego konta użytkownika dla systemu Windows. Jest to dość proste i możesz to zrobić, wykonując następujące kroki:
- Otworzyć Aplikacja ustawień i idź do Konta Sekcja.
- Wybierz Rodzina inni ludzie w lewym okienku iw prawym okienku kliknij Dodaj kogoś innego do tego komputera.

- Wybierz Nie mam danych logowania tej osoby.

- Kliknij Dodaj użytkownika bez konto Microsoft.

- Wprowadź żądaną nazwę użytkownika i kliknij Kolejny.

Po utworzeniu nowego konta użytkownika przejdź do niego i sprawdź, czy problem został rozwiązany. Jeśli problem nie pojawia się na nowym koncie, musisz przenieść na niego swoje pliki osobiste i nadal używać go jako konta głównego.
Rozwiązanie 12 — Zmień ustawienia Harmonogramu zadań
Według użytkowników wydaje się, że komunikat oczekiwania na przekroczenie limitu czasu operacji pojawia się przy każdym uruchomieniu komputera. Może to być trochę denerwujące, ale możesz rozwiązać problem, wprowadzając kilka zmian w Harmonogramie zadań. Aby to zrobić, wykonaj następujące kroki:
- naciśnij Klawisz Windows + S. i wejdź Harmonogram zadań. Wybierać Harmonogram zadań z listy.

- Po otwarciu Harmonogramu zadań przejdź do Biblioteka harmonogramu zadań i znajdź MEMS_Schedule. Kliknij go prawym przyciskiem myszy i wybierz Wyłączyć z menu.

Niektórzy użytkownicy sugerują również, że możesz rozwiązać ten problem, zmieniając właściwości MEMS_Schedule. Aby to zrobić, wykonaj następujące kroki:
- Znajdź MEMS_Schedule, kliknij go prawym przyciskiem myszy i wybierz Nieruchomości z menu.

- Zestaw Skonfiguruj dla do Windows 10 i kliknij dobrze aby zapisać zmiany.

Według użytkowników to rozwiązanie działa na laptopach Acer, ale nawet jeśli nie korzystasz z urządzenia Acer, wypróbuj je.
Rozwiązanie 13 — Zresetuj system Windows 10
Jeśli problem nadal występuje, możesz go naprawić, resetując system Windows 10. Jest to drastyczne rozwiązanie, które usunie wszystkie pliki z dysku systemowego, więc utwórz kopię zapasową. Oprócz tworzenia kopii zapasowej może być także potrzebny nośnik instalacyjny systemu Windows 10. Aby utworzyć nośnik instalacyjny, możesz użyć narzędzia Media Creation Tool. Po utworzeniu kopii zapasowej plików możesz zresetować system Windows 10, wykonując następujące kroki:
- Otworzyć Menu Start, Kliknij Moc naciśnij i przytrzymaj przycisk Przesunięcie klucz i kliknij Uruchom ponownie.
- Pojawi się lista opcji. Kliknij Rozwiązywanie problemów> Zresetuj ten komputer> Usuń wszystko.
- Jeśli pojawi się monit o włożenie nośnika instalacyjnego systemu Windows 10, koniecznie to wykonaj.
- Wybierz swoją wersję systemu Windows i wybierz Tylko dysk, na którym jest zainstalowany system Windows> Po prostu usuń moje pliki.
- Przejrzyj zmiany wprowadzone przez reset i kliknij przycisk Resetowanie przycisk, aby rozpocząć.
- Postępuj zgodnie z instrukcjami wyświetlanymi na ekranie, aby zakończyć proces.
Po zakończeniu procesu będziesz mieć czystą instalację systemu Windows 10 i problem powinien zostać rozwiązany. To drastyczne rozwiązanie i musisz z niego korzystać tylko wtedy, gdy inne rozwiązania nie działają.
Komunikat o przekroczeniu limitu czasu operacji i błąd WAIT_TIMEOUT może uniemożliwić uruchomienie niektórych aplikacji. To nie jest poważny błąd i powinieneś być w stanie go naprawić, korzystając z jednego z naszych rozwiązań.
- Znajdź MEMS_Schedule, kliknij go prawym przyciskiem myszy i wybierz Nieruchomości z menu.
- naciśnij Klawisz Windows + S. i wejdź przywracanie systemu. Wybierać Utworzyć punkt przywracania z menu.
- naciśnij Klawisz Windows + R. i wejdź services.msc. naciśnij Wchodzić lub kliknij dobrze.
- Znajdź dowolny obraz, kliknij go prawym przyciskiem myszy i wybierz Otwórz za pomocą> Wybierz inną aplikację.

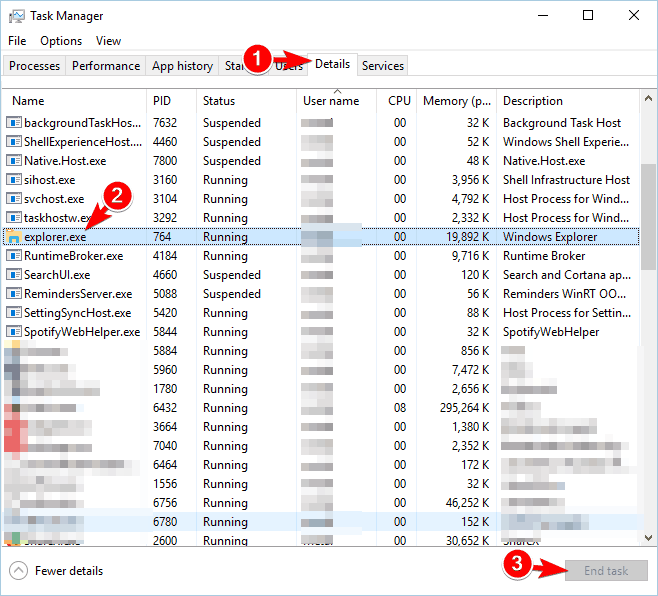
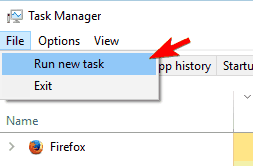

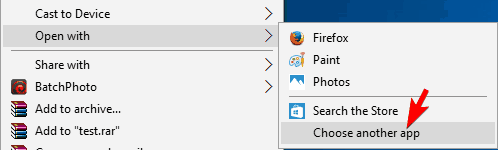
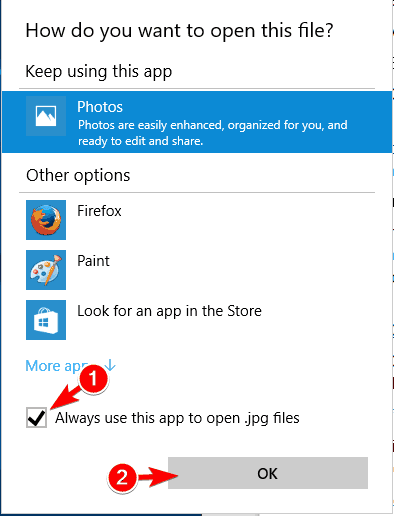
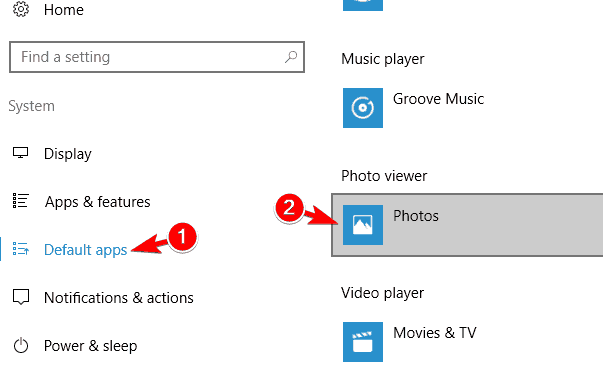
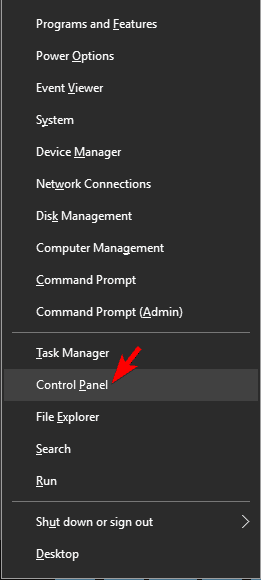
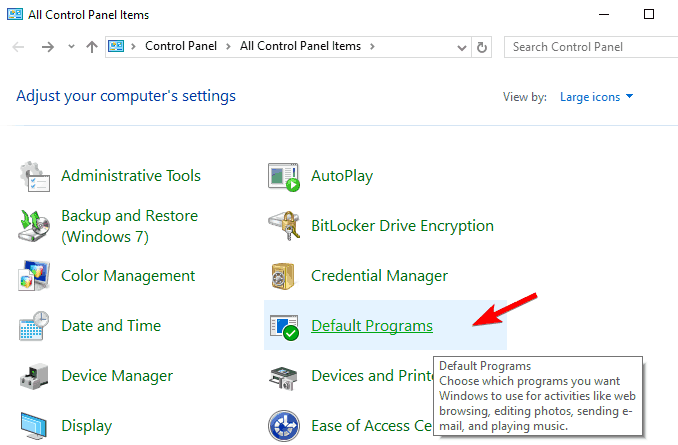
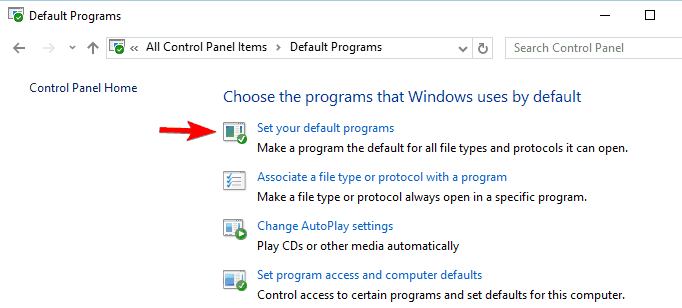
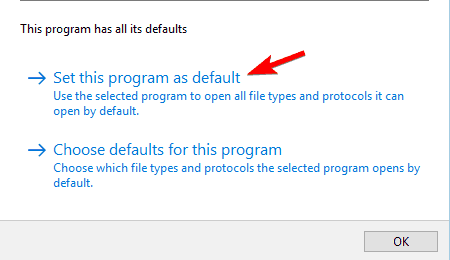
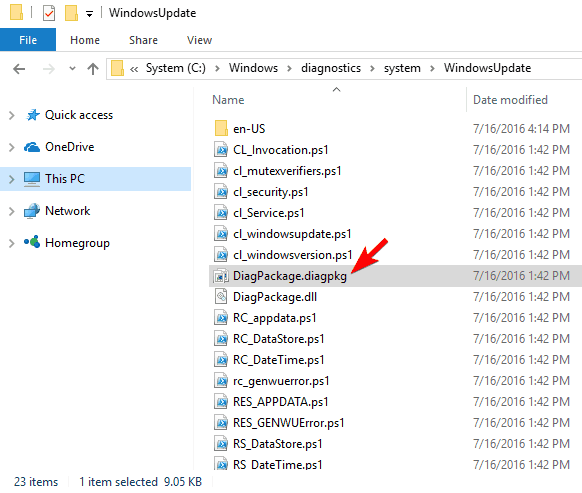
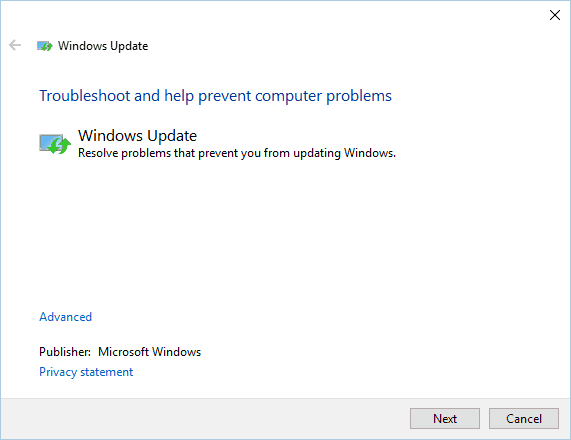
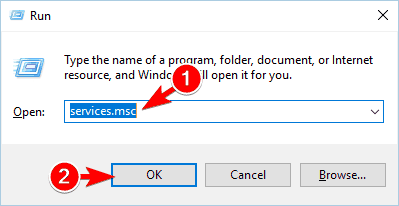
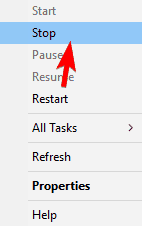
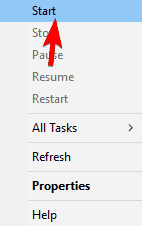
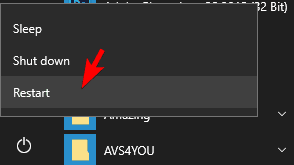
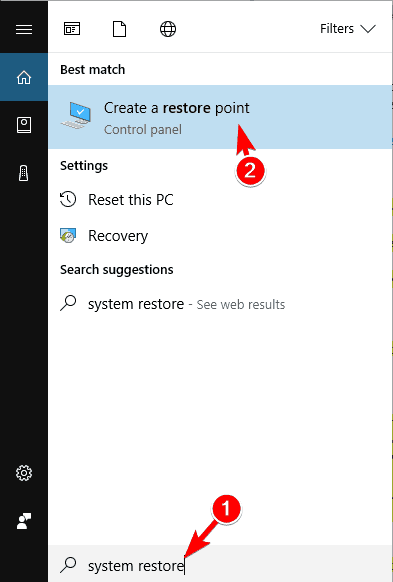
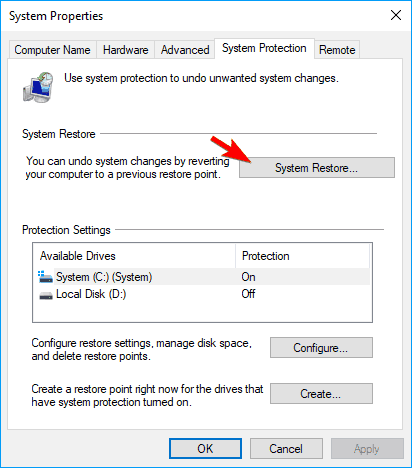
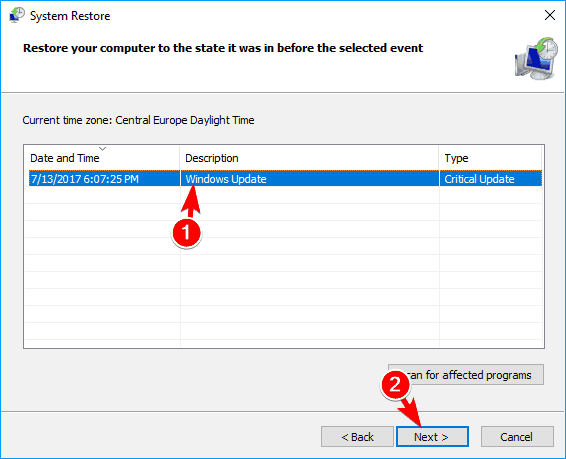
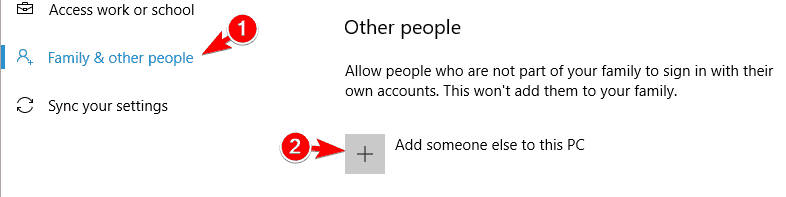
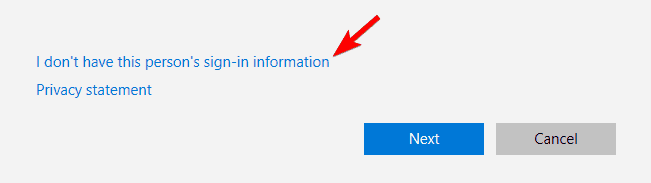
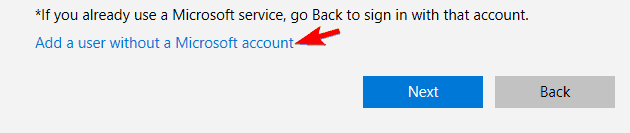
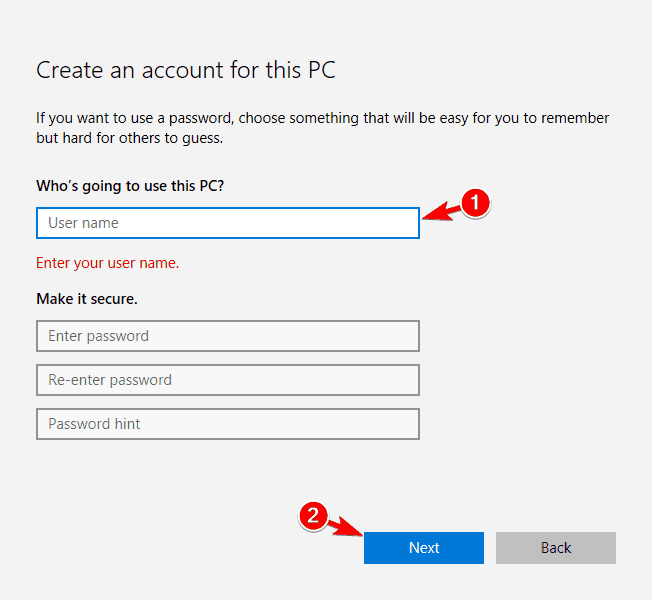
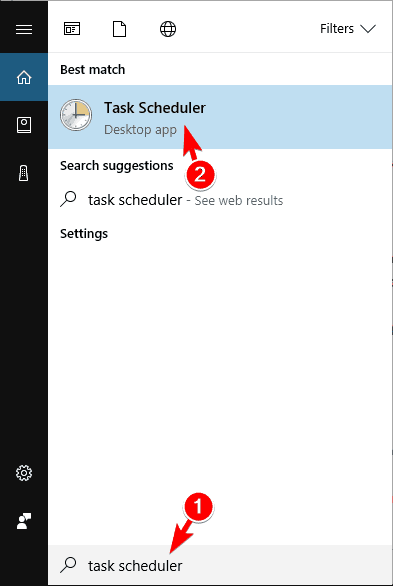
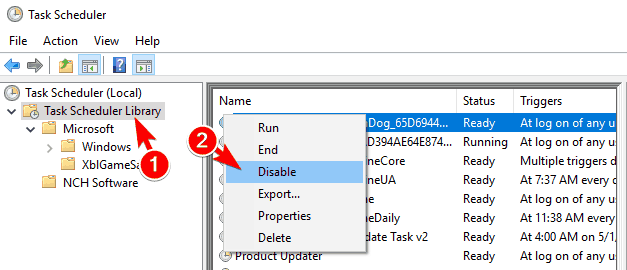
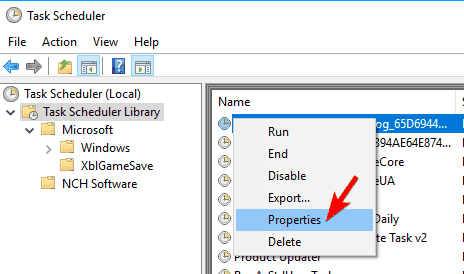
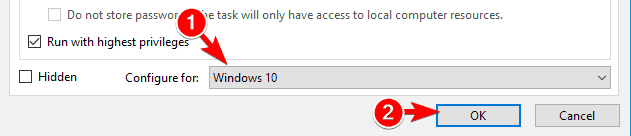
![Upłynął limit czasu operacji oczekiwania [Fix]](https://pogotowie-komputerowe.org.pl/wp-content/cache/thumb/98/ad124a7d5f53998_320x200.png)



