Nakładki ikon to charakterystyczne znaki nakładane na zwykłe ikony folderów i używane do dodawania uzupełniających informacji o odpowiednich folderach. Przykłady nakładek ikon obejmują ikonę kłódki, która wskazuje, że plik wymaga specjalnych uprawnień dostępu, małą strzałkę, która wskazuje, że ikona jest w rzeczywistości skrótem i tak dalej.
Niestety czasami nakładki ikon są niedostępne. OneDrive to aplikacje, których ten problem często dotyczy, co może być dość denerwujące, ponieważ użytkownicy nie mają żadnych informacji o stanie synchronizowanych plików. Ponadto system Windows 10 ogranicza liczbę nakładek ikon, które można załadować i wyświetlić na sesję, do 15.
Brak nakładki ikony OneDrive, jak ją przywrócić?
Brak ikon nakładki może być niedogodnością, ale mówiąc o brakujących ikonach, są to niektóre z typowych problemów zgłaszanych przez użytkowników:
- Brak nakładek synchronizacji OneDrive — Jeśli brakuje nakładek synchronizacji dla OneDrive, przyczyną może być brak aktualizacji. Microsoft zdaje sobie sprawę z tego problemu, a aby go trwale naprawić, zaleca się aktualizację systemu Windows do najnowszej wersji.
- Brakuje nakładek ikon synchronizacji w OneDrive Personal — Wielu użytkowników zgłosiło brak nakładek ikon synchronizacji w osobistej wersji OneDrive. Może to wynikać z osiągnięcia maksymalnej liczby ikon nakładek. Wystarczy usunąć inne aplikacje korzystające z ikon nakładek, a problem powinien zostać rozwiązany.
- Nakładki ikony OneDrive nie są wyświetlane — Według użytkowników wydaje się, że na komputerze brakuje nakładek ikon OneDrive. Może to być problem, ale powinieneś być w stanie go naprawić, modyfikując rejestr.
Rozwiązanie 1 — Odinstaluj nieużywane aplikacje
Ponieważ system Windows obsługuje skończoną liczbę nakładek ikon, inne aplikacje, które intensywnie używają nakładek ikon w plikach i folderach (na przykład Dropbox), mają pierwszeństwo w wyświetlaniu nakładek ikon i pomijają je w OneDrive. Po odinstalowaniu aplikacji uruchom ponownie komputer, aby pojawiły się nakładki ikon OneDrive.
Istnieje kilka metod usuwania aplikacji, ale najskuteczniejszą jest użycie oprogramowania deinstalacyjnego. Czasami aplikacje mogą pozostawić resztki plików i wpisy rejestru, nawet jeśli je usuniesz, a te pliki mogą nadal zakłócać działanie systemu.
Ręczne usuwanie resztek plików i wpisów rejestru jest żmudnym zadaniem nawet dla zaawansowanych użytkowników, dlatego zwykle lepiej jest użyć oprogramowania, które zrobi to automatycznie. Aplikacje dezinstalacyjne są zaprojektowane tak, aby całkowicie usunąć wszystkie resztki plików i wpisów rejestru, a za ich pomocą można całkowicie usunąć dowolną aplikację z komputera.
Jeśli szukasz oprogramowania do odinstalowywania, polecamy Deinstalator IOBit i Revo Uninstaller. Wszystkie te aplikacje są proste w użyciu i mogą całkowicie usunąć dowolną aplikację z komputera, więc wypróbuj dowolną z nich.
Rozwiązanie 2 — Usuń pliki tymczasowe i uruchom skanowanie SFC
- Utwórz folder „Kosz” dla OneDrive
- Przenieś wszystkie pliki tymczasowe z „temp. temp”I„%temp. temp% ”Folderów do folderu„ Kosz ”. Możesz je również usunąć, jeśli chcesz.
Po usunięciu plików tymczasowych zaleca się wykonanie skanowania SFC i sprawdzenie, czy system nie jest uszkodzony. Jest to dość proste i możesz to zrobić, wykonując następujące kroki:
- naciśnij Klawisz Windows + X otworzyć Menu Win + X. Teraz wybierz Wiersz polecenia (administrator) z listy. Jeśli wiersz polecenia nie jest dostępny, możesz użyć PowerShell (administrator) zamiast.
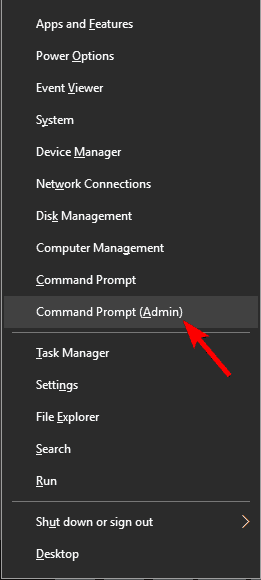
- Po uruchomieniu wiersza polecenia uruchom sfc / scannow Komenda. Spowoduje to uruchomienie skanowania SFC na komputerze. Pamiętaj, że skanowanie SFC może potrwać do 15 minut, więc nie przeszkadzaj.

Oprócz skanowania SFC możesz także chcieć uruchomić skanowanie DISM. Czasami skanowanie SFC nie może uruchomić lub naprawić problemu, a jeśli tak się stanie, zaleca się uruchomienie skanowania DISM. Aby to zrobić, wykonaj następujące kroki:
- Początek Wiersz polecenia jako administrator.
- Teraz wejdź DISM / Online / Cleanup-Image / RestoreHealth w wierszu polecenia i naciśnij Wchodzić uruchomić.

- Rozpocznie się skanowanie DISM. Musimy Cię ostrzec, że ten proces może potrwać około 20 minut lub dłużej, dlatego bardzo ważne jest, aby go nie przerywać.
Po zakończeniu skanowania sprawdź, czy problem nadal występuje. Jeśli wcześniej nie można było uruchomić skanowania SFC, warto powtórzyć je ponownie i sprawdzić, czy to rozwiąże problem.
Rozwiązanie 4 — Edytuj rejestr
- Rodzaj regedit w polu wyszukiwania i naciśnij Wchodzić.
- Utwórz kopię zapasową rejestru systemu Windows -> kliknij prawym przyciskiem myszy Komputer> Eksport.
- Iść do HKEY_LOCAL_MACHINE \ SOFTWARE \ Microsoft \ Windows \ CurrentVersion \ Explorer \ ShellIconOverlayIdentifiers
- Usuń foldery bez nazwy, a także spacje na początku nazw folderów, które są wyższe niż w stosunku do OneDrive. Możesz wstawić spację przed nazwami plików OneDrive, aby wysłać te pliki na początek listy.

- Zrestartuj swój komputer.
Rozwiązanie 4 — Użyj ShellExView
Jeśli brakuje nakładki ikony OneDrive, problemem może być ograniczona liczba nakładek ikon. System Windows ma określony limit nakładek ikon, których może użyć, a jeśli brakuje nakładek ikon OneDrive, możliwe jest, że osiągnięto maksymalną liczbę nakładek ikon.
Jeśli tak się stanie, inne aplikacje będą miały wyższy priorytet niż OneDrive, co spowoduje, że nakładki ikon OneDrive przestaną działać. Nie oznacza to, że OneDrive nie działa, ale nie otrzymasz wizualnego powiadomienia w postaci nakładek ikon, które mogą stanowić problem dla niektórych użytkowników.
Istnieje jednak sposób, aby zobaczyć aplikacje, które używają nakładek ikon. Aby to zrobić, potrzebujesz aplikacji innej firmy o nazwie ShellExView. Jest to darmowa i przenośna aplikacja, dzięki czemu można jej używać na komputerze bez żadnych ograniczeń. Po pobraniu aplikacji wykonaj następujące kroki:
- Początek ShellExView.
- Po otwarciu ShellExView przejdź do, kliknij sortuj wpisy według Rodzaj i przewiń w dół, aż znajdziesz Programy obsługi nakładek ikon.

- Teraz zobaczysz wszystkie programy obsługi nakładek ikon na komputerze. Po prostu wybierz moduł obsługi nakładek ikon, który chcesz wyłączyć, i kliknij czerwone koło na pasku narzędzi. Uważnie obserwuj sekcję opisu, aby określić, która aplikacja korzysta z modułu obsługi.

Po wyłączeniu nieużywanych programów obsługi problem powinien zostać rozwiązany. W razie potrzeby zawsze możesz włączyć moduły obsługi, wracając do aplikacji ShellExView. To zaawansowane rozwiązanie, dlatego zachowaj szczególną ostrożność podczas jego wykonywania.
Rozwiązanie 5 — Użyj narzędzia do rozwiązywania problemów firmy Microsoft
Firma Microsoft zdaje sobie sprawę z tego problemu, a jeśli na komputerze brakuje nakładek ikon OneDrive, możesz rozwiązać problem za pomocą narzędzia do rozwiązywania problemów firmy Microsoft. Firma Microsoft udostępniła zautomatyzowane obejście, które może rozwiązać problem za pomocą kilku kliknięć. Aby użyć tego narzędzia, wykonaj następujące czynności:
- Pobierz narzędzie do rozwiązywania problemów Microsoft.
- Po pobraniu narzędzia do rozwiązywania problemów uruchom go i postępuj zgodnie z instrukcjami wyświetlanymi na ekranie, aby go ukończyć.
To proste rozwiązanie, które powinno Ci pomóc, więc wypróbuj je.
Rozwiązanie 6 — Upewnij się, że masz najnowsze aktualizacje
Jeśli masz problemy z nakładkami ikon, możesz rozwiązać problem, instalując najnowsze aktualizacje. Microsoft jest świadomy tego problemu i jest raczej prawdopodobne, że problem został rozwiązany w jednej z najnowszych aktualizacji.
Domyślnie system Windows 10 automatycznie pobierze i zainstaluje brakujące aktualizacje, ale czasami możesz przegapić aktualizację lub dwie z powodu pewnych błędów. Zawsze możesz jednak sprawdzić dostępność aktualizacji, wykonując następujące czynności:
- naciśnij Klawisz Windows + I aby otworzyć Aplikacja ustawień.
- Teraz idź do Aktualizacja Bezpieczeństwo Sekcja.

- Kliknij Sprawdź aktualizacje przycisk.

System Windows sprawdzi teraz dostępność aktualizacji. Jeśli jakieś aktualizacje są dostępne, zostaną one automatycznie pobrane w tle. Po pobraniu aktualizacji system Windows zainstaluje je zaraz po ponownym uruchomieniu komputera.
Po zainstalowaniu brakujących aktualizacji problem z nakładkami ikon powinien zostać rozwiązany na stałe.
Rozwiązanie 7 — Wykonaj czysty rozruch
Czasami aplikacje innych firm mogą zakłócać działanie systemu Windows, co może powodować brak nakładek ikon OneDrive. Jednak możesz rozwiązać ten problem, wykonując czysty rozruch. Aby to zrobić, wykonaj następujące kroki:
- naciśnij Klawisz Windows + R. i wejdź msconfig. naciśnij Wchodzić lub kliknij dobrze.

- Pojawi się okno konfiguracji systemu. Iść do Usługi tab i sprawdź Ukryj wszystkie usługi Microsoft. Teraz kliknij Wyłącz wszystkie przycisk.

- Teraz idź do Uruchomienie kartę i kliknij Otwórz Menedżera zadań.

- Pojawi się Menedżer zadań i zobaczysz listę aplikacji startowych. Kliknij prawym przyciskiem myszy pierwszy wpis na liście i wybierz Wyłączyć z menu. Powtórz ten krok dla wszystkich wpisów na liście.

- Po wyłączeniu wszystkich aplikacji startowych zamknij Menedżera zadań i wróć do Konfiguracja systemu okno. Kliknij Zastosować i dobrze aby zapisać zmiany i ponownie uruchomić komputer.

Po ponownym uruchomieniu komputera sprawdź, czy problem nadal występuje. Jeśli nie, musisz włączać aplikacje i usługi jeden po drugim, aż znajdziesz problematyczną aplikację. Po znalezieniu problematycznej aplikacji usuń ją i sprawdź, czy to rozwiąże problem.

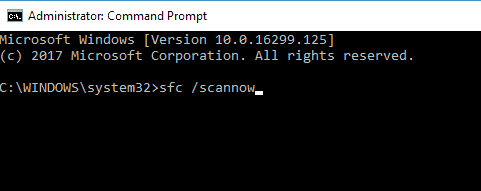
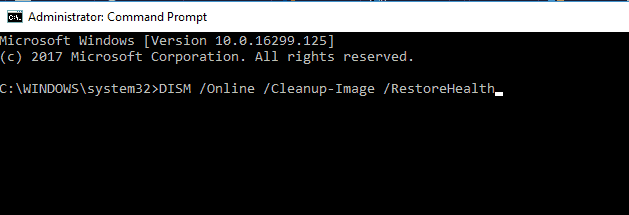
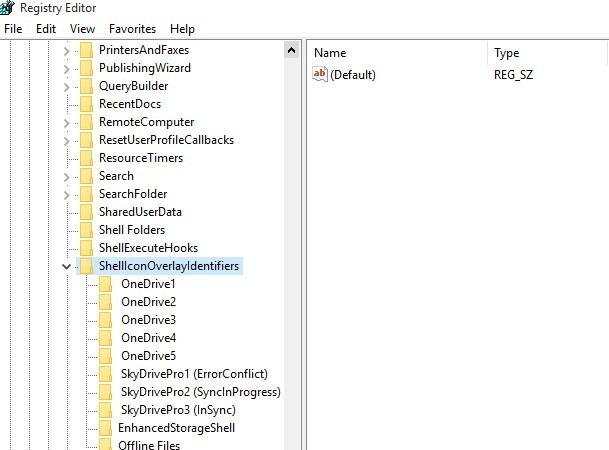
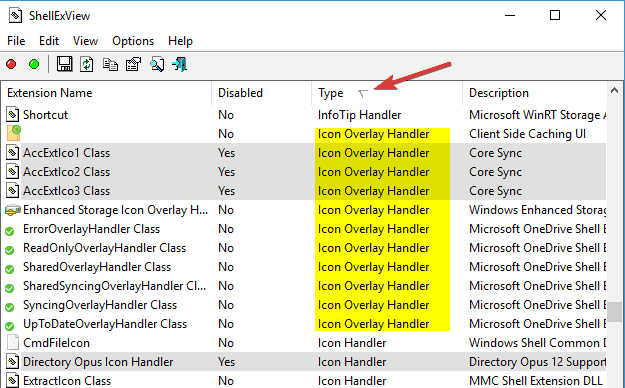
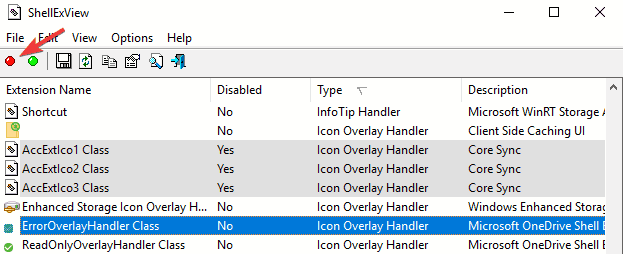
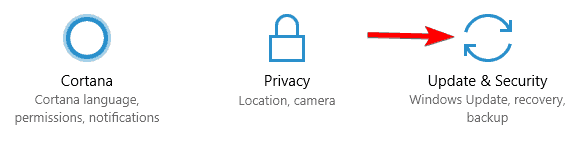
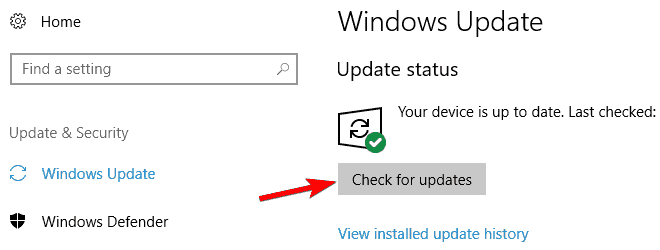
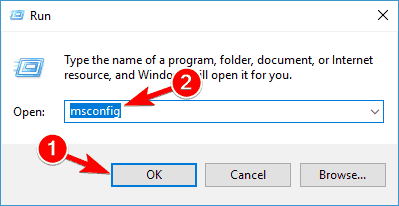
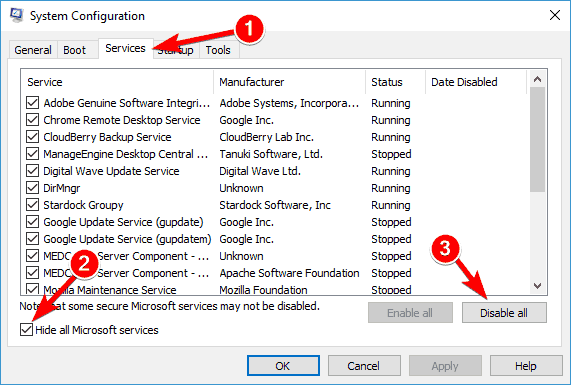
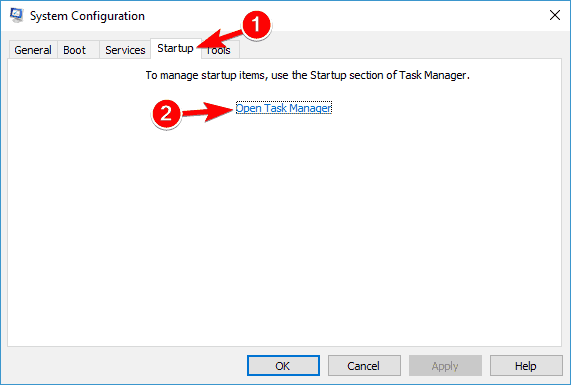
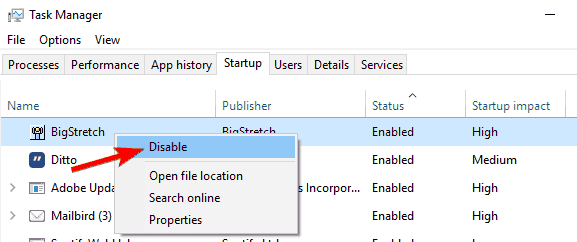
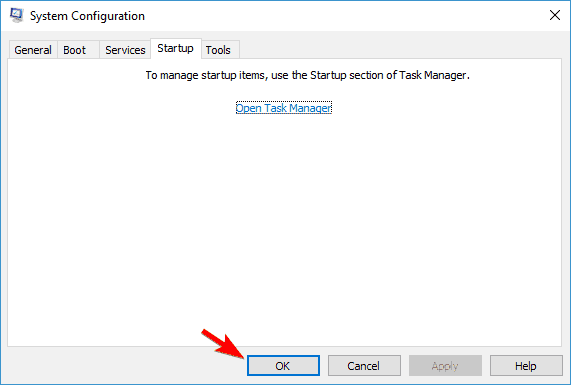
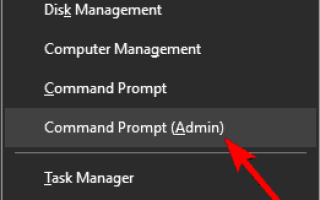



![Czy naprawdę potrzebuję Realtek High Definition Audio? [ODPOWIADAMY]](https://pogotowie-komputerowe.org.pl/wp-content/cache/thumb/ce/04af793d0c619ce_150x95.jpg)