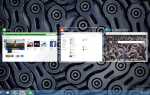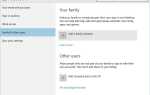Aplikacje uniwersalne są jedną z głównych części systemu operacyjnego Windows 10. A jeśli nie możesz ich użyć, funkcjonalność i użyteczność systemu drastycznie się zmniejszą. Tym razem kilku użytkowników zgłosiło, że nie mogą korzystać z płatnych aplikacji Windows 10 Universal, ponieważ wystąpił błąd „Twój okres próbny dla tej aplikacji wygasł”, Mimo że regularnie kupowali aplikację. Dlatego postaramy się rozwiązać ten problem dla nich i dla wszystkich innych użytkowników, którzy napotykają ten problem.
Jak postępować z „Upłynął okres próbny dla tej aplikacji”
Kiedy pierwszy raz usłyszałem o tym problemie, pomyślałem, że zapytali go niektórzy ignoranci, którzy nie wiedzą, że muszą kupić pełną wersję aplikacji, ale kiedy zobaczyłem, że już kupili licencję, wiedziałem, że problem jest poważniejszy . Wędrowałem po Internecie i znalazłem kilka rozwiązań.
- Uruchom ponownie aplikacje uniwersalne systemu Windows 10
- Zmień okres licencji
- Zresetuj swoje aplikacje
- Uruchom skanowanie SFC
- Uruchom narzędzie do rozwiązywania problemów z aplikacjami ze Sklepu Windows
Rozwiązanie 1 — Uruchom ponownie uniwersalne aplikacje systemu Windows 10
Byłem sceptycznie nastawiony do tego rozwiązania, tak jak sceptycznie podchodziłem do samego problemu, ponieważ jest to najczęstsze i najbardziej stereotypowe rozwiązanie do rozwiązywania problemów z aplikacją Windows 10, które w ogóle nie jest pomocne. Ale wielu użytkowników zgłosiło, że pomogło im to rozwiązać problem, więc wspomnę o tym w artykule. Oto dokładnie, co musisz zrobić:
- Upewnij się, że zapora jest włączona (jeśli nie wiesz, jak ją włączyć, zapoznaj się z instrukcjami włączania zapory poniżej)
- Przejdź do wyszukiwania, wpisz PowerShell, kliknij prawym przyciskiem myszy PowerShell i wybierz Uruchom jako administrator
- Wprowadź następujący wiersz w PowerShell
- Get-AppXPackage -AllUsers | Foreach {Add-AppxPackage -DisableDevelopmentMode -Register „$ ($ _. InstallLocation) \ AppXManifest.xml”}

- Naciśnij Enter i poczekaj na zakończenie procesu
Idź i sprawdź teraz problematyczne aplikacje, problem z licencją próbną powinien zostać rozwiązany. Jeśli jednak to nie pomogło, sprawdź następne rozwiązanie.
Bonus: jeśli nie masz pewności, jak włączyć zaporę, wykonaj następujące czynności:
- Przejdź do wyszukiwania, wpisz services.msc i otwórz Usługi
- Znajdź Zaporę systemu Windows, kliknij ją prawym przyciskiem myszy i wybierz polecenie Właściwości
- W menu rozwijanym Typ uruchamiania -> Wybierz opcję Automatycznie. Kliknij Zastosuj

- W lewej górnej części okna usług kliknij Uruchom tę usługę.
Rozwiązanie 2 — Zmień okres licencji
W czasach podglądu systemu Windows 10 użytkownicy mieli problem z usługami licencyjnymi Store, ponieważ przekroczono limit czasu na udzielenie licencji. Firma Microsoft zapewniła rozwiązanie tego problemu i rozwiązało problem. Ponieważ napotykamy podobny problem, możemy również wypróbować to rozwiązanie.
Oto, co musisz zrobić:
- Otwórz Notatnik
- Wklej następujący tekst do pustego dokumentu:
echo wyłączone
Net Stop Clipvc
jeśli „% 1 ″ ==” ”(
echo ==== TWORZENIE LOKALNYCH LICENCJI
move% windir% \ serviceprofiles \ localservice \ appdata \ local \ microsoft \ clipsvc \ tokens.dat% windir% \ serviceprofiles \ localservice \ appdata \ local \ microsoft \ clipsvc \ tokens.bak
)
jeśli „% 1 ″ ==” wyzdrowieje ”(
echo ==== ODZYSKIWANIE LICENCJI Z KOPII ZAPASOWEJ
skopiuj% windir% \ serviceprofiles \ localservice \ appdata \ local \ microsoft \ clipsvc \ tokens.bak% windir% \ serviceprofiles \ localservice \ appdata \ local \ microsoft \ clipsvc \ tokens.dat
)
net start clipsvc
- Zapisz plik jako „license.bat” (łącznie z cytatami)
- Teraz kliknij prawym przyciskiem myszy menu Start i wybierz Wiersz polecenia (administrator)
- Uruchom plik license.bat za pomocą wiersza polecenia z uprawnieniami administratora (tuż obok dokładnego adresu pliku)
- Odinstaluj problematyczną aplikację
- Przejdź do Sklepu Windows i ponownie pobierz aplikację.
Po raz kolejny nie sprawdziliśmy, czy działa w systemie Windows 10, ale zakładamy, że może to być właściwe rozwiązanie, ponieważ rozwiązuje problem z licencją.
Rozwiązanie 3 — Napraw swoje aplikacje
1. Wybierz Ustawienia> Aplikacje

2. Znajdź problematyczne aplikacje, które powodują ten błąd> przejdź do Ustawień zaawansowanych> Zresetuj je.
To rozwiązanie jest szczególnie przydatne, jeśli komunikat o błędzie pojawił się wkrótce po zainstalowaniu najnowszych aktualizacji systemu Windows 10 na komputerze.
Rozwiązanie 4 — Uruchom skanowanie SFC
Uszkodzony lub brakujący wpis rejestru może wywołać ten irytujący błąd. Spróbuj naprawić rejestr za pomocą dedykowanego narzędzia lub narzędzia do sprawdzania plików systemowych firmy Microsoft, aby sprawdzić, czy nie ma uszkodzeń plików systemowych.
Naszą radą jest wykonanie kopii zapasowej rejestru przed jego naprawą. Jeśli coś pójdzie nie tak, zawsze możesz przywrócić funkcjonalną wersję systemu operacyjnego.
Oto jak uruchomić skanowanie SFC:
1. Przejdź do Start> wpisz cmd > kliknij prawym przyciskiem myszy Wiersz polecenia> wybierz Uruchom jako administrator

2. Teraz wpisz sfc / scannow Komenda

3. Poczekaj na zakończenie procesu skanowania, a następnie uruchom ponownie komputer. Wszystkie uszkodzone pliki zostaną zastąpione przy ponownym uruchomieniu.
Rozwiązanie 5 — Uruchom narzędzie do rozwiązywania problemów z aplikacjami ze Sklepu Windows
Windows 10 zawiera również dedykowane narzędzie do rozwiązywania problemów, które może szybko rozwiązać ogólne problemy, które mogą uniemożliwić prawidłowe działanie aplikacji ze Sklepu Windows.
Spróbuj i uruchom go, ponieważ może pomóc naprawić irytujący błąd „Twój okres próbny dla tej aplikacji wygasł”.
- Przejdź do Ustawienia> Aktualizacja Bezpieczeństwo> wybierz Rozwiązywanie problemów
- Przewiń w dół i wybierz Aplikacje ze Sklepu Windows> uruchom narzędzie do rozwiązywania problemów

To wszystko, mam nadzieję, że ten artykuł pomógł ci rozwiązać problem z wygasaniem okresu próbnego tej aplikacji ”błąd w systemie Windows 10. Jeśli masz jakieś uwagi lub pytania, po prostu sięgnij do sekcji komentarzy poniżej.