Internet jest doskonałym źródłem informacji, ale jednocześnie może być bardzo szkodliwy. Istnieje wiele potencjalnych zagrożeń online, a jeśli chcesz chronić członków swojego gospodarstwa domowego online, możesz dowiedzieć się więcej o Microsoft Family Safety w systemie Windows 10.
Co to jest Microsoft Family Safety i jak to działa?
Microsoft już od jakiegoś czasu ma narzędzia do bezpieczeństwa rodzinnego, a pierwsza wersja tego narzędzia została wydana w 2006 roku jako zamknięta wersja beta. Pierwszą nazwą tego oprogramowania była Windows Live OneCare Family, ale w 2009 roku został przemianowany na Windows Live Family Safety. W 2010 roku Windows Live Family Safety 2011 został dodany do Windows Live Essentials 2011.
W 2012 r. Microsoft zmienił nazwę tego narzędzia na Microsoft Family Safety i dodał Family Safety jako podstawowy składnik systemu Windows 8. W 2015 roku Microsoft ponownie zmienił nazwę tego narzędzia, nadając mu nazwę Microsoft Family Features. Podobnie jak w Windows 8, Microsoft zachował Funkcje rodzinne jako główny składnik systemu Windows 10.
Jak widać, narzędzie Microsoft Family Safety jest oficjalnie zintegrowane z systemem Windows 10 i można z niego łatwo korzystać w celu ochrony członków gospodarstwa domowego przed szkodliwymi witrynami internetowymi.
Aby użyć funkcji Bezpieczeństwo rodzinne w systemie Windows 10, wykonaj następujące czynności:
- Otwórz aplikację Ustawienia.
- Iść do Konta> Rodzina inni użytkownicy. Kliknij Dodaj członka rodziny.
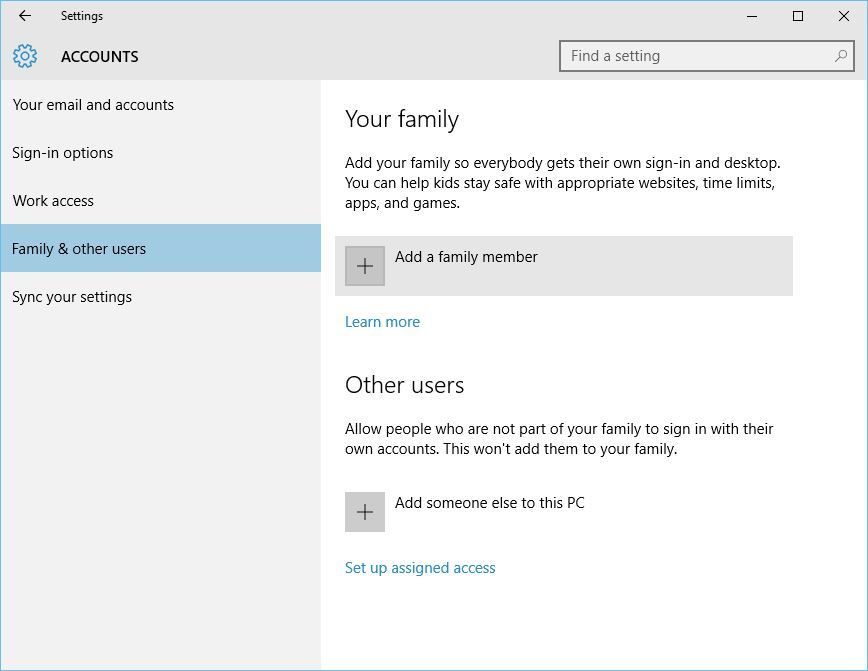
- Wybierz Dodaj opcję potomną i wprowadź adres e-mail tego użytkownika. Aby korzystać z funkcji Bezpieczeństwo rodzinne w systemie Windows 10, zarówno Ty, jak i członkowie Twojej rodziny, musisz mieć konta Microsoft. Po wprowadzeniu adresu e-mail kliknij Kolejny przycisk.

- Kliknij Potwierdzać przycisk.

- Aby włączyć Bezpieczeństwo rodzinne, nowy użytkownik musi zaakceptować Twoją prośbę. Aby to zrobić, użytkownik musi sprawdzić adres e-mail i zaakceptować zaproszenie, otwierając wiadomość e-mail z zaproszeniem i klikając Przyjąć zaproszenie.

- Nowa karta przeglądarki otworzy się i wyjaśni ci, co robi dla ciebie Family Safety. Kliknij Zaloguj się i dołącz.
- Po wykonaniu tej czynności otrzymasz powiadomienie, że do Twojej rodziny dołączyła nowa osoba.
Po dodaniu nowego członka rodziny możesz zmienić jego ustawienia, wykonując następujące czynności:
- Otwórz aplikację Ustawienia i przejdź do Rodzina inni użytkownicy.
- Kliknij Zarządzaj ustawieniami rodzinnymi online.

Otworzy się nowe okno przeglądarki i będziesz mógł zmieniać różne ustawienia związane z kontami rodzinnymi.

Pierwsza opcja to Ostatnia aktywność, a za pomocą tej opcji można wyświetlić aktywność przeglądania konta podrzędnego. W rzeczywistości możesz nawet otrzymywać cotygodniowe wiadomości e-mail ze szczegółowym raportem na temat aktywności Twojego dziecka w Internecie. Pamiętaj, że ta funkcja działa tylko w przeglądarce Microsoft Edge lub Internet Explorer, ponieważ przeglądarki internetowe innych firm nie są obsługiwane.

Następną funkcją jest przeglądanie stron internetowych i możesz jej użyć do blokowania nieodpowiednich treści w wynikach wyszukiwania. Ponadto możesz także blokować określone witryny lub zezwalać na dostęp tylko do niektórych witryn.

Aplikacje, gry funkcja multimediów zablokuje filmy i gry dla dorosłych, aby Twoje dziecko nie mogło pobrać ich ze Sklepu Windows. Jeśli chcesz, możesz nawet ustawić ograniczenia wiekowe dla treści, które Twoje dziecko może pobrać ze Sklepu Windows.

Następną opcją jest Czas na ekranie i za pomocą tej opcji możesz ustawić limity wykorzystania komputera. Na przykład możesz ustawić określone ramy czasowe dla dni tygodnia, a nawet ustawić limity codziennego użytkowania komputera.

Zakup Opcja wydatkowania pozwala dodać określoną kwotę do konta dziecka, umożliwiając mu kupowanie produktów w Windows i Xbox Store. W rzeczywistości możesz zobaczyć wszystkie zakupy w ciągu ostatnich 90 dni, dzięki czemu zawsze możesz śledzić wydatki swojego dziecka. Jeśli chcesz mieć jeszcze bliższe oko, istnieje opcja, która powiadomi Cię za każdym razem, gdy Twoje dziecko otrzyma aplikację lub grę. Możesz także zezwolić dziecku na otrzymywanie tylko bezpłatnych aplikacji i gier lub całkowicie zablokować pobieranie aplikacji i gier.
Ostatnią opcją jest Znajdź swoje dziecko, a korzystając z tej opcji możesz łatwo sprawdzić lokalizację dziecka na mapie. Aby korzystać z tej funkcji, dziecko musi mieć urządzenie mobilne z systemem Windows 10 i powinno być zalogowane na nim przy użyciu swojego konta Microsoft.

Bezpieczeństwo rodziny Microsoft może nie być dostępne do pobrania, ale ponieważ większość jego funkcji jest już wbudowana w system Windows 10, możesz szybko i łatwo zabezpieczyć swoje dziecko w Internecie.

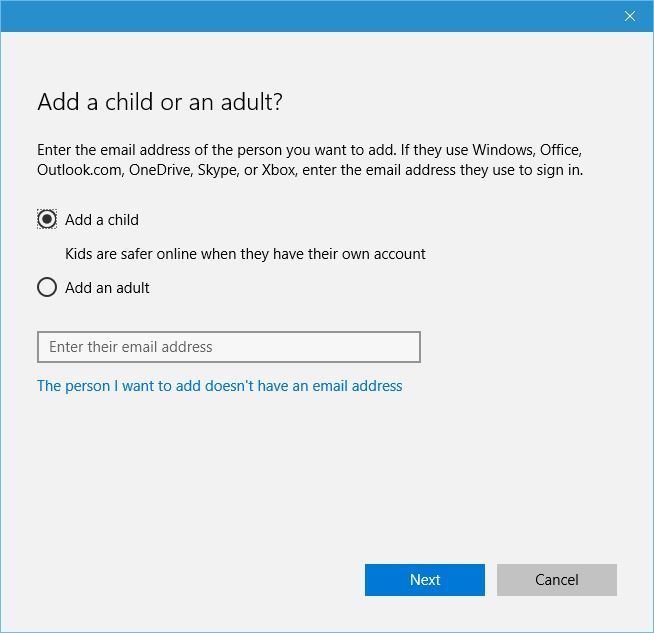
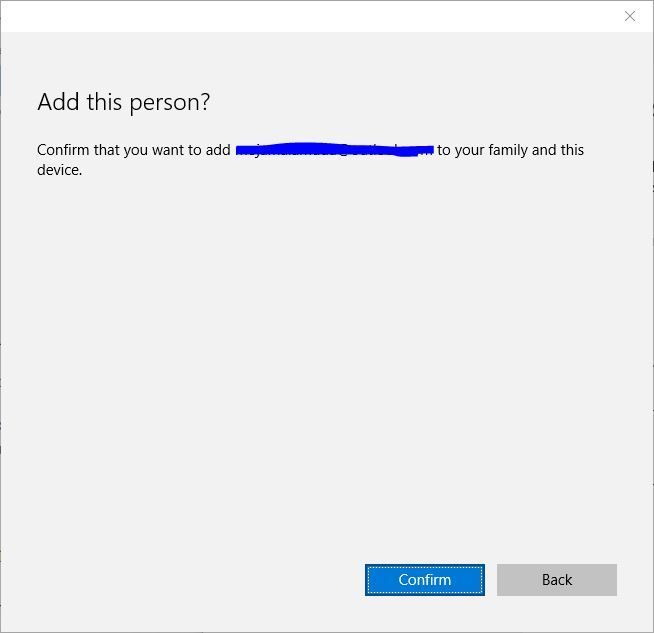
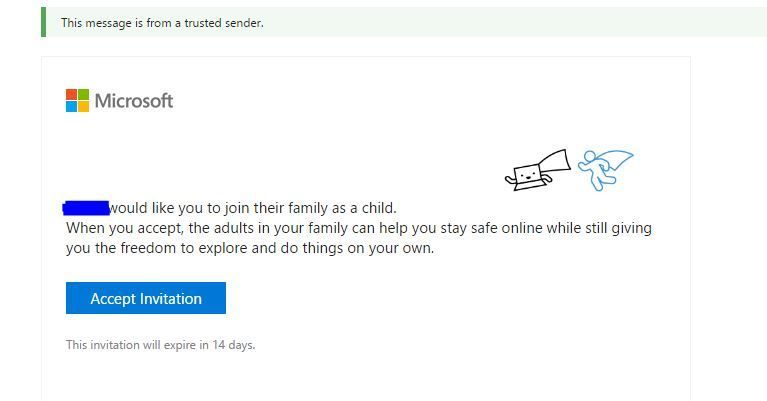
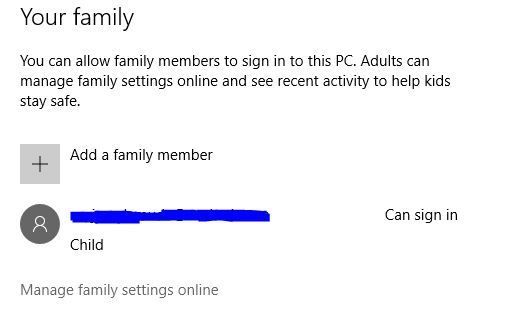
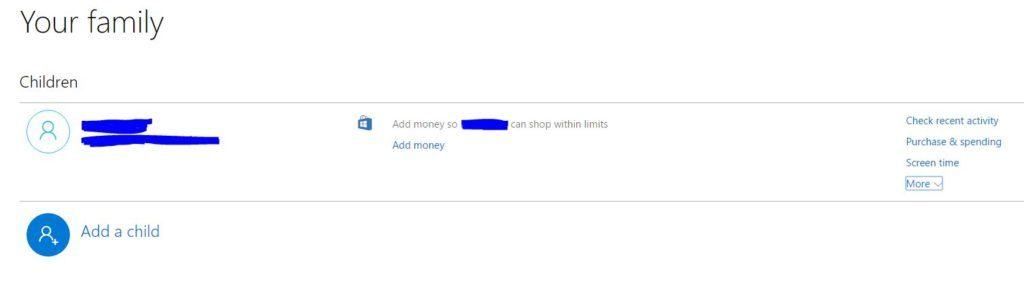
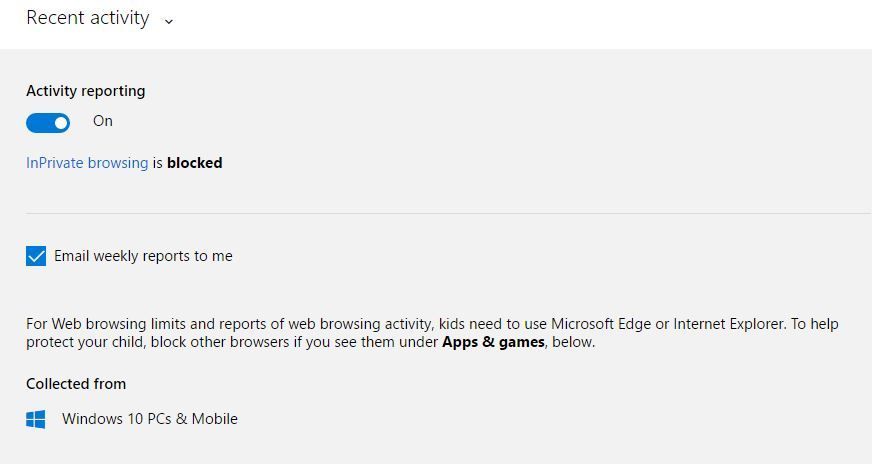
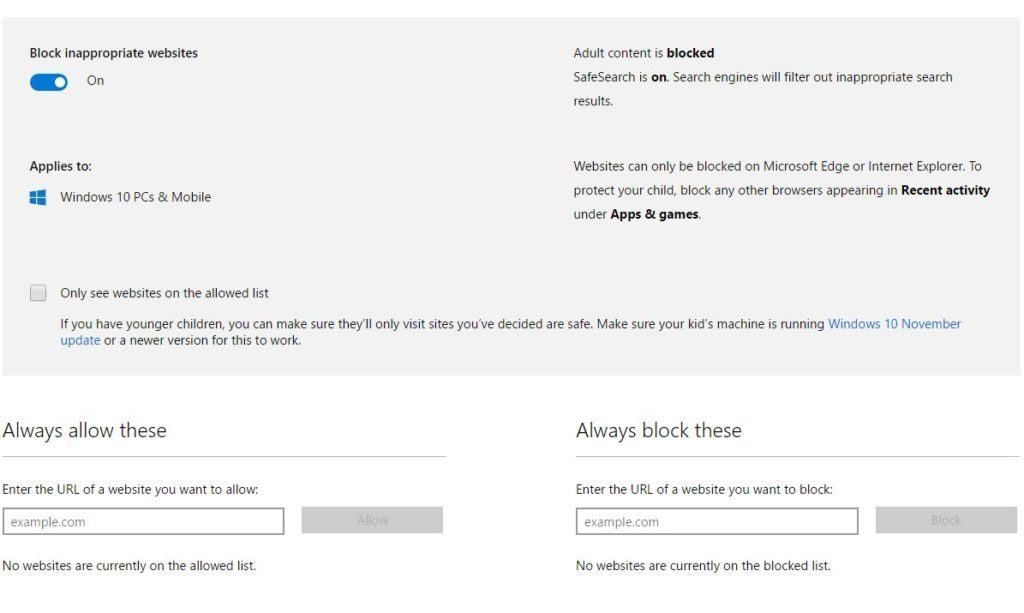
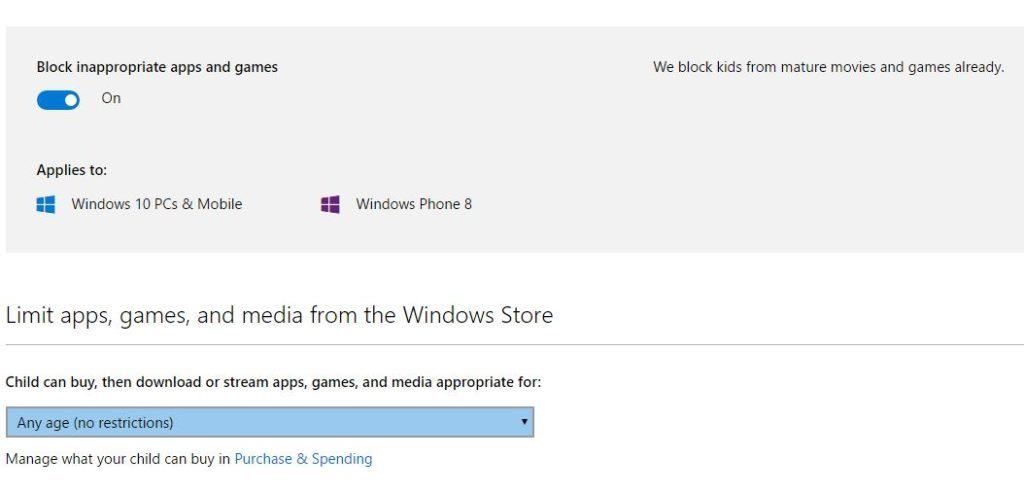
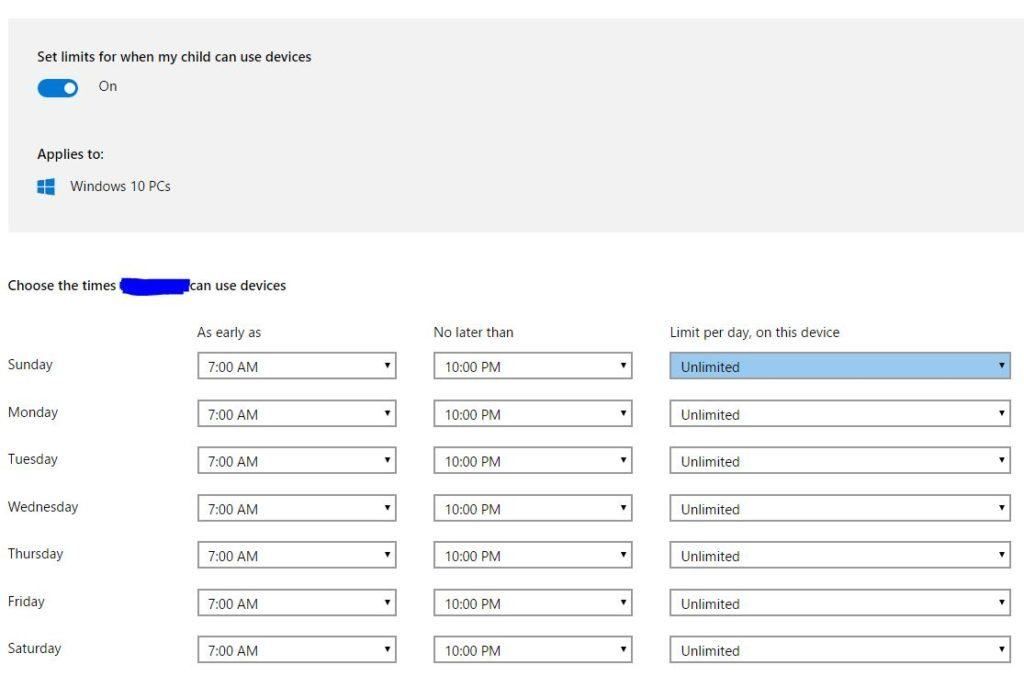
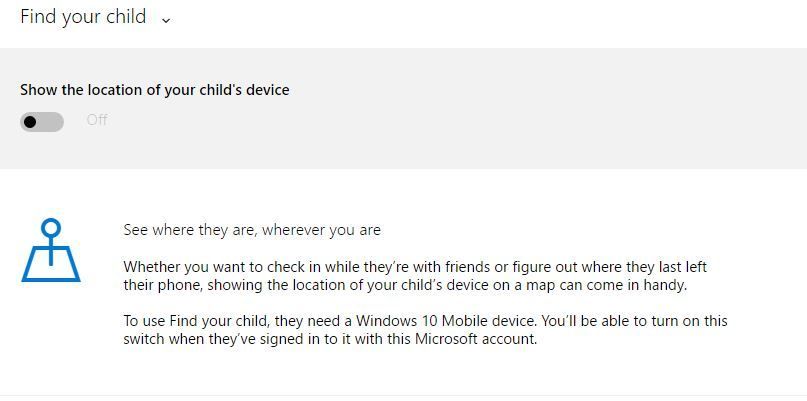
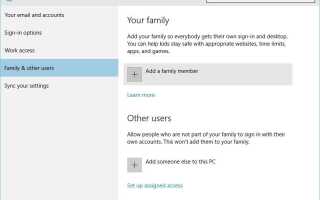
![Wystąpił błąd podczas włączania udostępniania połączenia internetowego [FIX]](https://pogotowie-komputerowe.org.pl/wp-content/cache/thumb/a1/dd8f52c6a3396a1_150x95.jpg)

