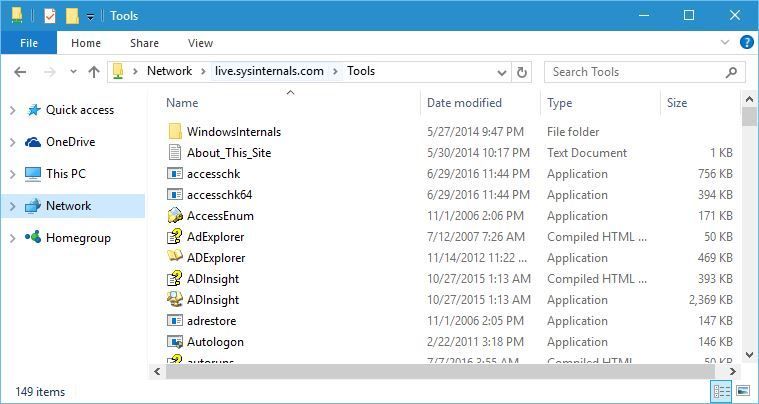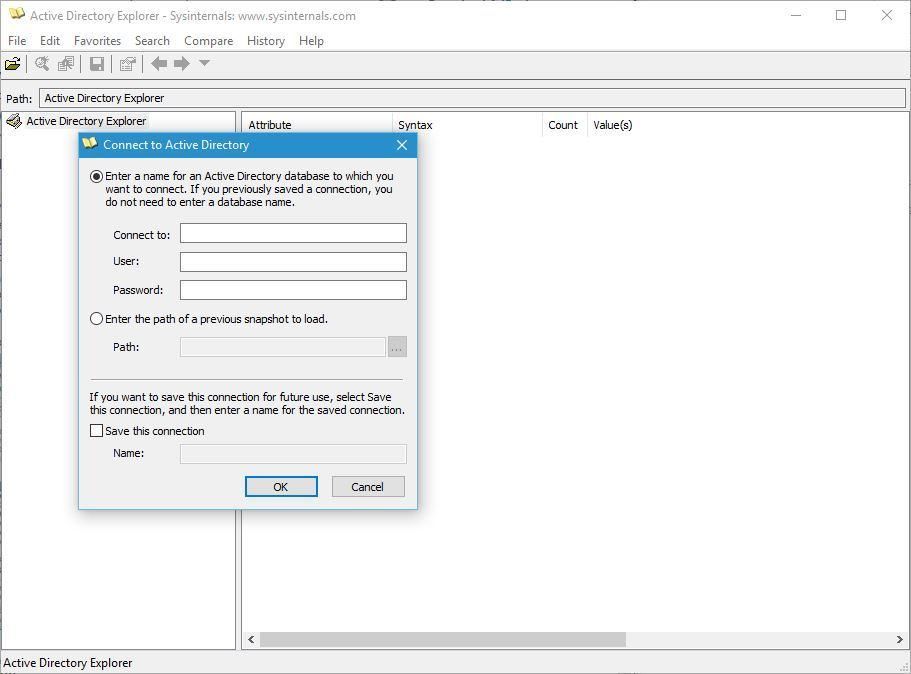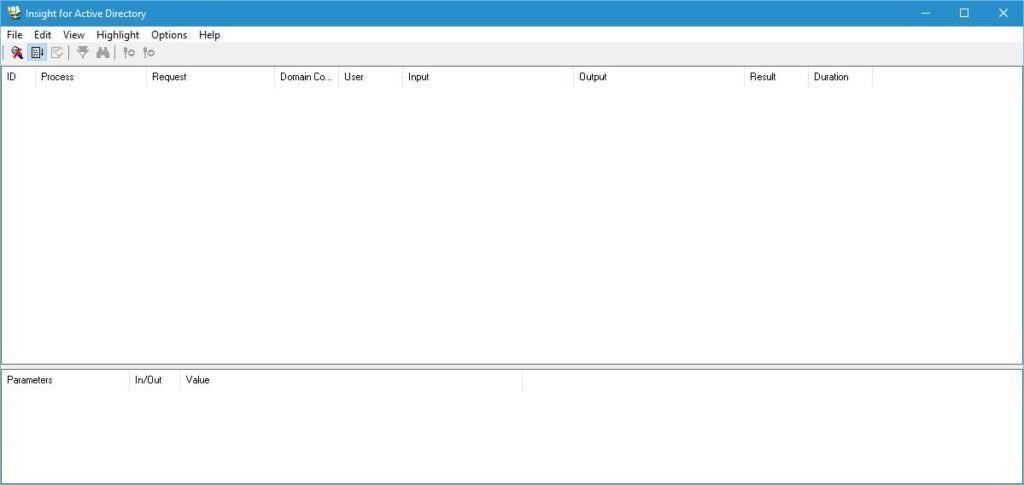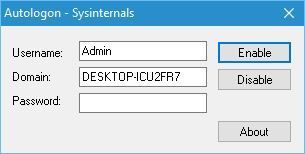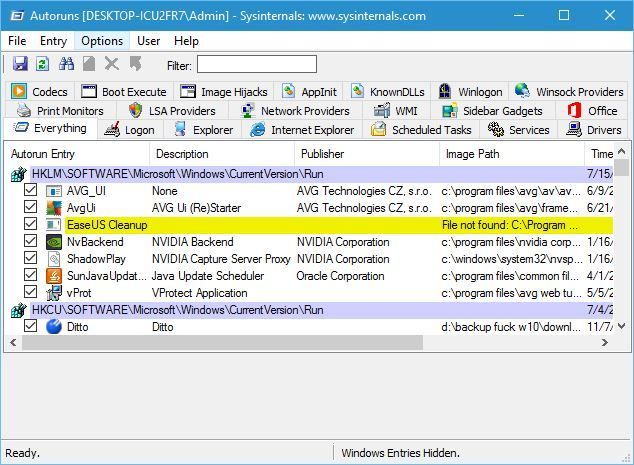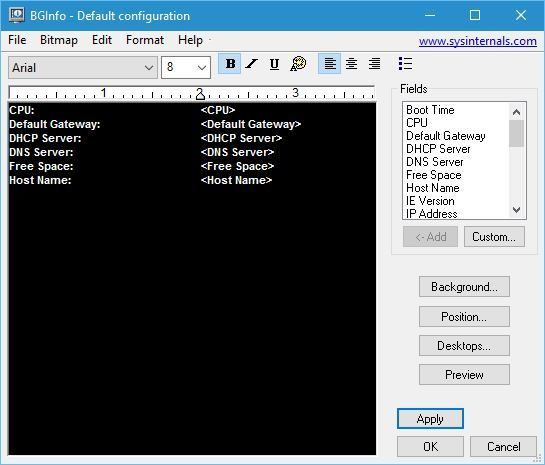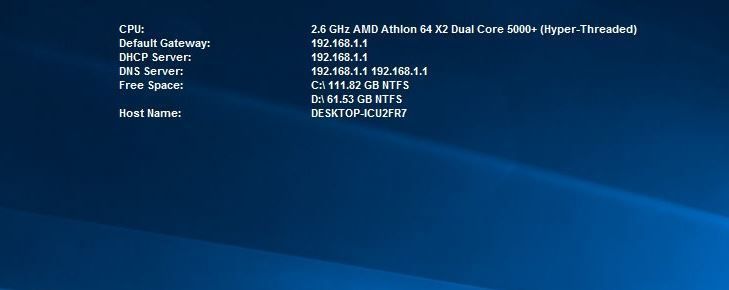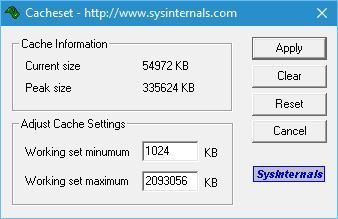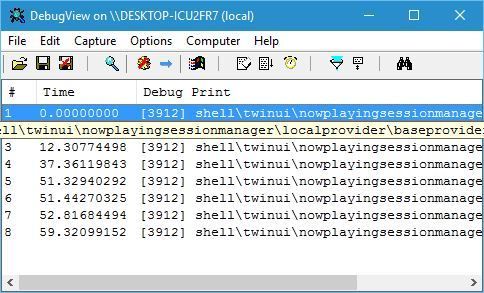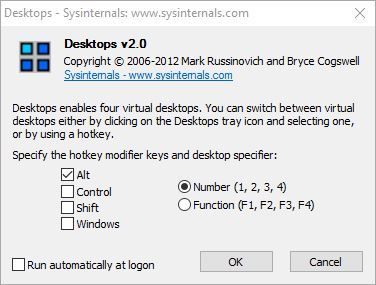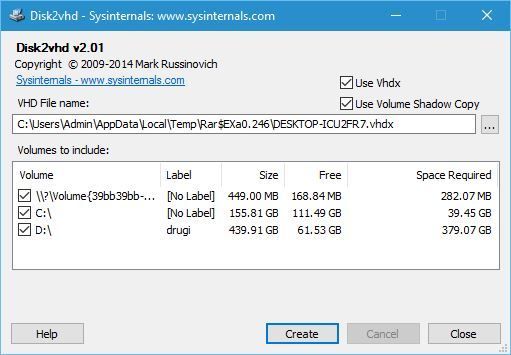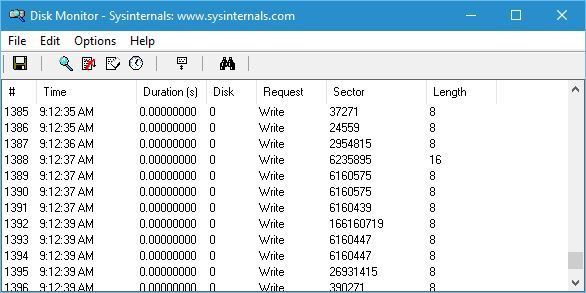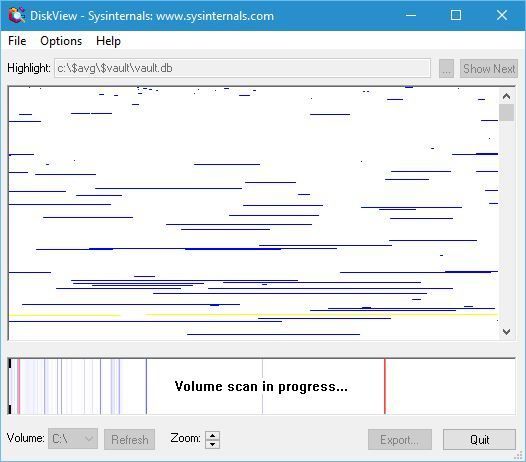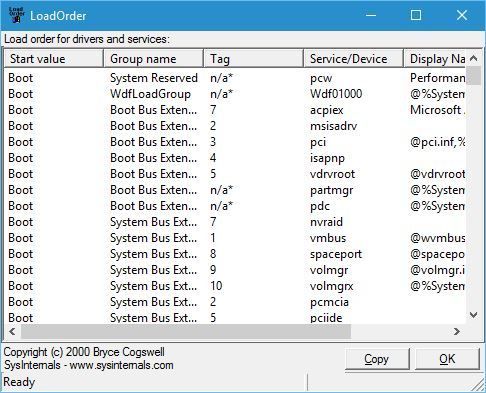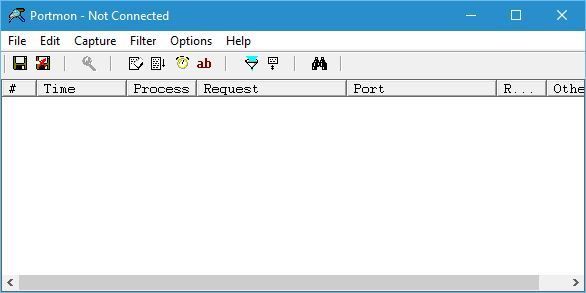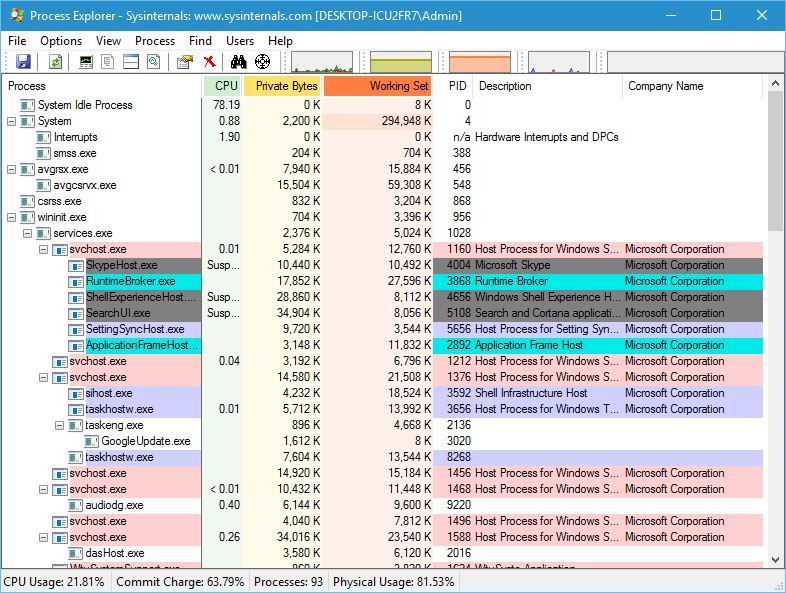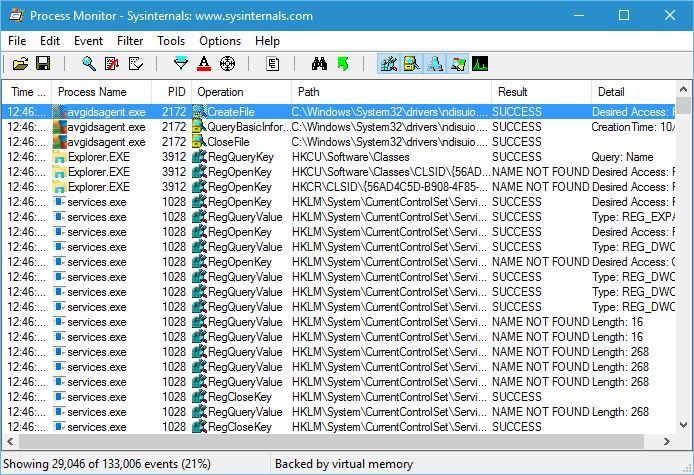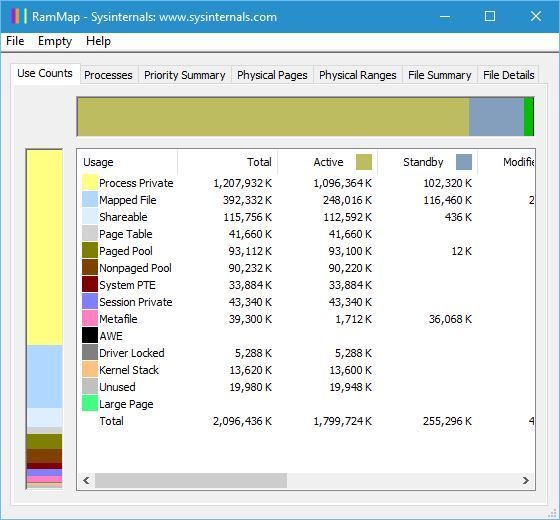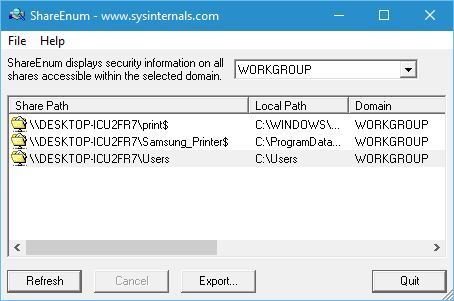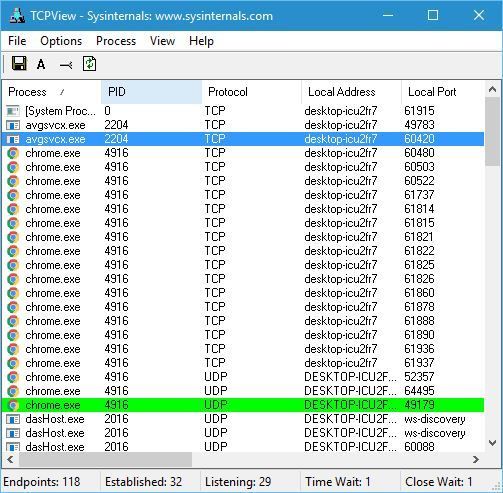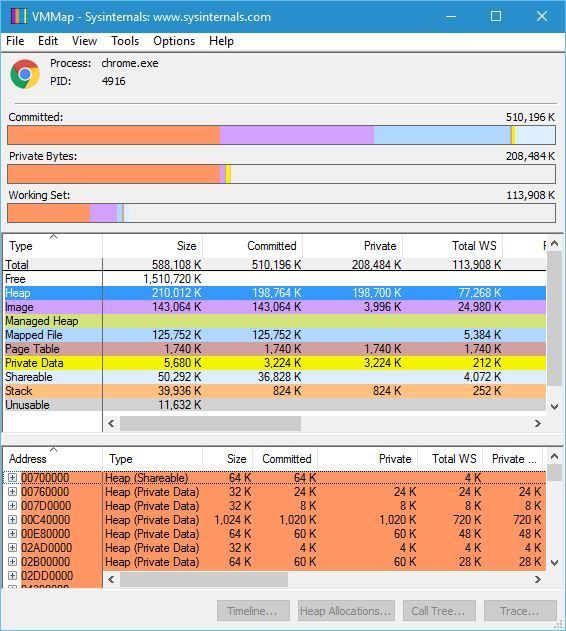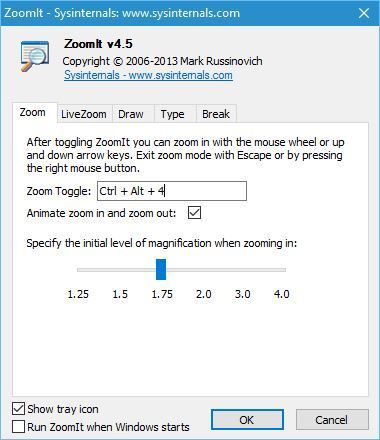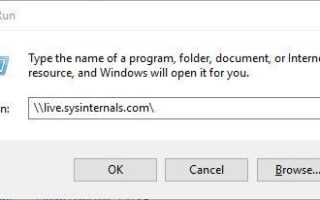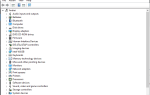Problemy z komputerem mogą występować raz na jakiś czas, a jeśli masz problemy z komputerem, zalecamy użycie odpowiedniego oprogramowania w celu ich zdiagnozowania i rozwiązania. Wielu użytkowników używa Sysinternals do rozwiązywania problemów z komputerem, dlatego dzisiaj pokażemy Ci, jak korzystać z tych narzędzi w systemie Windows 10.
Jak korzystać z Sysinternals na Windows 10?
Windows Sysinternals jest częścią witryny Microsoft TechNet, która oferuje wszelkiego rodzaju narzędzia do rozwiązywania problemów z Windows. Narzędzia Sysinternals zostały utworzone w 1996 roku przez firmę Winternals. W 2006 roku Microsoft nabył narzędzia Winternals i Sysinternals stały się częścią Microsoft TechNet.
Sysinternals Suite to zbiór aplikacji, które można pobrać bezpłatnie bezpośrednio ze strony internetowej Sysinternals. Pamiętaj, że możesz pobrać całe archiwum lub każdą z aplikacji pobrać osobno. W rzeczywistości nie musisz nawet pobierać żadnego z tych narzędzi, ponieważ możesz uzyskać do nich dostęp z dowolnego komputera zdalnie, po prostu wykonując następujące czynności:
- naciśnij Klawisz Windows + R. aby otworzyć okno dialogowe Uruchom.
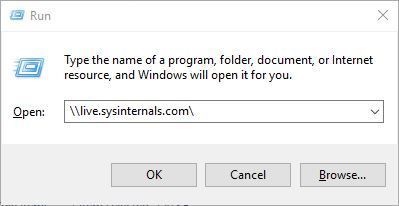
- Wchodzić \\ live.sysinternals.com \ i kliknij dobrze lub naciśnij Wchodzić.

- Pojawi się nowe okno. Idź do Przybory folder i powinieneś zobaczyć wszystkie dostępne aplikacje Sysinternals.
Jak już wspomniano, możesz korzystać ze wszystkich tych aplikacji zdalnie, ale dla Twojej wygody zalecamy pobranie ich i uruchomienie lokalne.
Jakie aplikacje ma Sysinternals Suite? Pierwsze na liście jest narzędzie o nazwie AccessChk. Jest to program konsolowy i możesz użyć tego narzędzia, aby zobaczyć, jaki rodzaj dostępu do plików, katalogów, kluczy rejestru i usług Windows mają użytkownicy.
AccessEnum to narzędzie, które pozwala szybko zobaczyć uprawnienia bezpieczeństwa użytkowników dotyczące określonego folderu lub klucza rejestru. Wykonanie tego procesu ręcznie wymaga sprawdzenia uprawnień do każdego folderu, co może być dość długim procesem, zwłaszcza jeśli musisz sprawdzić uprawnienia do kilku różnych folderów.
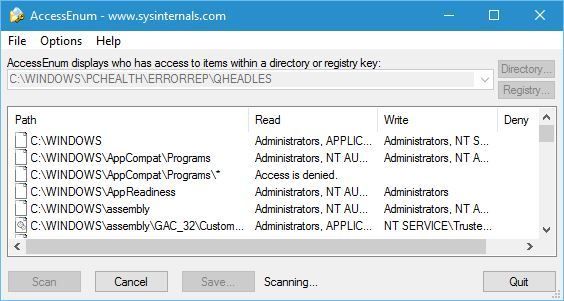
W AccessEnum wystarczy wybrać określony folder, a zobaczysz wszystkie uprawnienia. Ponadto zobaczysz również uprawnienia do wszystkich jego podfolderów. To niezwykle przydatne narzędzie. Aby zobaczyć uprawnienia, wystarczy wybrać odpowiedni folder, kliknij przycisk Skanuj i poczekaj, aż program przeskanuje folder i jego podfoldery.
AdExplorer to zaawansowany edytor i przeglądarka Active Directory. Za pomocą tego narzędzia można łatwo poruszać się po bazie danych AD, definiować ulubione lokalizacje, przeglądać właściwości i atrybuty obiektu. Ponadto można również użyć tego narzędzia do tworzenia migawek bazy danych AD, aby można je było przeglądać lub porównywać w trybie offline.

AdInsight to narzędzie do monitorowania w czasie rzeczywistym przeznaczone do rozwiązywania problemów z aplikacjami klienckimi Active Directory. Za pomocą tego narzędzia można monitorować komunikację klient-serwer Active Directory oraz rozwiązywać uwierzytelnianie i wszelkiego rodzaju inne problemy.

AdRestore to narzędzie wiersza polecenia, które pokazuje usunięte obiekty w domenie, a także pozwala łatwo przywrócić każdy z tych obiektów. Autologon to małe narzędzie, które pozwala skonfigurować i używać wbudowanego systemu autologon. Jeśli nie chcesz za każdym razem wpisywać nazwy użytkownika i hasła, możesz po prostu użyć Autologon. To narzędzie będzie przechowywać i szyfrować dane w rejestrze i wykorzystywać je w razie potrzeby.

Za pomocą tego narzędzia można łatwo włączyć lub wyłączyć automatyczne logowanie lub można tymczasowo temu zapobiec, przytrzymując klawisz Shift przed wykonaniem go przez system.
Autoruns to narzędzie, które pokazuje wszystkie aplikacje i usługi, które zaczynają się od komputera. To narzędzie pozwala sortować aplikacje startowe według różnych kategorii, ale umożliwia także wyłączenie uruchamiania aplikacji lub usług. Autoruns pokazuje lokalizację aplikacji startowej lub sterownika, dlatego jeśli niektóre aplikacje startowe powodują problemy, możesz je łatwo usunąć lub wyłączyć za pomocą Autoruns.

Kolejnym narzędziem na naszej liście jest BgInfo. To narzędzie służy do wyświetlania ważnych informacji dotyczących komputera na pulpicie. Możesz dostosować wygląd swoich danych, zmieniając ich styl, czcionkę lub kolor, a także możesz dodawać różnego rodzaju pola, aby wyświetlać odpowiednie informacje. Oprócz dodawania niektórych pól możesz nawet tworzyć własne pola.

Po ustawieniu pól, których chcesz użyć, po prostu kliknij przycisk Zastosuj, a odpowiednie informacje zostaną wyświetlone na pulpicie. Pamiętaj, że to narzędzie nie działa w tle, zamiast tego tworzy nowy obraz tła z niezbędnymi informacjami i używa go zamiast obrazu pulpitu.

Zestaw pamięci podręcznej to małe narzędzie, które pozwala zmienić rozmiar pamięci podręcznej. To narzędzie pozwala ustawić nowe minimalne i maksymalne rozmiary pamięci podręcznej, a także zresetować je do wartości domyślnych za pomocą jednego kliknięcia.

Contig to narzędzie wiersza polecenia, które umożliwia defragmentację określonych plików. To narzędzie jest idealne, jeśli chcesz przyspieszyć wykonywanie często używanych plików. Coreinfo to kolejne narzędzie wiersza polecenia, które pokazuje informacje dotyczące twojego procesora. Na przykład to narzędzie pokaże mapowanie między procesorami logicznymi a procesorem fizycznym, a także model gniazda używanego przez procesor.
Debugview umożliwia monitorowanie wyników debugowania na komputerze lokalnym lub dowolnym komputerze, do którego można uzyskać dostęp za pośrednictwem protokołu TCP / IP.

Komputery stacjonarne to proste i lekkie aplikacje, które składają się z maksymalnie czterech wirtualnych komputerów stacjonarnych na komputerze. Możesz łatwo przełączać się między komputerami za pomocą klawisza skrótu lub klikając ikonę paska zadań.

Disk2vhd to narzędzie zaprojektowane do tworzenia wirtualnego dysku twardego z fizycznego dysku twardego. W przeciwieństwie do innych podobnych narzędzi, to narzędzie pozwala tworzyć wirtualne dyski w systemie online. Możesz nawet zapisywać wirtualne dyski twarde na lokalnym komputerze, nawet na dyskach, które obecnie konwertujesz.

DiskMon to aplikacja, która pokazuje całą aktywność dysku twardego w systemie Windows. To narzędzie pokaże, który dysk twardy jest aktualnie aktywny oraz jaki sektor jest używany.

DiskView to narzędzie zaprojektowane do wyświetlania klastrów na dysku twardym. Otrzymasz wizualną reprezentację klastrów, ale możesz także dwukrotnie kliknąć określony klaster, aby zobaczyć, które pliki go zajmują.

ListDLLs to narzędzie wiersza polecenia, które pokazuje wszystkie DDL załadowane do procesów. Możesz użyć tego narzędzia, aby wyświetlić wszystkie biblioteki DLL dla wszystkich procesów lub możesz skonfigurować, aby wyświetlało biblioteki DLL tylko dla określonych procesów. Jeśli chcesz wiedzieć, które sterowniki ładuje Twój system i w jakiej kolejności, zalecamy wypróbowanie LoadOrder. Ta mała aplikacja pokaże, kiedy sterownik zostanie załadowany, nazwę usługi lub urządzenia, które używa tego sterownika oraz lokalizację tego sterownika.

Portmon to narzędzie, które monitoruje i wyświetla całą aktywność związaną z portem szeregowym i równoległym w twoim systemie. Jeśli nie korzystasz z tych dwóch portów, prawdopodobnie nie będziesz miał dużego wykorzystania tej aplikacji.

ProcDump nam narzędzie wiersza polecenia, które jest przeznaczone do monitorowania niektórych aplikacji pod kątem skoków procesora. Za każdym razem, gdy wystąpi skok procesora, ta aplikacja generuje zrzut awaryjny, dlatego użytkownicy powinni mieć możliwość wykorzystania informacji z zrzutu awaryjnego do rozwiązania problemu.
Process Explorer jest jednym z najbardziej użytecznych narzędzi, z których korzystaliśmy. Ta aplikacja pozwala zobaczyć, który program ma określony plik lub katalog otwarty. W rzeczywistości ta aplikacja może wyświetlać różnego rodzaju informacje dotyczące aktualnie działających aplikacji. Process Explorer działa również jako Menedżer zadań, więc można go używać do zmiany priorytetu niektórych aplikacji lub ich zamknięcia.

Następny na liście narzędzi jest Process Monitor, a to małe narzędzie pozwala zobaczyć aktywność systemu plików, rejestru i procesów w czasie rzeczywistym. Ta aplikacja zawiera obszerne informacje, dlatego świetnie nadaje się do wyszukiwania i usuwania złośliwego oprogramowania.

Kolejnym narzędziem jest RAMMap, a ta mała aplikacja pokaże wszystkie niezbędne informacje dotyczące pamięci RAM. Podobnie jak w Menedżerze zadań, możesz zobaczyć, które procesy wykorzystują najwięcej pamięci RAM, ale możesz również zobaczyć zużycie pamięci RAM na podstawie priorytetu procesu. Ponadto możesz zobaczyć, ile pamięci RAM zajmuje określone pliki, a nawet zobaczyć, jaki adres fizyczny zajmuje dany proces.

ShareEnum to proste narzędzie, które pozwala łatwo zobaczyć wszystkie udostępnione foldery. Jeśli udostępniasz pliki przez sieć lokalną innym członkom, zalecamy skorzystanie z tego narzędzia, aby łatwo zobaczyć wszystkie swoje udostępnione foldery.

TCPView to aplikacja, która pokazuje szczegółowe informacje dotyczące wszystkich punktów końcowych TCP i UDP na twoim komputerze. Za pomocą tego narzędzia możesz zobaczyć lokalne i zdalne adresy oraz stan połączeń TCP.

VMMap to narzędzie do analizy procesów i pamięci, a ta aplikacja pozwala zobaczyć zatwierdzoną pamięć wirtualną, a także ilość pamięci fizycznej wykorzystywanej przez pojedynczy proces.

ZoomIt to aplikacja do powiększania ekranu, która umożliwia szybkie powiększanie za pomocą jednego klawisza skrótu. Ponadto ta aplikacja pozwala rysować na powiększonym obrazie, co czyni go idealnym do prezentacji.

To tylko kilka aplikacji zawartych w pakiecie Sysinternals Suite i chociaż niektóre z tych aplikacji są proste w użyciu, radzimy odwiedzić stronę internetową Sysinternals i przeczytać instrukcję, jeśli chcesz lepiej zrozumieć, jak działają niektóre aplikacje.
Sysinternals Suite oferuje niesamowite aplikacje za darmo, a my z przyjemnością informujemy, że większość jego aplikacji działa bez żadnych problemów w systemie Windows 10. Mimo że te aplikacje są niezwykle przydatne, są przeznaczone dla zaawansowanych użytkowników.