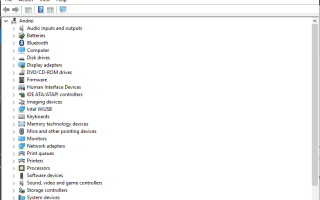Błędy systemowe są jednym z najgorszych problemów, z jakimi mogą się spotkać użytkownicy komputerów PC. Po nich często pojawia się niesławny BSOD (błąd niebieskiego okna) z bardzo małą ilością informacji o tym, co spowodowało problemy.
Musisz więc znaleźć właściwą poprawkę na podstawie komunikatu o błędzie lub kodu. To samo dotyczy asmtxhci.sys BSOD, często występujący problem, który można rozwiązać za pomocą następujących rozwiązań problemów.
BSOD, który mówi SYSTEM_SERVICE_EXCEPTION (asmtxhci.sys), jest spowodowany przez sterowniki powiązane z kontrolerem ASMedia. Są to sterowniki portów USB 3.x, zwykle używane na komputerach Asus lub na innych urządzeniach korzystających z płyt głównych Asus.
Dyskutujemy więc o problemie ze sterownikiem, który może wystąpić po aktualizacji systemu lub po zainstalowaniu określonej aplikacji lub programu na komputerze. W każdym razie, oto jak możesz naprawić ten irytujący BSOD.
Jak naprawić BSOD asmtxhci.sys w systemie Windows 10
- Rozwiązanie 1 — zaktualizuj sterowniki.
- Rozwiązanie 2 — przywróć sterowniki lub zainstaluj ponownie istniejący.
1. Zaktualizuj sterowniki
Jeśli niedawno zastosowałeś aktualizację systemu Windows, błąd asmtxhci.sys może być spowodowany nieaktualnym sterownikiem.
Musisz więc zaktualizować sterowniki kontrolera ASMedia na swoim komputerze, wykonując następujące czynności:
- wciśnij Win + X klawisze skrótu i kliknij Menadżer urządzeń.
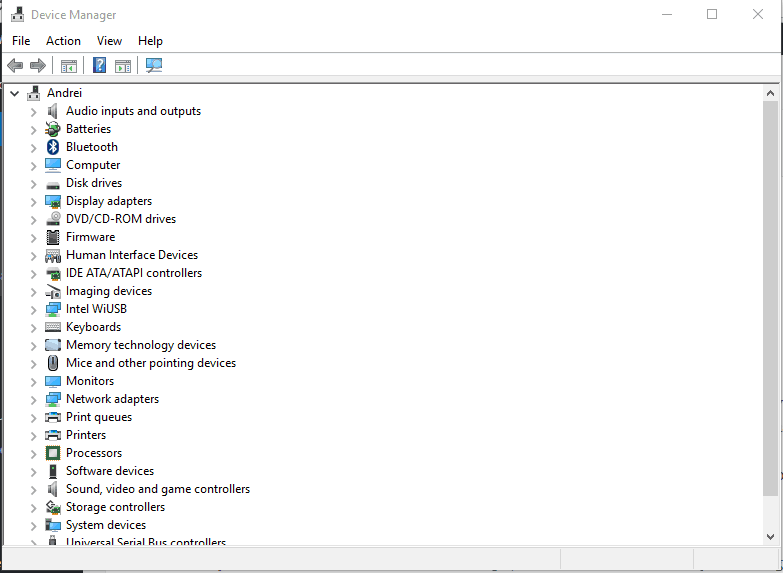
- W Menedżerze urządzeń znajdź Kontroler ASMedia XHCI wejście.
- Kliknij to pole prawym przyciskiem myszy i wybierz „Aktualizuj”.
- Jeśli aktualizacja tego sterownika jest dostępna, postępuj zgodnie z instrukcjami wyświetlanymi na ekranie i zainstaluj ją.
- Po zakończeniu uruchom ponownie system Windows 10.
Przeczytaj także: Brak dźwięku po aktualizacji sterownika Realtek? Oto jak rozwiązać ten problem
2. Cofnij sterowniki
Jeśli nie możesz zaktualizować istniejących sterowników (nie jest dostępna żadna aktualizacja), ale wiesz, że wszystko działało bezproblemowo przed zastosowaniem poprawki do aktualizacji systemu, musisz wykonać wycofanie.
Oto, co musisz zrobić:
- Wychować Menadżer urządzeń jeszcze raz, jak już wyjaśniono powyżej.
- Kliknij prawym przyciskiem myszy Kontroler ASMedia XHCI i wybierz Nieruchomości.
- Zanotuj numer wbudowany sterownika.
- Następnie przejdź do trybu online i uzyskaj dostęp do oficjalnej strony producenta.
- Stamtąd pobierz stabilny sterownik dla swojego komputera.
- Wróć do Menedżera urządzeń i odinstaluj istniejące sterowniki.
- Uruchom ponownie komputer, a następnie uruchom wcześniej pobrany plik sterownika.
- Postępuj zgodnie z instrukcjami wyświetlanymi na ekranie i zainstaluj nową poprawkę sterownika.
- To wszystko.
Masz to; są to rozwiązania problemów, które można zastosować do naprawy BSOD asmtxhci.sys w systemie Windows 10.
Jeśli po zastosowaniu powyższych kroków nadal pojawia się ten sam błąd, napisz do nas wiersz szczegółowo opisujący otrzymaną wiadomość, a także powiedz nam, kiedy po raz pierwszy napotkałeś ten problem BSOD.
Na podstawie tych szczegółów postaramy się znaleźć idealne rozwiązanie problemu z systemem Windows 10.