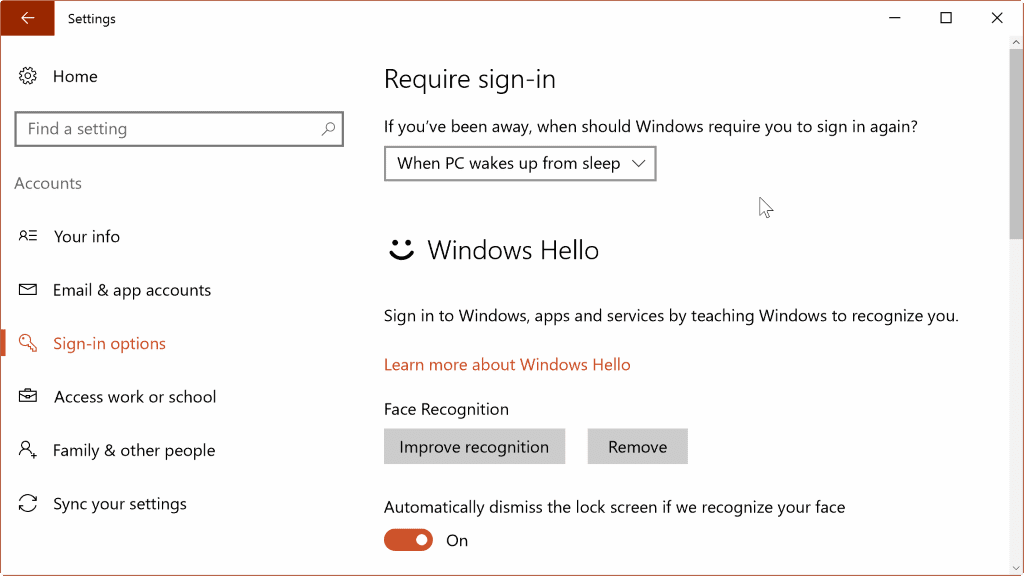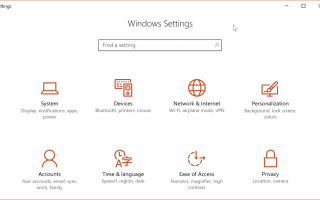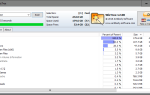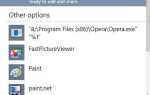Windows 10 obsługuje Windows Hello, funkcję uwierzytelniania biometrycznego, która pozwala zalogować się przy użyciu twarzy lub odcisku palca.
Główną ideą Hello jest ułatwienie procesu uwierzytelniania. Użytkownicy nie muszą już wpisywać hasła podczas logowania na komputerze z systemem Windows 10, ale mogą się zalogować przy użyciu aparatu lub czytnika linii papilarnych urządzenia.
Skonfigurowałem Windows Hello na urządzeniu Surface 4 Pro, które kupiłem jakiś czas temu. Mówiąc ściślej, włączyłem opcję uwierzytelniania wykrywania twarzy.
Chociaż działa to dobrze przez większość czasu, czasami tak nie jest, że musisz w końcu uciekać się do ponownego wprowadzenia hasła do konta.
Jak skonfigurować Windows Hello dla wszystkich użytkowników systemu Windows 10
Jeśli na komputerze pracuje wielu użytkowników, dla wszystkich z nich możesz włączyć funkcję Windows Hello. Ułatwia to użytkownikom i może być korzystne dla administratora urządzenia, a także być może będziesz musiał poświęcić mniej czasu na resetowanie haseł lub pomaganie użytkownikom w odzyskaniu dostępu do ich kont.
Masz dwie opcje, aby skonfigurować Windows Hello dla innych użytkowników. Biorąc pod uwagę, że użytkownicy muszą albo spojrzeć w kamerę, aby skonfigurować Hello, albo podać palec, aby włączyć uwierzytelnianie odcisków palców, muszą być również obecni.
Pierwsza metoda działa zaraz po założeniu nowego konta użytkownika. Poproś użytkownika o zalogowanie się przy użyciu konta. Użytkownik zostanie poproszony o skonfigurowanie konta przy pierwszym logowaniu. Obejmuje to opcję włączenia Windows Hello dla tego konta.
Jeśli konto jest już używane, możesz zamiast tego skonfigurować Windows Hello w następujący sposób:
Krok 0: Ustaw użytkownika, dla którego ma być dostępna funkcja Windows Hello, zaloguj się do konta na urządzeniu.
Krok 1: Otwórz aplikację Ustawienia. W tym celu użyj skrótu klawiaturowego Windows-I lub kliknij Start> Ustawienia.
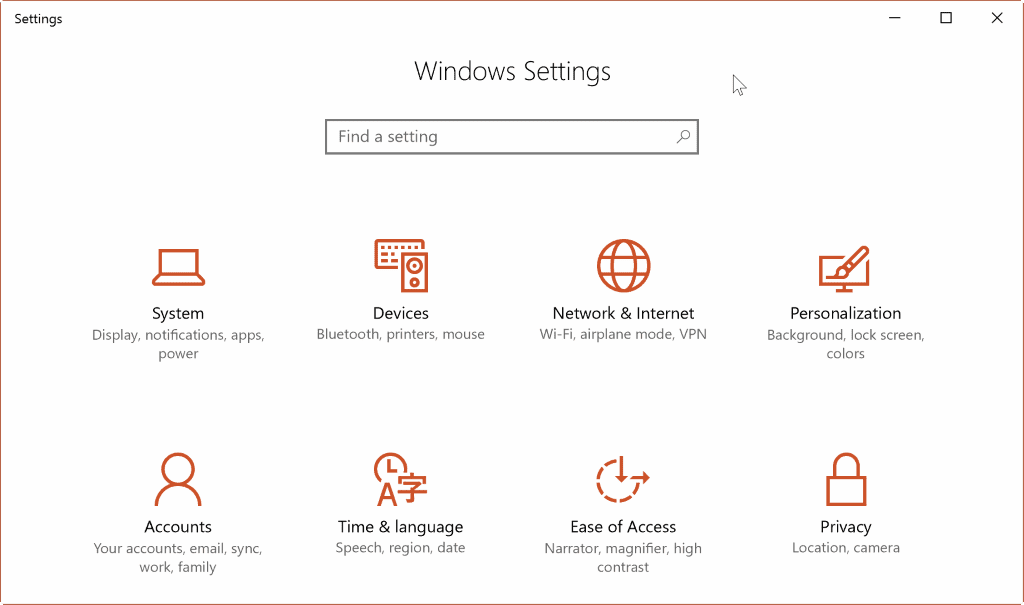
Krok 2: Otwórz konta. Po prostu zlokalizuj konta w aplikacji Ustawienia i kliknij je.
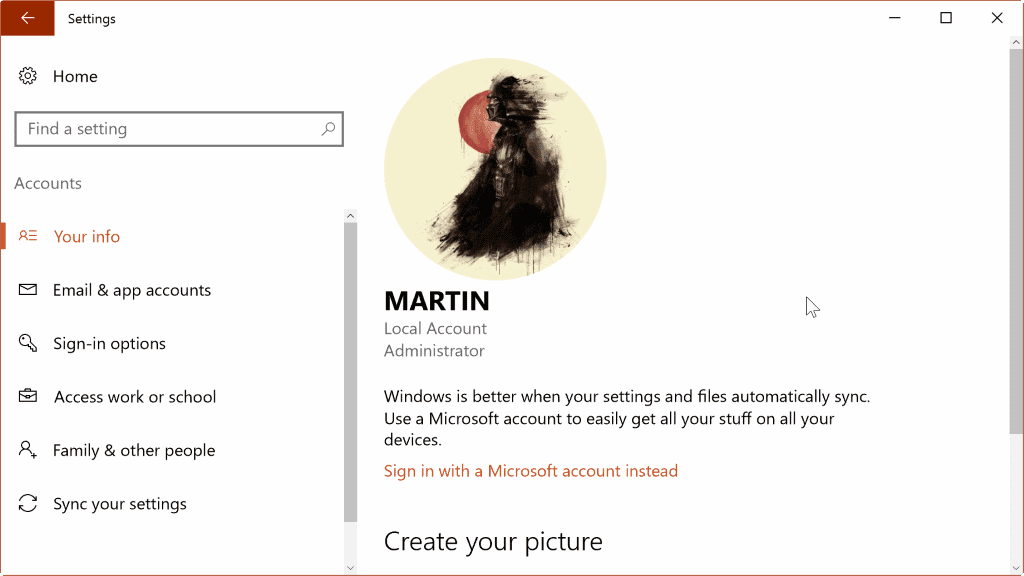
Krok 3: Przełącz do opcji logowania. Znajdziesz tam sekcję Windows Hello. Kliknij Konfiguruj, aby skonfigurować rozpoznawanie twarzy. Postępuj zgodnie z instrukcjami kreatora konfiguracji Windows Hello.
Wystarczy wprowadzić hasło do konta lub PIN i patrzeć prosto w kamerę przez kilka sekund.
Metoda jest zasadniczo taka sama w przypadku uwierzytelniania odcisków palców, tyle że nie trzeba patrzeć w kamerę, ale zamiast tego używać czujnika odcisków palców.
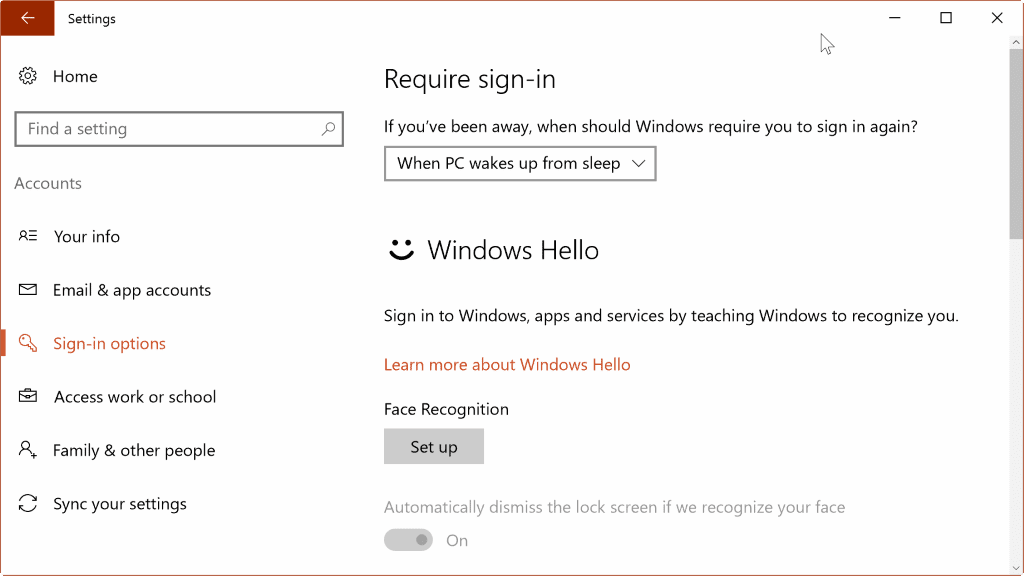
Krok 4: Cóż, nie ma czwartego kroku, ponieważ wszystko jest ustawione w tym momencie. Możesz jednak kliknąć przycisk „Popraw rozpoznawanie”, aby to zrobić.