Opcja Edytuj wyskakuje w systemie Windows po kliknięciu prawym przyciskiem myszy pliku w Eksploratorze Windows lub innej lokalizacji w systemie. Jeśli go wybierzesz, plik zostanie otwarty w powiązanym programie, np. Notatnik, jeśli klikniesz prawym przyciskiem myszy zwykły plik tekstowy.
W przypadku plików graficznych jest to zwykle Microsoft Paint, podczas gdy dokumenty tekstowe są zwykle otwierane w Notatniku.
Aktualizacja: Jeśli używasz nowszej wersji systemu Windows, możesz wykonać inną operację, jeśli nie przeszkadza ci również skojarzenie z programem.
Najłatwiej to zrobić, klikając prawym przyciskiem myszy plik typu, który chcesz edytować w innym programie, z menu kontekstowego wybierz Otwórz za pomocą, a następnie z menu kontekstowego wybierz „wybierz inną aplikację”.
System Windows wyświetla listę programów, które można powiązać z typem pliku. Po prostu wybierz jeden z listy lub użyj przeglądarki, aby wybrać program z systemu nie wymienionego przez system operacyjny.
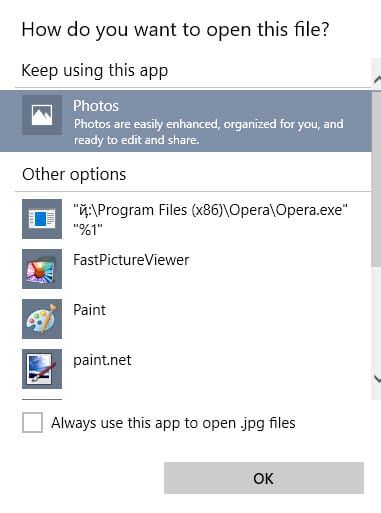
Ustawienie nowego programu do otwierania typu pliku nie tylko otworzy go bezpośrednio, jeśli klikniesz dwukrotnie, ale także otworzysz go, jeśli wybierzesz opcję edycji. Aktualizacja końca
Te aplikacje są ustawione w Rejestrze Windows, gdzie można je zmienić, aby Edit otworzył inną aplikację.
W rzeczywistości dość łatwo jest zmienić domyślną aplikację do edycji w systemie Windows na inną, pod warunkiem, że wiesz, gdzie szukać w rejestrze, aby dokonać tej zmiany.
Teraz, aby zmienić domyślną aplikację do edycji, otwórz rejestr systemu Windows, naciskając [Windows R], wpisując [regedit] i naciskając [enter]. Znajdź następujący klucz rejestru:
HKEY_LOCAL_MACHINE \ SOFTWARE \ Classes \ SystemFileAssociations
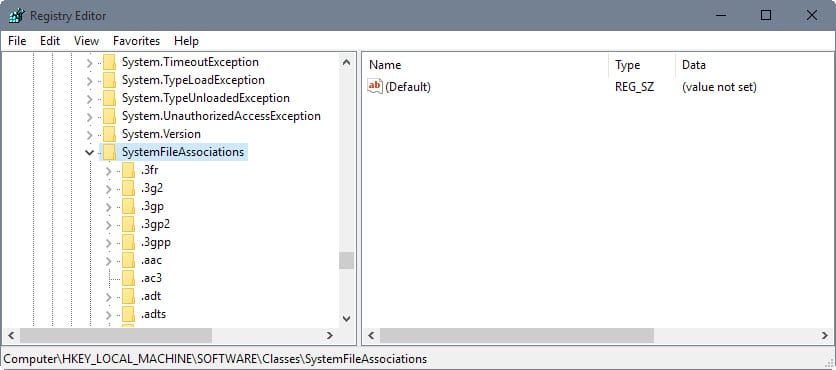
Znajdziesz wszystkie typy plików, o których wie Windows, i ich powiązania.
Kolejność to typ pliku> powłoka> edycja> polecenie. Nie każdy typ pliku ma ten łańcuch, ale najbardziej popularne. Aby edytować domyślny edytor tekstu w systemie Windows, musisz zlokalizować podklucz tekstu i postępować zgodnie ze ścieżką wspomnianą powyżej, aż dojdziesz do klawisza polecenia. Powinien tam być tylko jeden wpis domyślny:
% SystemRoot% \ system32 \ NOTEPAD.EXE% 1
Aby zmienić program, który otwiera się po kliknięciu opcji Edytuj w menu po kliknięciu prawym przyciskiem myszy, po prostu zmień ścieżkę, aby prowadziła do aplikacji, której chcesz użyć, na przykład
„c: \ program files \ notepad ++ \ notepad ++. exe” „% 1”
Powtórz proces dla innych typów plików, dla których chcesz zmienić opcję edycji. Ponownie uruchom komputer po zakończeniu, aby zastosować zmianę.
Wskazówka: Wykonaj kopię zapasową ustawienia rejestru przed wprowadzeniem zmian, aby móc przywrócić poprzedni stan, jeśli coś pójdzie nie tak. Zrób to, klikając Plik> Eksportuj po wybraniu klucza SystemFileAssociations jako klucza głównego.
Podsumowanie
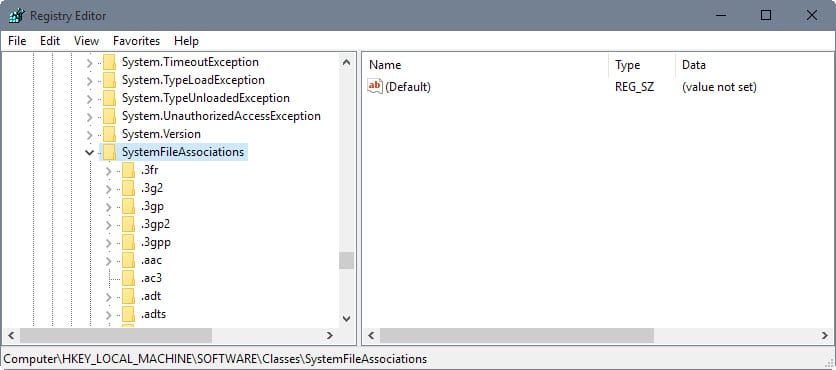
Nazwa artykułu
Jak zmienić aplikację do edycji w systemie Windows
Opis
Dowiedz się, jak powiązać programy z operacją edycji, którą znajdziesz na liście w menu kontekstowym Eksploratora Windows.





