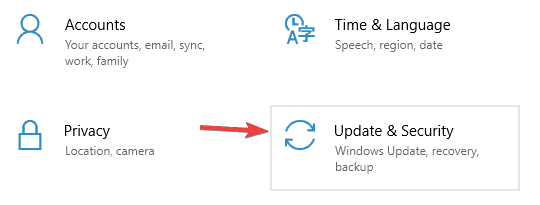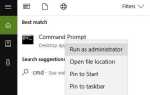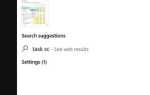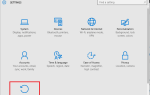Wiele osób lubi grać w systemie Windows 10, ale niektórzy użytkownicy zgłaszają, że podczas gry pojawiają się niebieskie kółka. Może to być dość rozpraszające, gdy grasz w swoją ulubioną grę, ale na szczęście dostępne jest proste rozwiązanie.
Jak pozbyć się niebieskiego koła podczas grania w gry w systemie Windows 10
Wielu graczy zgłosiło dziwne niebieskie koło podczas grania w swoje ulubione gry. To może być duży problem, a mówiąc o niebieskich kółkach w grach, oto kilka podobnych problemów zgłaszanych przez użytkowników:
- Niebieskie koło nahimiczne — Ten problem zwykle występuje z powodu oprogramowania Nahimic, ale można wyłączyć niebieskie kółko po prostu za pomocą jednego skrótu klawiaturowego.
- Niebieskie koło CSGO — Wielu użytkowników zgłosiło ten problem w Counter Strike: Global Offensive. Problem może być spowodowany przez niektóre aplikacje innych firm, więc aby go rozwiązać, zaleca się usunięcie problematycznej aplikacji.
- Niebieskie kółko na ekranie Alienware — Właściciele Alienware również zgłaszali te problemy. Aby rozwiązać problem, musisz znaleźć i wyłączyć funkcję Audio Recon.
- Niebieskie koło Gry Steam — Ten problem może również wystąpić w przypadku gier Steam. Aby rozwiązać problem, zaleca się wyłączenie urządzeń biometrycznych na komputerze i sprawdzenie, czy to pomoże.
- Niebieskie kółko Overwatch na ekranie — Czasami ten problem może się pojawić z powodu sterowników audio. Aby rozwiązać problem, spróbuj zainstalować domyślne sterowniki audio i sprawdź, czy to pomoże.
- Niebieskie kółko pojawiające się w grach — Niebieskie kółko może pojawić się w prawie każdej grze. Aby rozwiązać problem, wypróbuj niektóre z naszych rozwiązań.
Rozwiązanie 1 — Usuń oprogramowanie biometryczne z komputera
Użytkownicy zgłaszają, że oprogramowanie biometryczne, takie jak Asus Smart Gesture i HP Simple Pass, powoduje ten problem, więc jeśli chcesz zatrzymać wyświetlanie niebieskiego koła, być może będziesz musiał odinstalować to oprogramowanie.
Jeśli korzystasz z HP Simple Pass, nie musisz go całkowicie odinstalowywać, zamiast tego możesz po prostu wyłączyć LaunchSite w ustawieniach Simple Pass.
Istnieje kilka sposobów na usunięcie tych aplikacji z komputera, ale jednym z najlepszych jest użycie oprogramowania do odinstalowywania. Jeśli nie znasz, oprogramowanie do odinstalowywania to specjalna aplikacja, która całkowicie usunie wszystkie pliki i wpisy rejestru związane z aplikacją, którą chcesz usunąć.
Dzięki tym narzędziom aplikacja zostanie całkowicie usunięta, a resztki plików nie będą zakłócały działania systemu. Istnieje wiele świetnych aplikacji do odinstalowywania, ale jedna z nich jest najlepsza Revo Uninstaller, więc jeśli szukasz narzędzia, które całkowicie usunie problematyczne aplikacje z komputera, zalecamy wypróbowanie go.
Rozwiązanie 2 — Wyłącz urządzenie biometryczne / usuń sterowniki urządzeń biometrycznych
Jeśli poprzednie rozwiązanie nie działa, możesz spróbować wyłączyć urządzenie biometryczne lub odinstalować jego sterowniki.
- naciśnij Klawisz Windows + X i z menu wybierz Menadżer urządzeń.

- W Menedżerze urządzeń wyszukaj urządzenie biometryczne.
- Kliknij go prawym przyciskiem myszy iz menu Wybierz Wyłączyć lub Odinstaluj.
- Uruchom ponownie komputer i sprawdź, czy problem został rozwiązany.
- Jeśli problem będzie się powtarzał, możesz powtórzyć cały proces, ale wybierz inną opcję w kroku 3.
Rozwiązanie 3 — Wyłącz narzędzie do śledzenia dźwięku Nahimic
Według użytkowników niebieskie koło w grach może pojawić się z powodu funkcji śledzenia dźwięku Nahimic. Aby wyłączyć tę funkcję, wystarczy wprowadzić kilka zmian w aplikacji Nahimic. Aby to zrobić, wykonaj następujące kroki:
- otwarty Aplikacja MSI Dragon Center i kliknij Nahimic2UILauncher.
- Po otwarciu okna Nahimic przejdź do Sound Tracker patka.
- Teraz naciśnij On / Off przycisk, aby wyłączyć tę funkcję.
Możesz też nacisnąć LCTRL + LSHIFT + S skrót, aby natychmiast wyłączyć tę funkcję. Wielu użytkowników zgłosiło, że to rozwiązanie działało dla nich, więc koniecznie wypróbuj je.
Rozwiązanie 4 — Wyłącz rozpoznawanie dźwięku
Czasami aplikacje innych firm mogą powodować pojawienie się niebieskiego koła podczas sesji gier. Wielu użytkowników zgłosiło, że problem wystąpił na laptopach Alienware z powodu Recon audio funkcja. Aby rozwiązać problem, przejdź do Alienware Sound Center> Audio Recon i wyłącz to.
Po wyłączeniu tej funkcji niebieskie kółko powinno zniknąć, a będziesz mógł cieszyć się sesjami gier bez żadnych problemów.
Rozwiązanie 5 — Zainstaluj domyślny sterownik audio
Według użytkowników niebieskie kółko pojawia się w twoich grach z powodu oprogramowania sterownika. Aby rozwiązać problem, zaleca się powrót do domyślnego sterownika audio. Chociaż dedykowane sterowniki są zwykle lepsze, dla podstawowych potrzeb, takich jak gry i multimedia, domyślny sterownik powinien być więcej niż wystarczający.
Aby zainstalować domyślny sterownik, najpierw musisz usunąć obecny sterownik. Aby to zrobić, wykonaj następujące kroki:
- otwarty Menadżer urządzeń, zlokalizuj urządzenie audio, kliknij je prawym przyciskiem myszy i wybierz Odinstaluj urządzenie.
- Gdy pojawi się okno dialogowe potwierdzenia, sprawdź Usuń oprogramowanie sterownika dla tego urządzenia opcję i kliknij Odinstaluj.
- Po usunięciu sterownika audio kliknij Wyszukaj zmiany sprzętu przycisk.

Windows zainstaluje teraz domyślny sterownik audio. Po zainstalowaniu domyślnego sterownika sprawdź, czy problem nadal występuje.
Rozwiązanie 6 — Zakończ proces nahimic2uilauncher.exe
Jak już wspomnieliśmy, czasami na płytach głównych MSI może pojawić się niebieskie kółko z powodu aplikacji Nahimic Surround Sound. Możesz jednak rozwiązać ten problem, po prostu kończąc jedno zadanie. Aby to zrobić, wykonaj następujące proste kroki:
- otwarty Menadżer zadań. Możesz to zrobić szybko, używając Ctrl + Shift + Esc skrót.
- Kiedy Menadżer zadań otwiera się, przejdź do Detale patka. Kliknij prawym przyciskiem myszy nahimic2uilauncher.exe i wybierz Zakończ zadanie z menu.

Po zakończeniu tego zadania niebieskie kółko powinno zniknąć. Pamiętaj, że nie jest to trwałe rozwiązanie, więc musisz powtarzać za każdym razem, gdy włączasz komputer.
Rozwiązanie 7 — Użyj trybu awaryjnego
Tryb awaryjny to specjalny segment systemu Windows, który działa z domyślnymi sterownikami i aplikacjami, więc jeśli aplikacja innej firmy powoduje pojawienie się niebieskiego koła podczas sesji gier, możesz być w stanie rozwiązać problem w trybie awaryjnym.
Aby przejść do trybu awaryjnego, wystarczy wykonać następujące czynności:
- naciśnij Klawisz Window + I aby otworzyć Aplikacja ustawień.
- Po otwarciu aplikacji Ustawienia przejdź do Aktualizacja Bezpieczeństwo Sekcja.

- Idź do Poprawa sekcja w lewym okienku. W prawym okienku, w sekcji Uruchamianie zaawansowane kliknij Zrestartuj teraz przycisk.

- Wybierać Rozwiązywanie problemów> Opcje zaawansowane> Ustawienia uruchamiania. Teraz kliknij Uruchom ponownie przycisk.
- Po ponownym uruchomieniu komputera zobaczysz listę opcji. Wybierz dowolną wersję trybu awaryjnego, naciskając odpowiedni klawisz.
Po przejściu do trybu awaryjnego sprawdź, czy problem nadal występuje. Jeśli problem nie pojawia się w trybie awaryjnym, oznacza to, że przyczyną jest jedna z aplikacji innych firm. Aby zobaczyć, jak zidentyfikować problematyczną aplikację, sprawdź następne rozwiązanie.
Rozwiązanie 8 — Wykonaj czysty rozruch
Jak już wspomniano, aplikacje innych firm mogą powodować pojawienie się tego problemu, a jednym ze sposobów znajdowania i wyłączania problematycznych aplikacji jest przeprowadzenie czystego rozruchu. Jeśli nie jesteś zaznajomiony, stan czystego rozruchu uruchomi komputer tylko z domyślnymi aplikacjami i usługami, dzięki czemu możesz łatwo stwierdzić, czy problem stanowi aplikacja innej firmy.
Aby wykonać czysty rozruch, wykonaj następujące czynności:
- naciśnij Klawisz Windows + R. i wejdź msconfig. naciśnij Wchodzić lub kliknij dobrze.

- Pojawi się okno konfiguracji systemu. Iść do Usługi tab i sprawdź Ukryj wszystkie usługi Microsoft. Teraz kliknij Wyłącz wszystkie przycisk.

- Iść do Uruchomienie kartę i kliknij Otwórz Menedżera zadań.

- Menedżer zadań otworzy się teraz z listą wszystkich aplikacji startowych. Kliknij prawym przyciskiem myszy pierwszy element na liście i wybierz Wyłączyć z menu. Powtórz ten krok dla wszystkich aplikacji startowych z listy.

- Po wyłączeniu wszystkich aplikacji startowych wróć do okna Konfiguracja systemu i kliknij Zastosować i dobrze aby zapisać zmiany. Uruchom ponownie komputer.

Po ponownym uruchomieniu komputera sprawdź, czy problem nadal występuje. Jeśli nie, możesz włączyć wyłączone aplikacje i usługi pojedynczo lub w grupach. Pamiętaj, że musisz ponownie uruchomić komputer, aby zastosować zmiany po włączeniu każdej grupy aplikacji.
Gdy znajdziesz problematyczną aplikację, możesz ją wyłączyć lub odinstalować, aby nie zakłócała już sesji gier.
Jak widać, niebieskie koło podczas gier jest spowodowane przez oprogramowanie biometryczne, ale jeśli oprogramowanie biometryczne nie stanowi problemu, koniecznie wypróbuj nasze inne rozwiązania.
- naciśnij Klawisz Windows + X i z menu wybierz Menadżer urządzeń.