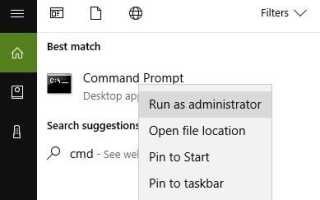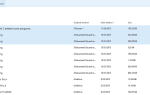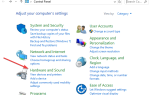Jeśli otrzymujesz „ERROR_FILE_NOT_FOUND 2 (0x2)”Lub„System nie może odnaleźć określonego pliku”Kody błędów, wykonaj kroki rozwiązywania problemów wymienione w tym artykule, aby je naprawić.
ERROR_FILE_NOT_FOUND: Tło i jak to naprawić
Kod błędu „ERROR_FILE_NOT_FOUND” występuje, gdy użytkownicy próbują otworzyć plik w określonej aplikacji za pomocą okna dialogowego Otwórz plik. Ten błąd występuje powszechnie w systemach Windows 7 i Windows Server 2008.
Przyczyny tego błędu są różne: awarie zasilania, nazwa folderu pliku została zmieniona przez pomyłkę, klucze rejestru zostały omyłkowo zmienione, proces instalacji różnych plików nie zakończył się poprawnie, i więcej.
Aby naprawić błąd „nie znaleziono pliku” w systemie Windows, wykonaj poniższe czynności.
Jak naprawić kod błędu „ERROR_FILE_NOT_FOUND”
Rozwiązanie 1 — Napraw rejestr
Najprostszym sposobem naprawy rejestru jest użycie dedykowanego narzędzia, takiego jak CCleaner. Nie zapomnij najpierw wykonać kopii zapasowej rejestru na wypadek, gdyby coś poszło nie tak. Jeśli na swoim komputerze nie zainstalowano żadnego narzędzia do czyszczenia rejestru, zapoznaj się z naszym artykułem na temat najlepszych narzędzi do czyszczenia rejestru na komputerach z systemem Windows 10.
Możesz także użyć narzędzia do sprawdzania plików systemowych firmy Microsoft, aby sprawdzić uszkodzenie plików systemowych. To narzędzie jest jednak dostępne tylko w systemie Windows 10. Oto jak uruchomić skanowanie SFC:
1. Przejdź do Start> wpisz cmd> kliknij prawym przyciskiem myszy Wiersz polecenia> wybierz Uruchom jako administrator

2. Teraz wpisz sfc / scannow Komenda

3. Poczekaj na zakończenie procesu skanowania, a następnie uruchom ponownie komputer. Wszystkie uszkodzone pliki zostaną zastąpione przy ponownym uruchomieniu.
Rozwiązanie 2 — Zaktualizuj system operacyjny
Upewnij się, że na swoim komputerze korzystasz z najnowszych aktualizacji systemu operacyjnego Windows. Dla przypomnienia Microsoft stale wprowadza aktualizacje systemu Windows, aby poprawić stabilność systemu i rozwiązać różne problemy. Przejdź do Windows Update, sprawdź dostępność aktualizacji i zainstaluj dostępne aktualizacje. Aby uzyskać dostęp do sekcji Windows Update, wystarczy wpisać „aktualizacja” w polu wyszukiwania. Ta metoda działa we wszystkich wersjach systemu Windows.
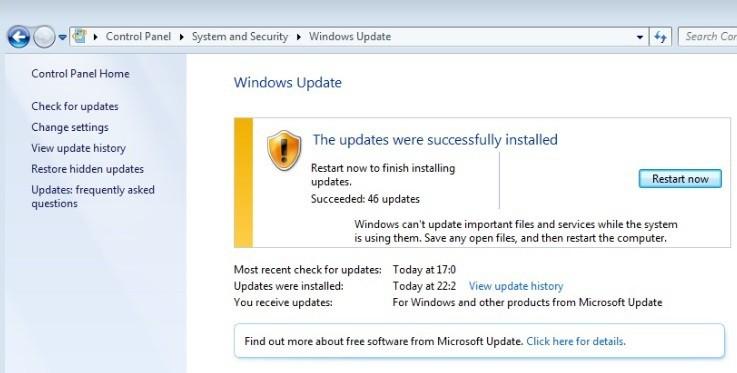
Mówiąc o tym, instalacja KB947821 powinna naprawić błąd „nie znaleziono pliku”. Możesz pobrać tę aktualizację ze strony Microsoft Update Update Catalog.
Rozwiązanie 3 — Wyczyść tymczasowe pliki i foldery
Najprostszym i najszybszym sposobem na usunięcie tymczasowych plików i folderów jest użycie Oczyszczania dysku. Podczas korzystania z komputera lub przeglądania Internetu komputer gromadzi różne niepotrzebne pliki.
Te tak zwane niepotrzebne pliki mogą wpływać na szybkość przetwarzania komputera, powodując, że aplikacje reagują wolno, a także mogą wyzwalać różne kody błędów, w tym kod błędu „ERROR_FILE_NOT_FOUND”
Oto jak korzystać z czyszczenia dysku w systemie Windows 10:
1. Przejdź do Start> wpisz Oczyszczanie dysku> uruchom narzędzie
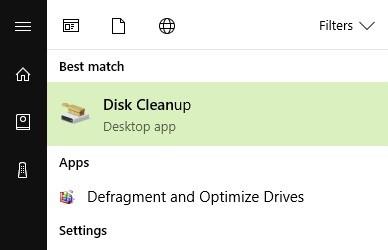
2. Wybierz dysk, który chcesz wyczyścić> narzędzie powie ci, ile miejsca możesz zwolnić
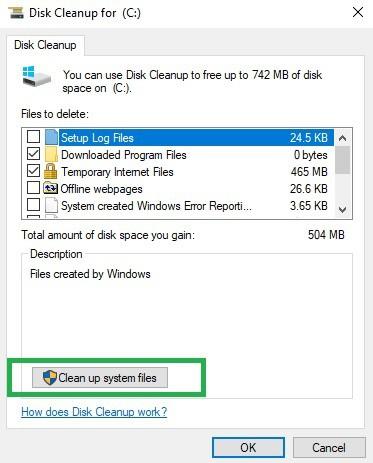
3. Wybierz „Wyczyść pliki systemowe”.
Oto jak korzystać z Oczyszczania dysku w systemie Windows 7:
- Przejdź do Start> wpisz Oczyszczanie dysku> otwórz Oczyszczanie dysku.
- W sekcji opisu Oczyszczania dysku wybierz Wyczyść pliki systemowe i wybierz dysk, który chcesz wyczyścić> kliknij OK.
- Na karcie Oczyszczanie dysku zaznacz pola wyboru dla typów plików, które chcesz usunąć> kliknij OK> wybierz Usuń pliki.
Rozwiązanie 4 — Uruchom polecenie chkdsk
The czkdsk polecenie pomaga wykrywać i naprawiać różne problemy z dyskami, w tym uszkodzone pliki i foldery.
1. Przejdź do Start> wpisz cmd> kliknij prawym przyciskiem myszy pierwsze wyniki i uruchom Wiersz polecenia jako administrator
2. Wprowadź chkdsk / f X: Komenda. Zamień X na odpowiednią literę partycji> naciśnij Wchodzić
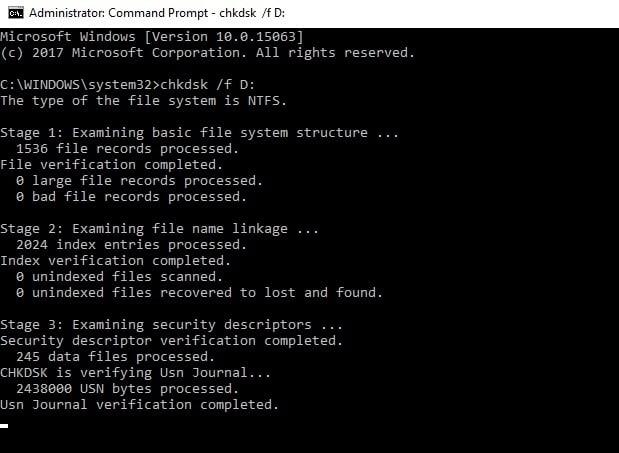
3. Poczekaj, aż chkdsk naprawi twoje pliki.
Rozwiązanie 5 — Pobierz plik ponownie
Ten błąd występuje również podczas instalowania pobranych aplikacji i programów. Czasami pobieranie może ulec uszkodzeniu lub uszkodzeniu, co może spowodować błąd „nie znaleziono pliku”.
W takim przypadku spróbuj ponownie pobrać odpowiedni plik lub całą aplikację. Do tego zadania możesz również użyć dedykowanego menedżera pobierania.
Rozwiązanie 6 — Usuń folder Windows.old
Folder Windows.old może również powodować różne błędy „nie znaleziono pliku”. Dla przypomnienia folder Windows.old pojawia się po uaktualnieniu wersji systemu Windows lub przeprowadzeniu czystej instalacji systemu Windows 10. Rolą tego folderu jest zachowanie poprzednich plików instalacyjnych systemu Windows, umożliwiając przywrócenie go. Oto jak usunąć folder Windows.old:
1. Wpisz Oczyszczanie dysku> wybierz dysk C> wybierz Wyczyść pliki systemowe
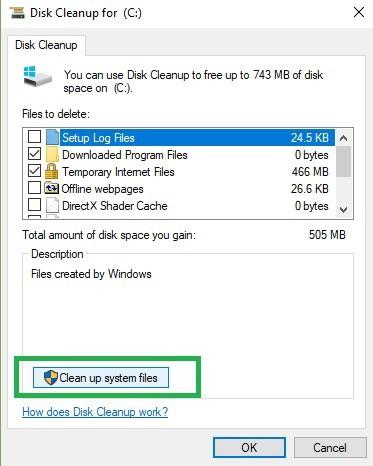
2. Poczekaj, aż narzędzie obliczy, ile miejsca może zwolnić> w nowych oknach kliknij kartę „Więcej opcji”
3. Przejdź do Przywracania systemu i kopii w tle> kliknij Oczyść
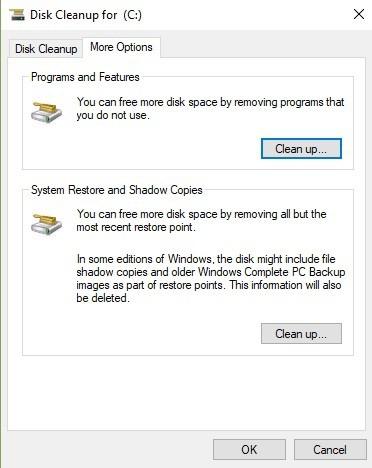
Rozwiązanie 7 — Zmień lokalizację pliku
Przeniesienie pliku, którego dotyczy błąd „nie znaleziono pliku”, do innego folderu może rozwiązać problem. Spróbuj przenieść plik do innego folderu na tym samym dysku. Jeśli to nie zadziała, spróbuj przenieść go na inny dysk.
Rozwiązanie 8 — Usuń oprogramowanie powodujące konflikt
Jeśli komunikat „Nie znaleziono pliku” pojawił się wkrótce po zainstalowaniu nowej aplikacji lub programu na komputerze, spróbuj odinstalować odpowiednią aplikację lub program. Czasami różne aplikacje innych firm mogą zakłócać plik, który próbujesz otworzyć.
Aby usunąć program, przejdź do Start i wpisz „Panel sterowania”. Uruchom narzędzie i kliknij „Odinstaluj program”. Znajdź aplikację, którą uważasz za winowajcę, i odinstaluj ją.
Rozwiązanie 10 — Wyłącz program antywirusowy
Czasami program antywirusowy może blokować plik, który próbujesz otworzyć. Tymczasowo wyłącz program antywirusowy, a następnie spróbuj ponownie otworzyć plik. Jeśli to nie zadziała, spróbuj ponownie pobrać plik. Otwórz i sprawdź, czy to działa teraz. Nie zapomnij włączyć programu antywirusowego po zakończeniu pobierania pliku.
Czy nadal występuje kod błędu „FILE_NOT_FOUND” po wykonaniu powyższych kroków rozwiązywania problemów? Skorzystaj z sekcji komentarzy poniżej, aby powiedzieć nam, które rozwiązanie rozwiązało problem.
Jeśli natrafiłeś na inne obejścia tego błędu, wypisz kroki rozwiązywania problemów w sekcji komentarzy poniżej.