System Windows ma narzędzie, które umożliwia wykonanie predefiniowanych zadań lub działań w określonych warunkach, na przykład uruchomienie skryptu tworzenia kopii zapasowej, wyświetlenie okna komunikatu lub wysłanie wiadomości e-mail w przypadku wystąpienia zdarzenia systemowego.
To narzędzie nazywa się Harmonogram zadań. Pozwala także automatycznie wykonywać określone rutynowe zadania na komputerze, monitorując wybrane kryteria w celu zainicjowania tych zadań (lub wyzwalaczy), a następnie wykonując je na podstawie kryteriów.
Niektóre z zadań, które może wykonać, obejmują przejście komputera w stan bezczynności, zarejestrowanie zadania lub uruchomienie systemu, o określonej godzinie według harmonogramu dziennego / tygodniowego / miesięcznego (lub miesięcznego harmonogramu dnia tygodnia) lub po zalogowaniu.
Ale co się stanie, kiedy Harmonogram zadań nie obudzi komputera?
Gdy tak się dzieje, możliwe jest, że używasz Kreatora tworzenia podstawowych zadań, aby utworzyć zaplanowane zadanie, więc funkcja budzenia komputera w celu uruchomienia zaplanowanego zadania nie jest uważana za podstawową.
Innym razem może to być spowodowane konfliktami z Harmonogramem zadań, które nie mogły zainicjować zaplanowanego zadania, a tym samym nie mogły obudzić komputera. Ewentualnie może być tak, że Windows cofnął ustawienie wyłączania timerów uśpienia / budzenia w systemie operacyjnym, Windows ma błąd (lub zaktualizował sterownik z błędem), lub jest podłączone urządzenie do komputera, które uniemożliwia sen / budzenie timery.
Niezależnie od przypadku, mamy rozwiązania, które pomogą Ci obejść ten problem.
POPRAWKA: Harmonogram zadań nie uruchamia komputera
- Utwórz nowe zadanie
- Włącz hybrydowy sen
- Utwórz nowy profil użytkownika z uprawnieniami administratora
- Zresetuj i przywróć domyślne plany zasilania
- Ustaw komputer, aby się obudził i uruchomił zadanie
- Sprawdź sterownik karty graficznej i włącz hibernację
- Użyj wiersza polecenia
Rozwiązanie 1: Utwórz nowe zadanie
Jeśli zaktualizowałeś wszystkie sterowniki, próbowałeś uruchomić ponownie, a nawet wyłączyłeś aplikacje innych firm, a Harmonogram zadań nadal nie uruchamia komputera, spróbuj utworzyć nowe zadanie, a następnie skonfiguruj odpowiednie ustawienia na karcie warunków w oknie zadań harmonogramu i zobacz, czy to pomoże.
- CZYTAJ TAKŻE: Harmonogram zadań nie działa? Oto jak to naprawić
Rozwiązanie 2: Włącz tryb uśpienia hybrydowego
- Kliknij Start i wybierz Panel sterowania
- Iść do Sprzęt i dźwięk
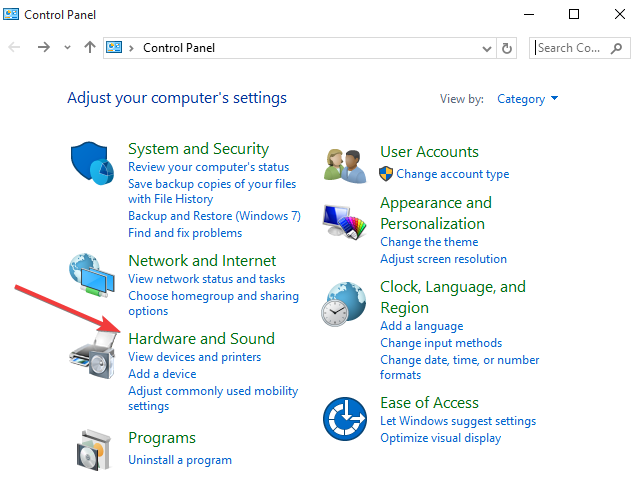
- Kliknij Opcje mocy
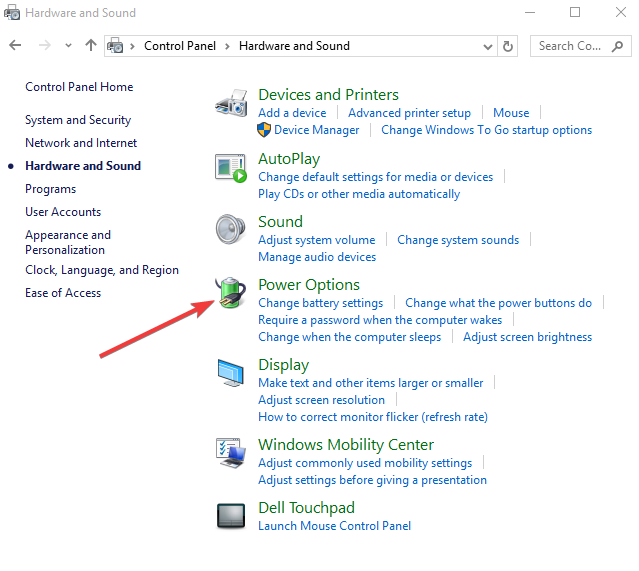
- Wybierz Zmień ustawienia planu dla aktualnego planu zasilania
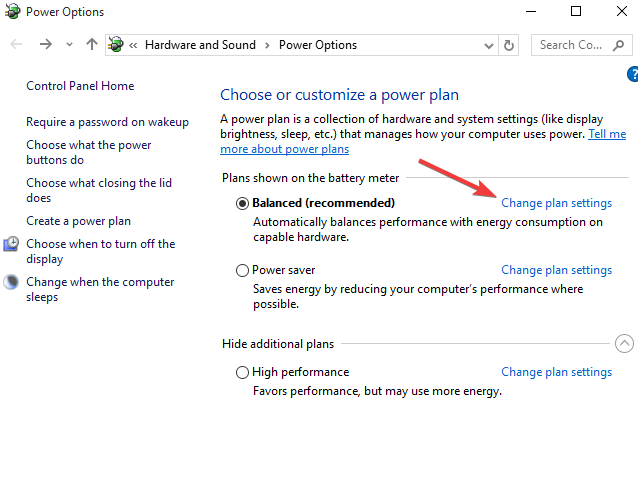
- Wybierz Zmień zaawansowane ustawienia zasilania
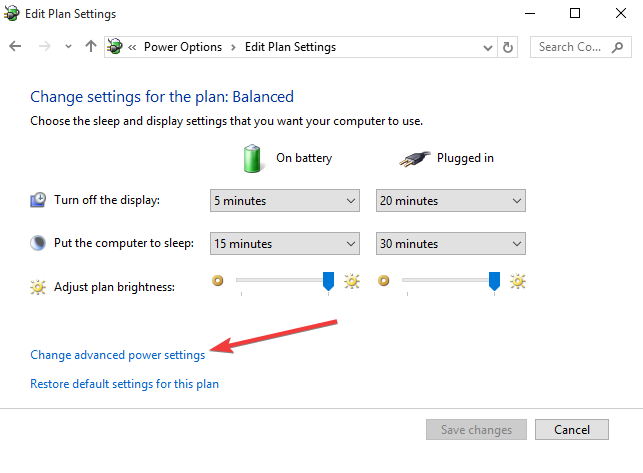
- Iść do Spać
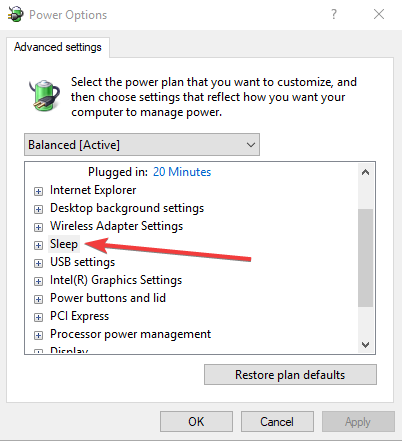
- Wybierz Zezwalaj na liczniki budzenia i włącz je
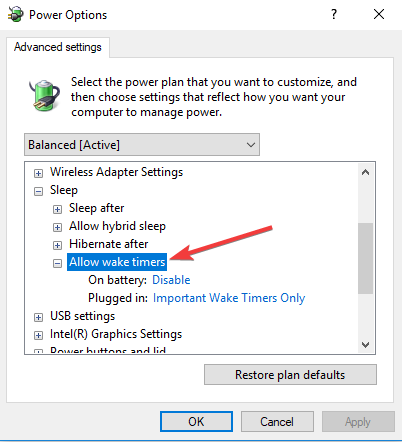
Rozwiązanie 3: Utwórz nowy profil użytkownika z uprawnieniami administratora
- Kliknij Początek
- Wybierz Ustawienia
- Kliknij Konta
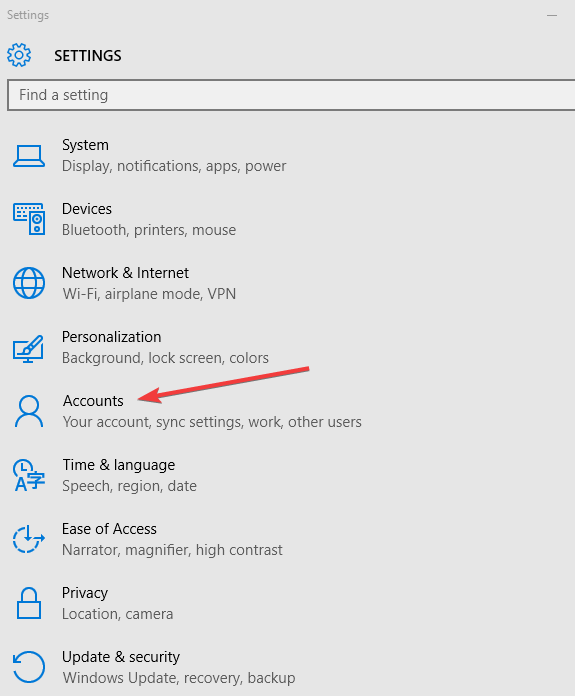
- Wybierz Rodzina i inni ludzie
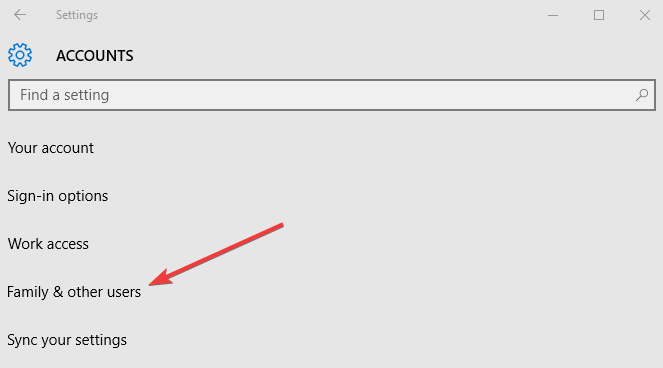
- Kliknij Dodaj kogoś innego do tego komputera
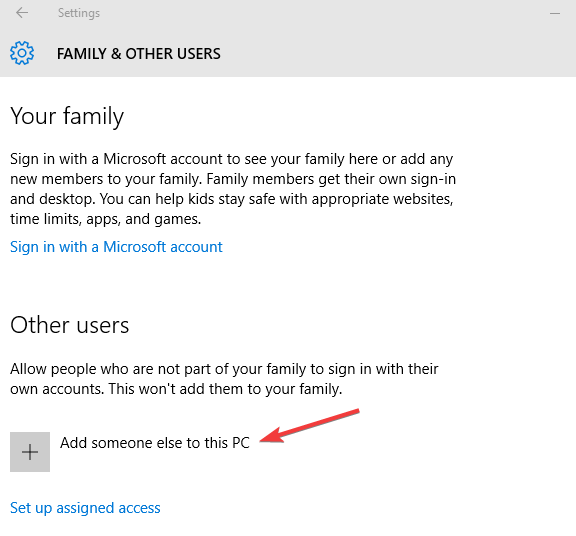
- Wypełnij formularz nazwą użytkownika i hasłem. Twoje nowe konto użytkownika zostanie utworzone.
- Kliknij Zmień typ konta
- Kliknij strzałkę rozwijaną i wybierz Administrator ustawić konto na poziomie administratora
- Zrestartuj swój komputer
Zaloguj się do nowo utworzonego konta i ustaw Harmonogram zadań.
- Przeczytaj także: Najlepsze oprogramowanie do zarządzania zadaniami dla systemu Windows 10
Rozwiązanie 4: Zresetuj i przywróć domyślne plany zasilania
- Przejdź do paska wyszukiwania i wpisz CMD
- Kliknij prawym przyciskiem myszy Wiersz polecenia i wybierz Uruchom jako administrator

- Rodzaj powercfg — przywrócone schematy błędów i naciśnij Enter
- Wyjdź z wiersza polecenia
Spowoduje to zresetowanie ustawień planu zasilania do wartości domyślnych, dzięki czemu wszelkie niestandardowe plany zasilania zostaną usunięte.
Rozwiązanie 5: Ustaw komputer, aby się obudził i uruchomił zadanie
- Przejdź do paska wyszukiwania i wpisz Harmonogram zadań następnie naciśnij enter
- W prawym okienku wybierz opcję Utwórz zadanie
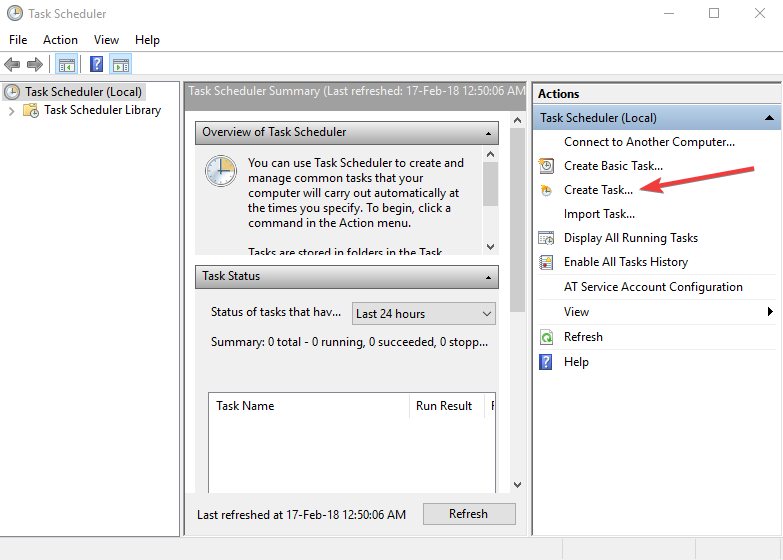
- Iść do Generał tab i wypełnij Imię i Opis
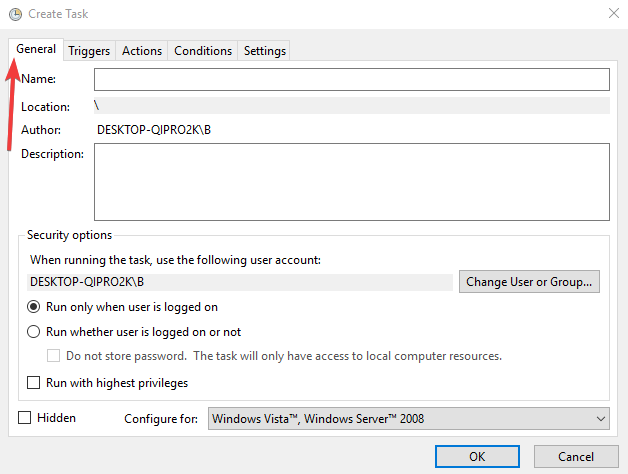
- Sprawdź pudełko Uruchom z najwyższymi uprawnieniami
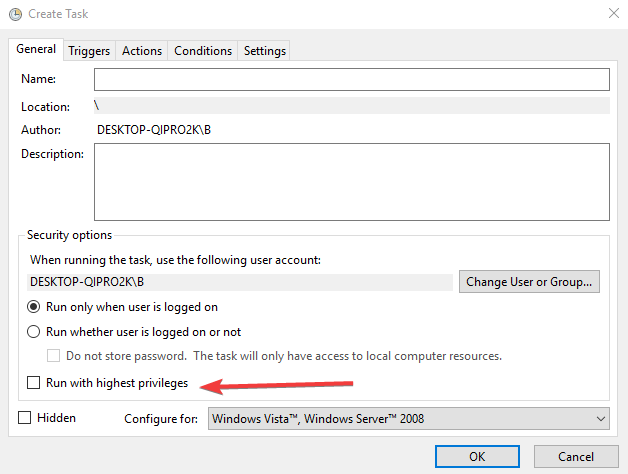
- Iść do Wyzwalacze kartę i kliknij Nowy
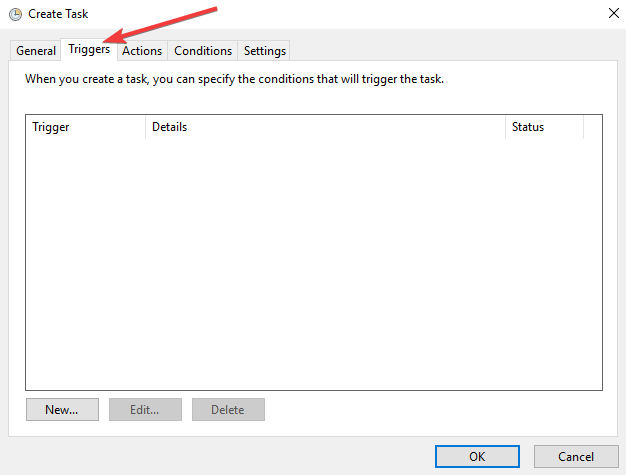
- W nowym oknie wybierz Jeden raz (ustaw datę i godzinę, o której system ma się obudzić)
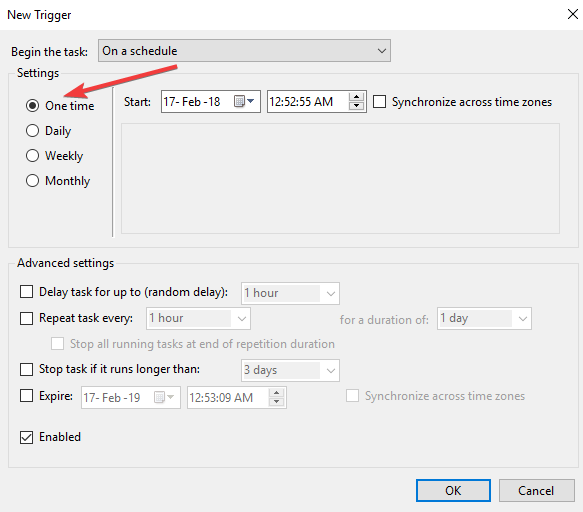
- Iść do działania i wskaż zadanie, a następnie kliknij Nowy
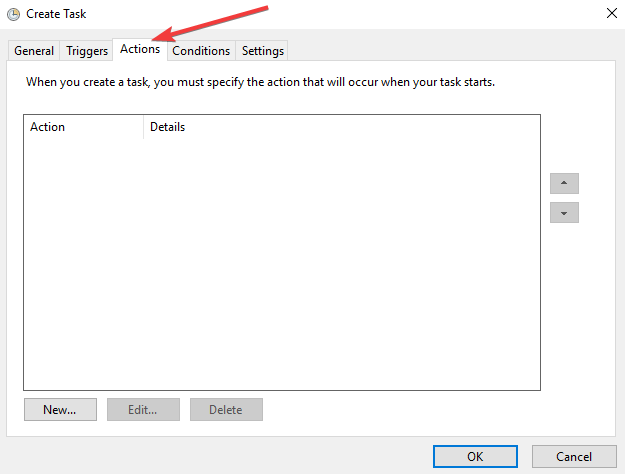
- Wybierz Akcja jako: Uruchom program. Jeśli chcesz zaplanować wykonanie zadania cmd.exe polecenie z argumentami wiersza poleceń, skopiuj-wklej pod Program / skrypt / c „exit”
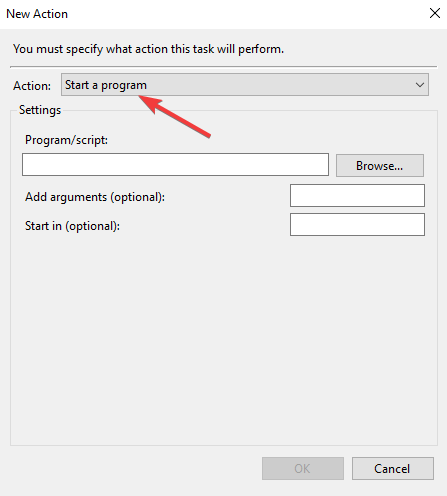
- Iść do Warunki kartę i zaznacz pole Obudź komputer, aby uruchomić to zadanie. Kliknij przycisk OK i zamknij harmonogram zadań.
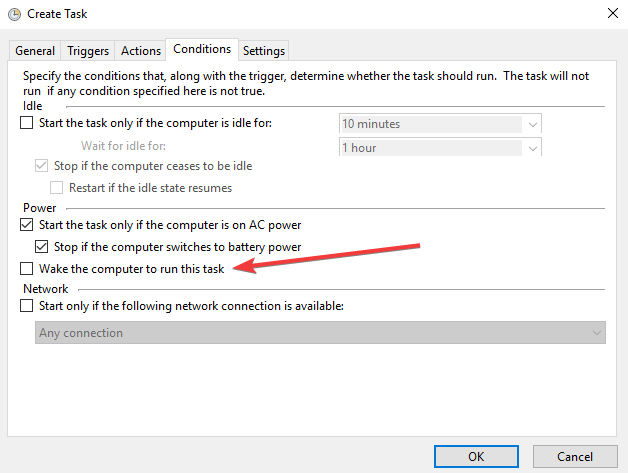
Twój komputer obudzi się ze stanu uśpienia w momencie, kiedy go ustawisz.
- Przeczytaj także: Poprawka: Windows nie budzi się ze snu po aktualizacji Fall Creators Update
Rozwiązanie 6: Sprawdź sterownik karty graficznej i włącz hibernację
Upewnij się, że karta graficzna korzysta ze sterownika OEM, ponieważ sterownik Microsoft Basic Display nie zezwala na działanie funkcji uśpienia. Windows 10 w pełni obsługuje hibernację, która czasami działa, gdy sen nie działa. Wykonaj następujące czynności, aby włączyć hibernację:
- Przejdź do paska wyszukiwania i wpisz CMD
- Kliknij prawym przyciskiem myszy Wiersz polecenia i wybierz Uruchom jako administrator

- Wpisz polecenie powercfg –h włączony i naciśnij enter
- Przejdź do Panelu sterowania i kliknij Sprzęt i dźwięk, a następnie wybierz Opcje mocy
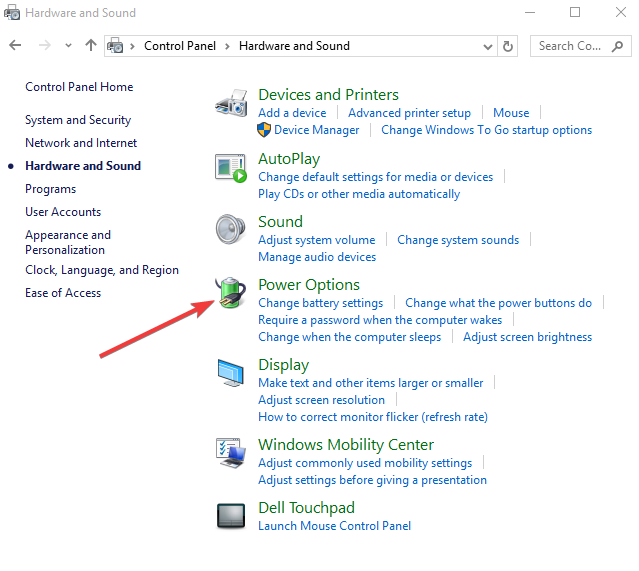
- Kliknij Wybierz działanie przycisków zasilania
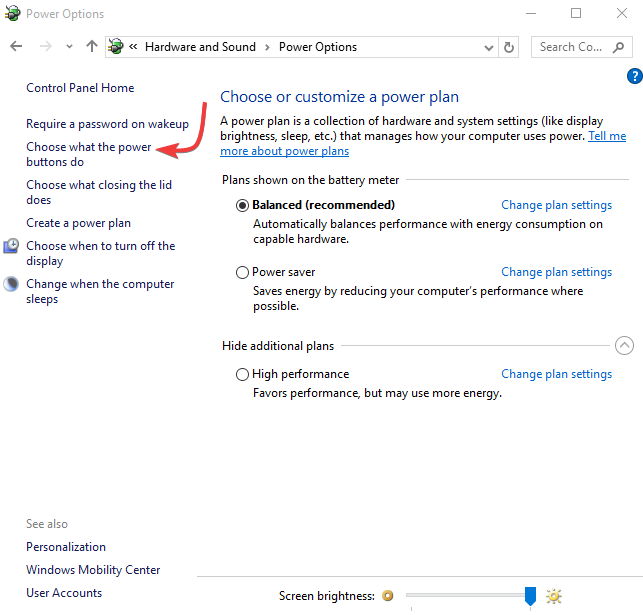
- Kliknij Zmień ustawienia, które są obecnie niedostępne

- Przewiń w dół i zaznacz Hibernować następnie kliknij Zapisz zmiany
- Kliknij Start> Moc> Hibernacja przetestować nową funkcję
Uwaga: jeśli brakuje hibernacji, oznacza to, że na komputerze występuje problem ze sterownikiem uniemożliwiający użycie stanów niskiego poboru mocy.
Rozwiązanie 7: Użyj wiersza polecenia
Jeśli chcesz uśpić komputer za pomocą wiersza polecenia, zainstaluj bardziej wydajne narzędzie, a następnie skopiuj PsShutdown.exe na pulpit.
- Na pulpicie kliknij prawym przyciskiem myszy exe i kliknij Kopiuj, następnie ponownie kliknij prawym przyciskiem myszy i kliknij Nieruchomości. Kleszcz Odblokować i naciśnij OK.
- Otwórz Eksploratora plików, przejdź do lokalnego C: \ Windows następnie kliknij prawym przyciskiem myszy system32 folder i kliknij wklej. Aby przejść do trybu gotowości, możesz użyć następującego polecenia: psshutdown –d –t 0
Czy którekolwiek z tych rozwiązań rozwiązało problem? Daj nam znać, zostawiając komentarz w poniższej sekcji.





![Wysokie użycie procesora po zainstalowaniu aktualizacji Windows 10 Creators Update [Fix]](https://pogotowie-komputerowe.org.pl/wp-content/cache/thumb/15/232560c00fd6a15_150x95.png)