Czy pojawia się błąd „drukarka nie odpowiada” podczas próby wydrukowania dokumentu w systemie Windows 10? Jeśli tak, istnieje wiele potencjalnych poprawek. Czytaj dalej, aby dowiedzieć się o nich.
Drukarka nie odpowiada na komunikat w systemie Windows 10, jak to naprawić?
Komunikat o braku odpowiedzi drukarki może powodować pewne problemy na komputerze i uniemożliwić drukowanie dokumentów. Mówiąc o tym problemie, oto kilka podobnych problemów zgłaszanych przez użytkowników:
- Drukarka nie odpowiada Canon, HP, Epson, Samsung — Ten problem może występować w przypadku dowolnej marki drukarek, a jeśli napotkasz ten problem, wypróbuj niektóre z naszych rozwiązań.
- Drukarka bezprzewodowa nie odpowiada — Ten problem może czasem pojawić się, jeśli używasz drukarki bezprzewodowej na komputerze. Aby rozwiązać ten problem, należy tymczasowo wyłączyć program antywirusowy i zaporę ogniową i sprawdzić, czy to pomoże.
- Drukarka nie reaguje na komputer, komputer — Czasami ten problem może wystąpić, jeśli sterowniki są nieaktualne. Po prostu zaktualizuj sterowniki drukarki i sprawdź, czy to rozwiąże problem na komputerze.
Rozwiązanie 1 — Sprawdź swój program antywirusowy i zaporę ogniową

W niektórych przypadkach może pojawić się komunikat „Brak odpowiedzi drukarki” z powodu programu antywirusowego lub zapory. Zwykle dzieje się tak, jeśli używasz Wi-Fi lub drukarki sieciowej. Aby sprawdzić, czy Twój program antywirusowy stanowi problem, zalecamy tymczasowe wyłączenie go i sprawdzenie, czy to pomoże.
Jeśli nie, następnym krokiem będzie odinstalowanie oprogramowania antywirusowego innej firmy. Po wykonaniu tej czynności sprawdź, czy problem nadal występuje. Jeśli usunięcie antywirusa rozwiązuje problem, zdecydowanie powinieneś rozważyć przejście na inne rozwiązanie antywirusowe.
Na rynku dostępnych jest wiele świetnych narzędzi antywirusowych, ale jeśli szukasz antywirusa, który w żaden sposób nie zakłóca działania twojego systemu, koniecznie wypróbuj BullGuard.
Rozwiązanie 2 — Sprawdź wszystkie połączenia drukarki
Najbardziej oczywistą rzeczą, którą należy sprawdzić w pierwszej kolejności, jest połączenie drukarki z komputerem stacjonarnym lub laptopem, aby sprawdzić, czy wszystkie są prawidłowo podłączone. Jeśli drukarka łączy się przez port USB, spróbuj podłączyć ją do alternatywnego portu USB. W przypadku drukarek Wi-Fi musisz sprawdzić, czy drukarka jest podłączona do właściwej sieci Wi-Fi. Może to na przykład oznaczać, że drukarka nie wykrywa prawidłowej nazwy sieci.
Rozwiązanie 3 — Uruchom narzędzie do rozwiązywania problemów z drukarką w systemie Windows 10
Jeśli otrzymujesz komunikat, że drukarka nie odpowiada na komputerze, możesz rozwiązać problem, po prostu uruchamiając narzędzie do rozwiązywania problemów na komputerze. Windows 10 ma różne narzędzia do rozwiązywania problemów, które mogą rozwiązać typowe problemy, a jeśli masz problemy z drukarką, wystarczy uruchomić narzędzie do rozwiązywania problemów, wykonując następujące czynności:
- naciśnij Klawisz Windows + I aby otworzyć Aplikacja ustawień.
- Po otwarciu aplikacji Ustawienia przejdź do Aktualizacja Bezpieczeństwo Sekcja.

- Wybierać Rozwiązywanie problemów z menu po lewej stronie. Wybierz Drukarka w prawym okienku i kliknij Uruchom narzędzie do rozwiązywania problemów przycisk.

- Postępuj zgodnie z instrukcjami wyświetlanymi na ekranie, aby ukończyć narzędzie do rozwiązywania problemów.
Po zakończeniu rozwiązywania problemu przez narzędzie do rozwiązywania problemów, problem powinien zostać całkowicie rozwiązany.
Rozwiązanie 4 — Zaktualizuj sterownik urządzenia drukarki
Nieaktualne sterowniki drukarki mogą powodować pojawienie się komunikatu o braku odpowiedzi drukarki. Możesz jednak rozwiązać ten problem, po prostu instalując najnowsze sterowniki drukarki. Najprostszym sposobem na to jest użycie Menedżera urządzeń. Możesz zaktualizować sterowniki, wykonując następujące czynności:
- otwarty Menadżer urządzeń. Możesz to zrobić szybko, naciskając Klawisz Windows + X i wybór Menadżer urządzeń z listy.

- Znajdź drukarkę na liście urządzeń, kliknij ją prawym przyciskiem myszy i wybierz Uaktualnij sterownik.

- Teraz wybierz Wyszukaj automatycznie zaktualizowane oprogramowanie sterownika.

System Windows spróbuje teraz pobrać odpowiedni sterownik dla drukarki. Jeśli to nie zadziała, zawsze możesz pobrać najnowszy sterownik bezpośrednio ze strony producenta.
Jeśli nie chcesz ręcznie pobierać sterowników, możesz użyć narzędzi takich jak TweakBit Driver Updater aby automatycznie pobrać brakujące sterowniki.
Rozwiązanie 5 — Czy wybrana drukarka jest drukarką domyślną?
Powinieneś także sprawdzić, czy drukarka, która nie odpowiada, jest drukarką domyślną. Zauważ, że Windows 10 ma Pozwól systemowi Windows zarządzać moją domyślną drukarką opcja automatycznie konfigurująca ostatnią drukowaną drukarkę jako domyślną. Możesz wyłączyć tę opcję i wybrać domyślną drukarkę w następujący sposób.
- Najpierw wpisz „domyślna drukarka” w polu wyszukiwania Cortana i wybierz Zmień domyślną drukarkę, aby otworzyć okno bezpośrednio poniżej.

- To okno zawiera Pozwól systemowi Windows zarządzać moją domyślną drukarką opcja, którą możesz teraz wyłączyć w razie potrzeby.
- Teraz karta Urządzenia i drukarki w Panelu sterowania będzie zawierać zielony haczyk, aby podświetlić domyślną drukarkę, jak pokazano bezpośrednio poniżej. Możesz kliknąć prawym przyciskiem myszy tam alternatywną drukarkę i wybrać Ustawić jako domyślną drukarkę.

Rozwiązanie 6 — Sprawdź zgodność drukarki z Windows 10
Jeśli niedawno zaktualizowałeś system do Windows 10, sprawdź, czy posiadana drukarka jest zgodna z platformą. Prawie wszystkie nowe drukarki z pewnością będą kompatybilne z Windows 10, ale starsze drukarki mogą nie być. Możesz sprawdzić, czy drukarka jest zgodna z systemem Windows 10 na stronie producenta.
Na przykład ta strona w witrynie Canon zawiera szczegółowe informacje na temat zgodności drukarki. Jeśli klikniesz Seria SELPHY na tej stronie okaże się, że większość modeli z tej serii nie jest zgodna z systemem Windows 10. Na stronie zaznaczono również, że Canon nie wydaje sterowników urządzeń z systemem Windows 10 dla serii Photo Inkjet. Poszukaj podobnej strony w witrynie producenta drukarki.
Rozwiązanie 7 — Uruchom ponownie usługę bufora wydruku
W celu drukowania system Windows korzysta z usługi buforu wydruku, ale czasami mogą wystąpić pewne problemy z tą usługą. Te problemy mogą prowadzić do braku odpowiedzi drukarki i innych podobnych problemów. Możesz jednak rozwiązać ten problem, wykonując następujące czynności:
- naciśnij Klawisz Windows + R. i wejdź services.msc. Teraz naciśnij Wchodzić lub kliknij dobrze.

- Po otwarciu okna Usługi zlokalizuj i kliknij dwukrotnie ikonę Bufor wydruku usługa.

- Po otwarciu okna Właściwości ustaw Typ uruchomienia do Automatyczny i kliknij Początek przycisk, aby uruchomić usługę. Jeśli usługa jest uruchomiona, kliknij Zatrzymać przycisk, poczekaj kilka chwil, a następnie kliknij przycisk Początek przycisk.

- Po wykonaniu tej czynności zapisz zmiany.
Po ponownym uruchomieniu tej usługi problem powinien zostać całkowicie rozwiązany, a wszystko zacznie ponownie działać.
Kilku użytkowników zaleca całkowite zatrzymanie tej usługi, a następnie usunięcie plików z nią powiązanych. Zatrzymanie usługi jest proste i możesz to zrobić bezpośrednio w oknie Usługi.
Po wyłączeniu usługi przejdź do C: \ Windows \ System32 \ spool \ PRINTERS katalog i usuń z nich wszystkie pliki. Po wykonaniu tej czynności ponownie uruchom usługę i sprawdź, czy problem nadal występuje.
Rozwiązanie 8 — Upewnij się, że drukarka jest poprawnie skonfigurowana
Według użytkowników komunikat „Drukarka nie odpowiada” może pojawić się, jeśli drukarka nie jest poprawnie skonfigurowana. Aby rozwiązać ten problem, wykonaj następujące czynności:
- otwarty Panel sterowania i idź do Urządzenia i drukarki Sekcja.
- Znajdź drukarkę na liście, kliknij ją prawym przyciskiem myszy i wybierz Właściwości drukarki.

- Idź do Porty patka. Teraz upewnij się, że wybrany jest właściwy port. Po wykonaniu tej czynności kliknij Zastosować i dobrze aby zapisać zmiany.

Po dokonaniu tych drobnych zmian sprawdź, czy problem z drukarką został rozwiązany.
Rozwiązanie 9 — Zainstaluj najnowsze aktualizacje
Jeśli na twoim komputerze drukarka nie odpowiada, przyczyną problemu może być brakująca aktualizacja. Czasami mogą występować pewne usterki w systemie, a aby je usunąć, musisz zainstalować najnowsze aktualizacje.
Firma Microsoft często wydaje nowe aktualizacje, a system Windows zazwyczaj pobiera te aktualizacje automatycznie. Czasami jednak możesz przegapić aktualizację lub dwie, ale zawsze możesz zainstalować je ręcznie, wykonując następujące czynności:
- Otworzyć Aplikacja ustawień.
- Nawigować do Aktualizacja Bezpieczeństwo Sekcja.
- Kliknij Sprawdź aktualizacje przycisk.

System Windows sprawdzi teraz dostępne aktualizacje i pobierze je w tle. Po pobraniu aktualizacji uruchom ponownie komputer, aby je zainstalować. Po zaktualizowaniu komputera problem powinien zostać całkowicie rozwiązany.
Teraz powinieneś być w stanie ponownie uzyskać odpowiedź drukarki i drukowanie. Jeśli nie, zawsze możesz sprawdzić inne artykuły z Raportu Windows, które zawierają dalsze poprawki drukarki.
- Najpierw wpisz „domyślna drukarka” w polu wyszukiwania Cortana i wybierz Zmień domyślną drukarkę, aby otworzyć okno bezpośrednio poniżej.

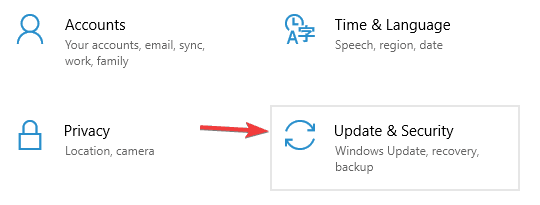
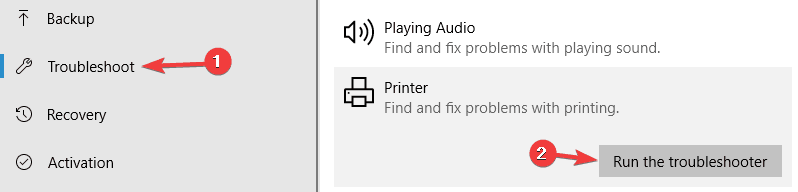
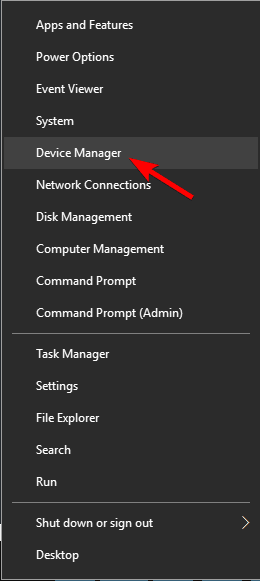
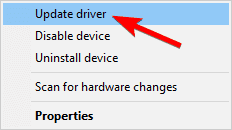
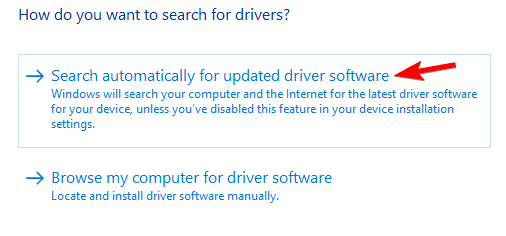
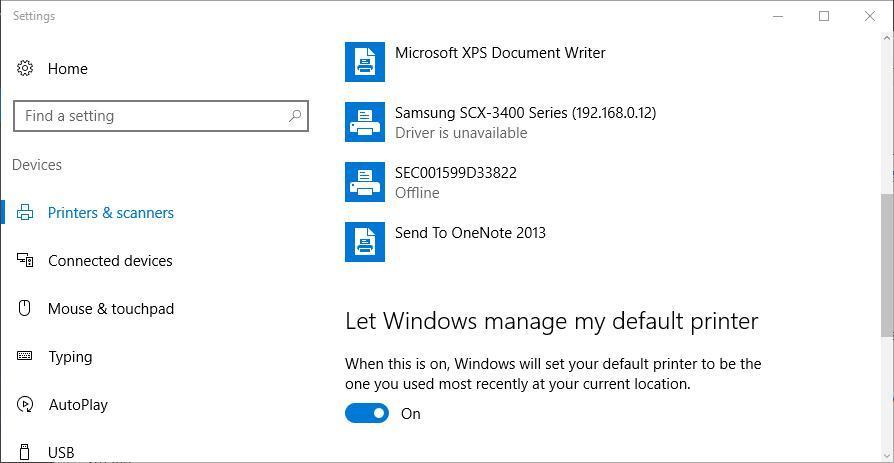
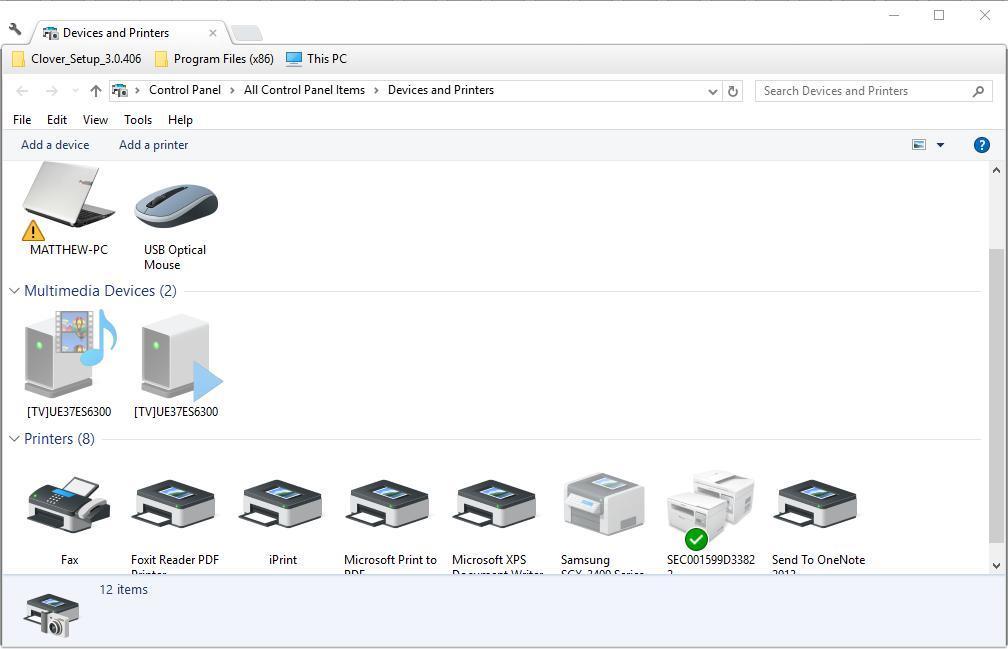
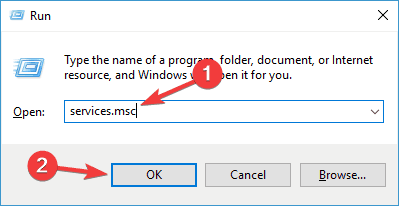
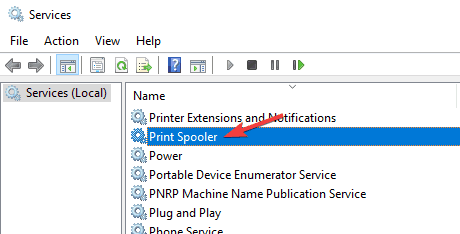
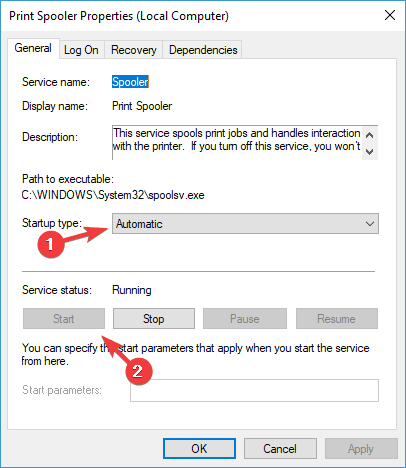
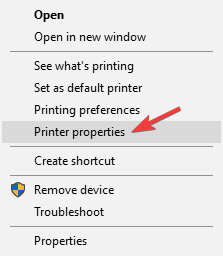
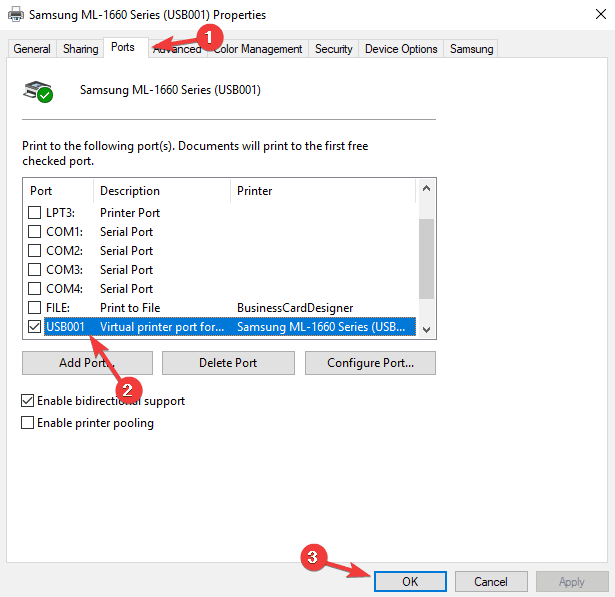
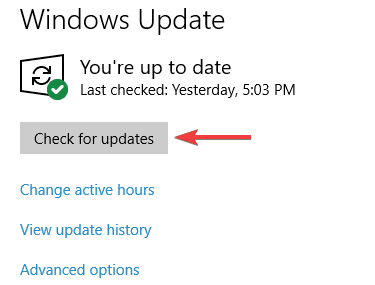

![System nie może znaleźć tekstu wiadomości dla numeru wiadomości [Fix]](https://pogotowie-komputerowe.org.pl/wp-content/cache/thumb/b7/7a06dfab95778b7_150x95.png)


