ERROR_MR_MID_NOT_FOUND to błąd systemowy, który może wystąpić na dowolnym komputerze. Ten błąd zazwyczaj występuje w systemie. Nie można znaleźć tekstu wiadomości dla numeru wiadomości, a dzisiaj pokażemy, jak go naprawić.
Jak naprawić błąd ERROR_MR_MID_NOT_FOUND?
Poprawka — ERROR_MR_MID_NOT_FOUND
Rozwiązanie 1 — Sprawdź skrót wiersza polecenia
Według użytkowników ten błąd pojawia się zwykle podczas próby uruchomienia niektórych poleceń z wiersza polecenia. Użytkownicy zgłosili utworzenie skrótu wiersza polecenia na pulpicie, ale wygląda na to, że nie mogą z niego uruchomić żadnych poleceń.
Ten błąd zwykle występuje, jeśli nie utworzysz poprawnie skrótu wiersza polecenia. Jeśli przez pomyłkę skopiujesz wiersz polecenia na pulpit i spróbujesz uruchomić z niego polecenia, możesz napotkać pewne problemy. Aby rozwiązać ten problem, zalecamy sprawdzenie skrótu wiersza polecenia i odtworzenie go.
Aby utworzyć skrót wiersza polecenia, możesz wykonać następujące czynności:
- Kliknij pulpit prawym przyciskiem myszy i wybierz Nowy> Skrót.
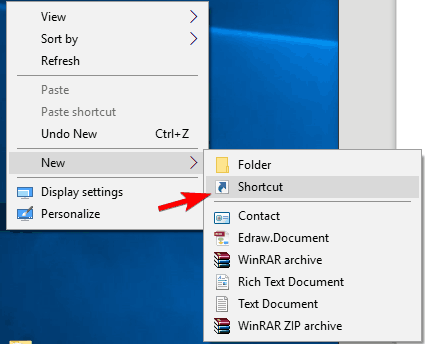
- Pojawi się kreator Utwórz skrót. Wchodzić cmd w polu wejściowym i kliknij Kolejny.

- Teraz wprowadź nazwę skrótu i kliknij koniec.

Możesz także utworzyć skrót wiersza polecenia, przechodząc do katalogu Windows i stamtąd tworząc skrót. Aby to zrobić, wykonaj następujące kroki:
- otwarty Przeglądarka plików i idź do C: WindowsSystem32.
- Znajdź cmd.exe, kliknij go prawym przyciskiem myszy i wybierz Utwórz skrót opcja.

- Otrzymasz teraz komunikat ostrzegawczy z prośbą o utworzenie skrótu na pulpicie. Kliknij tak.
Jeśli chcesz, możesz także użyć Przypiąć do początku opcja przypięcia wiersza polecenia do menu Start. Alternatywnie można również uruchomić wiersz polecenia bezpośrednio, wykonując następujące czynności:
- naciśnij Klawisz Windows + S..
- Wchodzić wiersz polecenia i wybierz Wiersz polecenia z listy wyników.

Innym sposobem uruchomienia wiersza polecenia jest użycie menu Win + X. Jest to przydatna funkcja, która umożliwia szybki dostęp do niektórych aplikacji systemowych w systemie Windows. Aby uzyskać dostęp do wiersza polecenia, wykonaj następujące czynności:
- naciśnij Klawisz Windows + X.
- Pojawi się lista opcji. Wybierz Wiersz polecenia z listy.

Jeśli wiersz polecenia nie jest dostępny, możesz również użyć programu PowerShell do uruchamiania poleceń.
Możesz także uruchomić wiersz polecenia za pomocą okna dialogowego Uruchom. Aby to zrobić, wykonaj następujące kroki:
- naciśnij Klawisz Windows + R. aby otworzyć okno dialogowe Uruchom.
- Wchodzić cmd i naciśnij Wchodzić lub kliknij dobrze.

Jak widać, ten problem jest zwykle spowodowany złym skrótem, ale powinieneś być w stanie go rozwiązać, tworząc nowy skrót wiersza polecenia lub uruchamiając go bezpośrednio.
Rozwiązanie 2 — Sprawdź, czy składnia polecenia jest poprawna
Jeśli często korzystasz z aplikacji wiersza polecenia, możesz czasem otrzymać ten błąd, jeśli nie podasz poprawnie poleceń. Jeśli popełnisz literówkę lub wprowadzisz niepoprawny parametr lub polecenie, możesz spowodować pojawienie się tego błędu. Aby tego uniknąć, zalecamy dokładne sprawdzenie poleceń przed uruchomieniem ich w wierszu polecenia.
Rozwiązanie 3 — Zainstaluj ponownie usługę IIS
Według użytkowników ten błąd może czasem wystąpić podczas korzystania z usługi IIS. Aby rozwiązać ten problem, użytkownicy sugerują odinstalowanie i ponowne zainstalowanie usługi IIS. Po wykonaniu tej czynności problem powinien zostać całkowicie rozwiązany.
Rozwiązanie 4 — Użyj wiersza polecenia
System nie może znaleźć tekstu komunikatu o błędzie numeru komunikatu, który może czasem pojawić się podczas próby uruchomienia Podglądu zdarzeń. Aby rozwiązać ten problem, użytkownicy zalecają użycie wiersza polecenia w celu wyłączenia niektórych usług. Jest to stosunkowo proste i możesz to zrobić, wykonując następujące kroki:
- naciśnij Klawisz Windows + X i wybierz Wiersz polecenia (administrator). Jeśli wiersz polecenia nie jest dostępny, możesz użyć PowerShell zamiast.

- Po otwarciu wiersza polecenia należy kolejno wprowadzać następujące polecenia:
- stop netto winmgmt
- cd C: WindowsSystem32LogFilesWMI
- zmień nazwę RtBackup RtBackup2
- wyjście
Po uruchomieniu tych poleceń uruchom ponownie komputer i sprawdź, czy problem nadal występuje.
Rozwiązanie 5 — Użyj programu PowerShell ISE
PowerShell to narzędzie wiersza polecenia podobne do wiersza polecenia, ale oferuje bardziej zaawansowane funkcje. Jednak użytkownicy zgłosili ten komunikat o błędzie podczas próby uruchomienia niektórych skryptów w programie PowerShell. Aby rozwiązać ten problem, użytkownicy zalecają użycie programu PowerShell ISE. Aby to zrobić, wykonaj następujące kroki:
- naciśnij Klawisz Windows + S. i wejdź PowerShell.
- Wybierać PowerShell ISE z listy wyników.
- Po uruchomieniu programu PowerShell ISE spróbuj ponownie uruchomić skrypt.
Oprócz uruchamiania programu PowerShell ISE możesz także spróbować uruchomić go z uprawnieniami administratora. Aby to zrobić, po prostu powtórz te same kroki i kliknij prawym przyciskiem myszy PowerShell ISE i wybierz Uruchom jako administrator z menu.
Rozwiązanie 6 — Uruchom skanowanie SFC
Według użytkowników ten błąd może czasem wystąpić z powodu uszkodzonych plików systemowych. Na szczęście możesz to naprawić, uruchamiając skanowanie SFC. Aby użyć tej funkcji, wykonaj następujące czynności:
- naciśnij Klawisz Windows + X i wybierz Wiersz polecenia (administrator) z menu.
- Po uruchomieniu wiersza polecenia wprowadź sfc / scannow polecenie i naciśnij Wchodzić uruchomić.
- Rozpocznie się proces skanowania. Pamiętaj, że skanowanie może potrwać dłużej niż 15 minut, więc nie przerywaj go.
Po zakończeniu skanowania sprawdź, czy problem nadal występuje.
Jeśli skanowanie SFC nie może rozwiązać problemu lub w ogóle nie możesz uruchomić skanowania SFC, możesz zamiast tego spróbować użyć skanowania DISM. Aby to zrobić, wykonaj następujące kroki:
- otwarty Wiersz polecenia jako administrator i wprowadź następujące dane:
- DISM / Online / Cleanup-Image / CheckHealth
- DISM / Online / Cleanup-Image / ScanHealth
- Te dwa polecenia skanują system osobno, więc nie należy ich przerywać. Jeśli skany zgłaszają jakiekolwiek problemy, musisz użyć DISM / Online / Cleanup-Image / RestoreHealth polecenie naprawy instalacji. Proces naprawy może potrwać dłużej niż 20 minut, więc nie należy go przerywać.
Po naprawie systemu za pomocą polecenia DISM problem powinien zostać rozwiązany.
Rozwiązanie 7 — Upewnij się, że poprawnie otworzysz wiersz polecenia
Według użytkowników ten błąd pojawia się podczas próby uruchomienia wiersza polecenia. Wygląda na to, że ten błąd występuje, gdy użytkownicy próbują skopiować wiersz polecenia do innego folderu i uruchomić go z tego miejsca. Aby użyć wiersza polecenia, musisz go uruchomić z domyślnego folderu.
Czasami użytkownicy muszą otworzyć określony katalog za pomocą wiersza polecenia, ale skopiowanie wiersza polecenia do tego katalogu nie jest rozwiązaniem. Aby poprawnie otworzyć dowolny katalog z wierszem polecenia, wykonaj następujące czynności:
- Przejdź do katalogu, który chcesz otworzyć.
- Naciśnij i przytrzymaj Przesunięcie Klawisz i kliknij prawym przyciskiem myszy w dowolnym miejscu katalogu. Wybierać Otwórz okno wiersza polecenia tutaj. Niektórzy użytkownicy mogą zamiast tego mieć opcję Otwórz okno programu PowerShell. Obie opcje działają tak samo i otworzy narzędzie wiersza poleceń w tym katalogu.

Alternatywnie możesz uruchomić wiersz polecenia i użyć polecenia CD, aby przejść do żądanego katalogu.
System nie może znaleźć tekstu komunikatu o błędzie numeru komunikatu, który zwykle pojawia się podczas korzystania z wiersza polecenia. To nie jest poważny błąd i w większości przypadków można go naprawić, sprawdzając skrót wiersza polecenia.
- otwarty Wiersz polecenia jako administrator i wprowadź następujące dane:
- naciśnij Klawisz Windows + X i wybierz Wiersz polecenia (administrator). Jeśli wiersz polecenia nie jest dostępny, możesz użyć PowerShell zamiast.

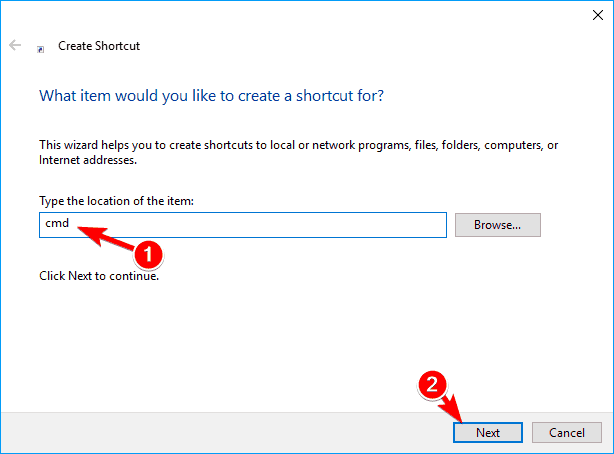
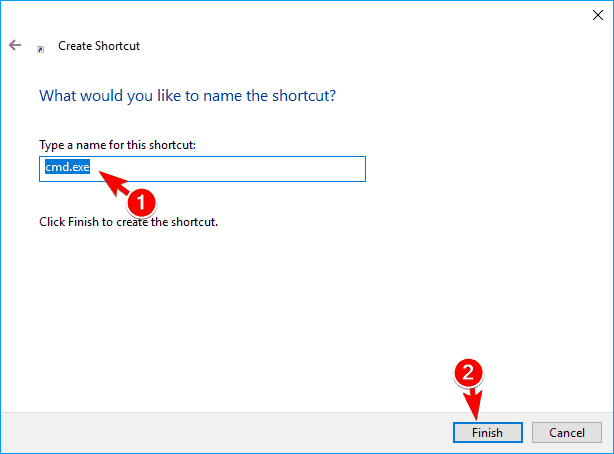
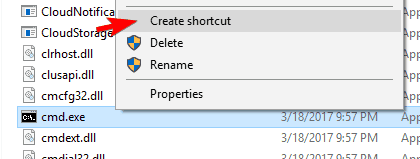
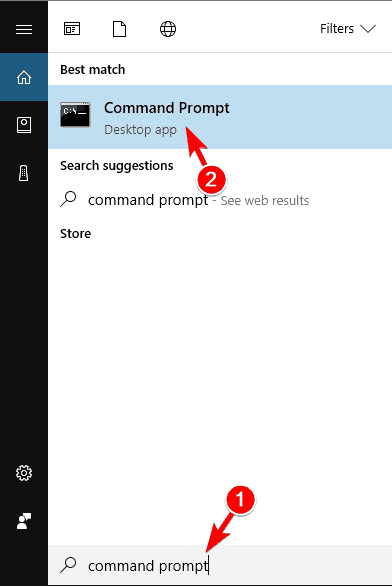
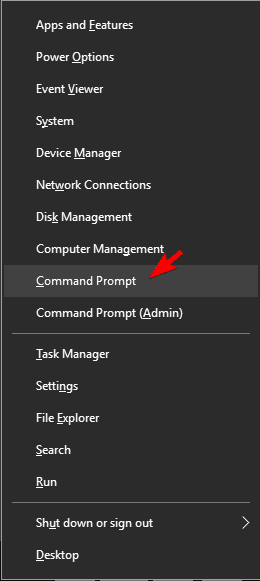
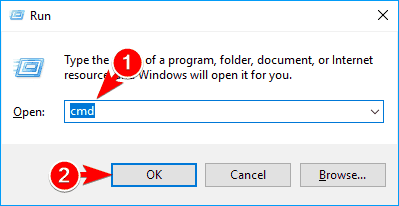
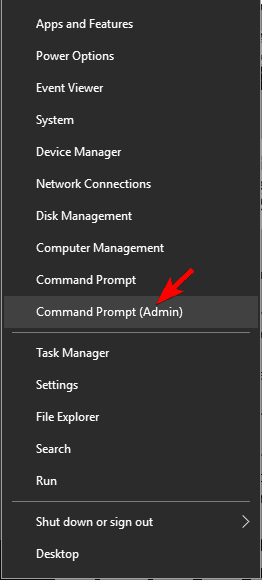
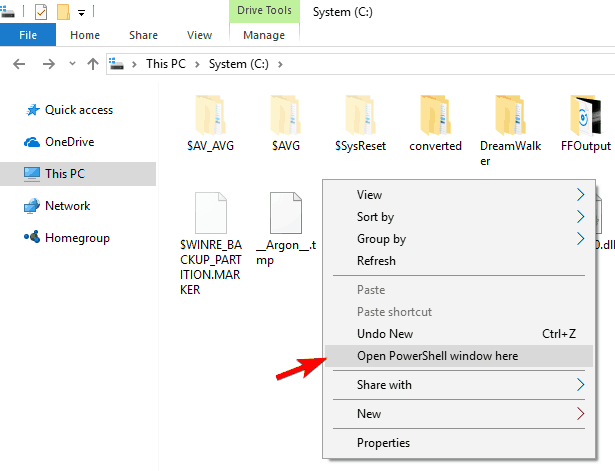
![System nie może znaleźć tekstu wiadomości dla numeru wiadomości [Fix]](https://pogotowie-komputerowe.org.pl/wp-content/cache/thumb/b7/7a06dfab95778b7_320x200.png)



