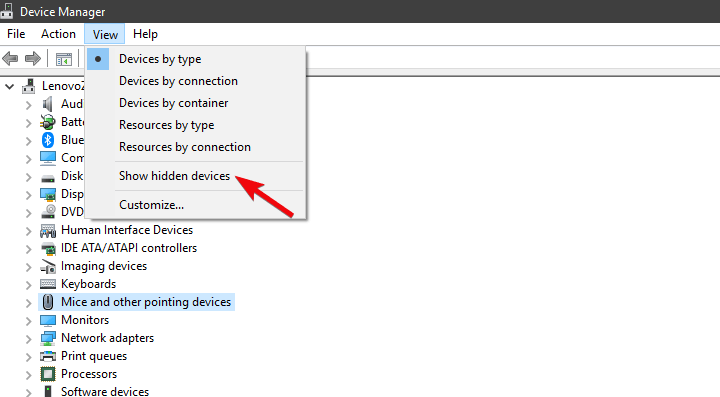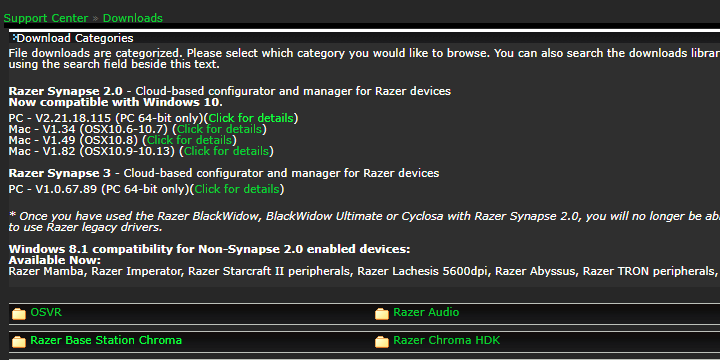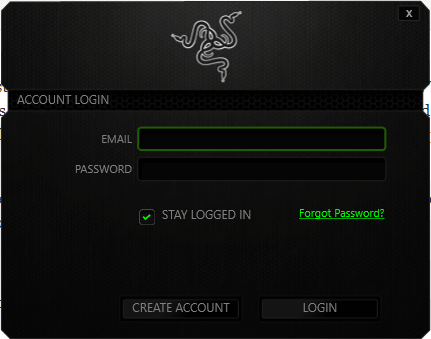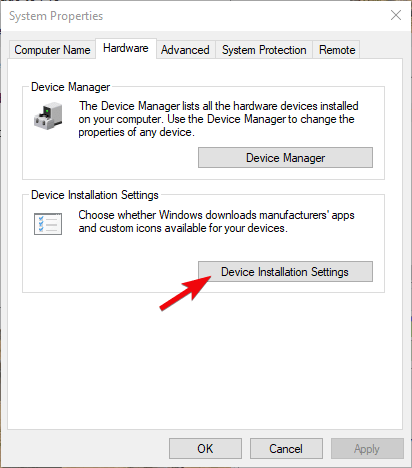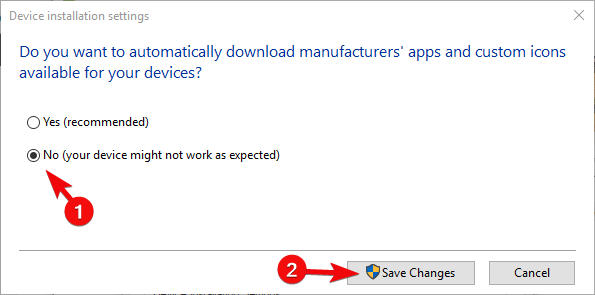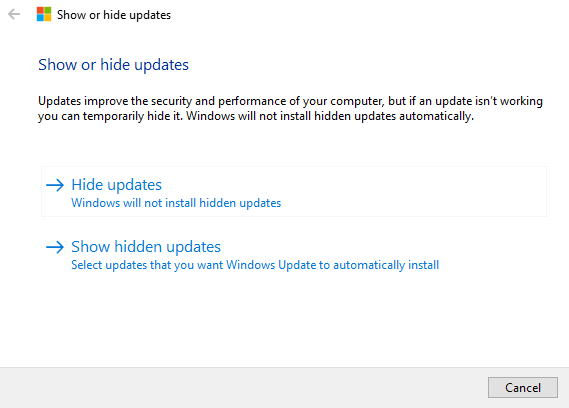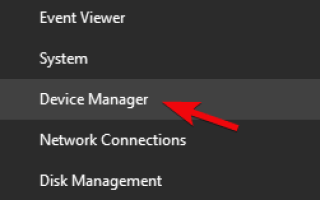Windows 10 i sterowniki innych firm (szczególnie te niejasne) mają problemy od pierwszego dnia. Wielu użytkowników zgłosiło problemy z drukarkami i przestarzałym (pod względem obsługi) sprzętem, ale wydaje się, że problem dotyczy najlepszych myszy Razer, które są dość nowe i dobrze obsługiwane. Mianowicie, albo dotknięci właściciele myszy Razer nie są w stanie z niej w ogóle korzystać, albo sterownik psuje się i uniemożliwia korzystanie z urządzenia po każdej aktualizacji systemu Windows 10.
Z tego powodu podaliśmy nasze 2 centy na temat problemu i sposoby jego rozwiązania. Jeśli chcesz dowiedzieć się, jak zainstalować działające sterowniki dla dowolnej myszy Razer w systemie Windows 10 i uniknąć dalszych problemów po aktualizacji, zapoznaj się z treścią poniżej.
Jak zainstalować sterowniki myszy Razer w systemie Windows 10
- Odinstaluj ogólny sterownik
- Pobierz odpowiedni sterownik
- Wyłącz automatyczne aktualizacje sterowników
1. Odinstaluj ogólny sterownik
Pierwszą rzeczą, którą musimy zrobić, to usunąć wadliwy sterownik ogólny, który jest automatycznie instalowany. Niektórym użytkownikom udało się sprawić, że Razor działał w ciągu kilku sekund na różnych komputerach, ale tego jednego komputera z systemem Windows 10 po prostu nie da się wyłączyć. Aby rozwiązać ten problem, najważniejsze jest usunięcie sterownika ogólnego (w tym sterowników drugorzędnych).
Ta procedura jest dość prosta, wystarczy zdobyć alternatywną mysz USB, wykonując poniższe czynności:
- Odłącz mysz Razer i odbiornik Wi-Fi.
- Kliknij prawym przyciskiem myszy przycisk Start i otwórz Menadżer urządzeń.
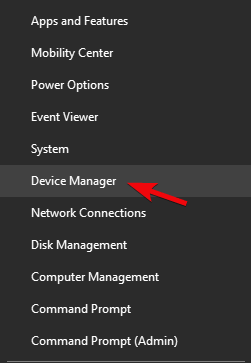
- Z menu głównego wybierz Widok> Pokaż ukryte urządzenia.

- Rozszerzać Myszy i inne urządzenia wskazujące.
- Kliknij prawym przyciskiem myszy mysz Razer i odinstaluj ją. Odinstaluj również wszystkie ukryte sterowniki obsługujące.
2. Pobierz odpowiedni sterownik
Teraz, gdy mamy do czynienia z nieodpowiednimi sterownikami, możemy przejść do uzyskania tych, które powinny działać bez problemów. Oparte na chmurze narzędzie konfiguracyjne Razer Synapse 2.0 obejmuje obsługę oprogramowania dla wszystkich myszy oferowanych przez renomowanego producenta OEM. Co jest ważniejsze w tym scenariuszu, obejmuje wszystkie wersje systemu Windows 10. Jedynym wymaganiem jest system Windows 10 w wersji 64-bitowej.
Oto jak pobrać odpowiedni sterownik myszy Razer dla systemu Windows 10:
- Przejdź do strony wsparcia Razer tutaj.
- Pobierz Razer Synapse 2.0 na komputer z systemem Windows.

- Uruchom klienta Synapse i zlokalizuj swoją dokładną mysz na liście.

- Zainstaluj sterowniki i podłącz mysz.
Lub możesz zlokalizować dokładne urządzenie i pobrać starszy sterownik. To oczywiście wymaga wyłączenia aktualizacji sterowników. Wręcz przeciwnie, system Windows 10 zmieni je na „najnowszą” wersję i znów napotkasz te same problemy.
3. Wyłącz automatyczne aktualizacje sterowników
Na koniec pozostaje tylko wyłączenie automatycznej instalacji sterowników w Windows 10 za pomocą Windows Update. Jest to najczęstsza przyczyna problemów z myszami Razer w systemie Windows 10. Myszy ogólne mogą pracować z ogólnymi sterownikami narzuconymi przez system PnP. Jednak bezprzewodowe, a nawet przewodowe, ale wielofunkcyjne precyzyjne myszy do gier potrzebują dobrze prosperujących sterowników.
Istnieją dwa sposoby wyłączenia dalszych aktualizacji sterowników. Jeden całkowicie zabija aktualizacje sterowników dla wszystkich urządzeń (niezalecane), a drugi pozwala wskazać jeden sterownik, który jest poza granicami.
Oto pierwszy sposób:
- Na pasku wyszukiwania systemu Windows wpisz zaawansowane i wybierz „Wyświetl zaawansowane ustawienia systemu„.

- Pod Sprzęt komputerowy wybierz kartę „Ustawienia instalacji urządzenia„.

- Wybierz „Nie”I potwierdź zmiany.

A oto drugi:
- Pobierz narzędzie do rozwiązywania problemów „Pokaż lub ukryj aktualizacje” tutaj.
- Uruchom i ukryj wszystkie urządzenia związane z Razer.

- Zamknij narzędzie i możesz zacząć.
Że należy to zrobić. Jeśli masz alternatywne rozwiązanie lub pytania dotyczące przedstawionych przez nas obejść, upewnij się, że powiesz nam w sekcji komentarzy poniżej.
- Na pasku wyszukiwania systemu Windows wpisz zaawansowane i wybierz „Wyświetl zaawansowane ustawienia systemu„.