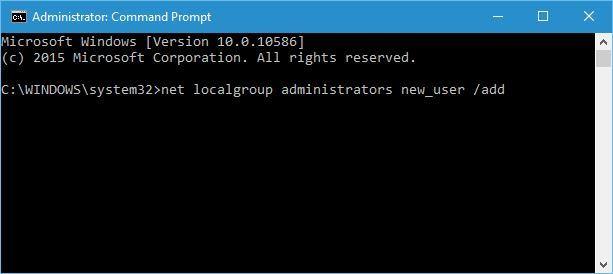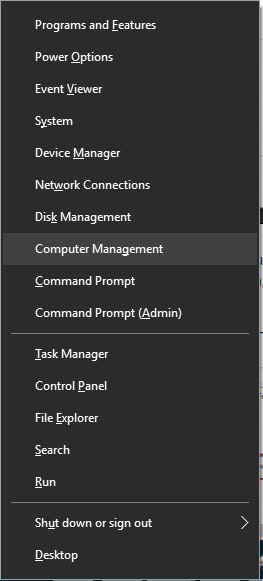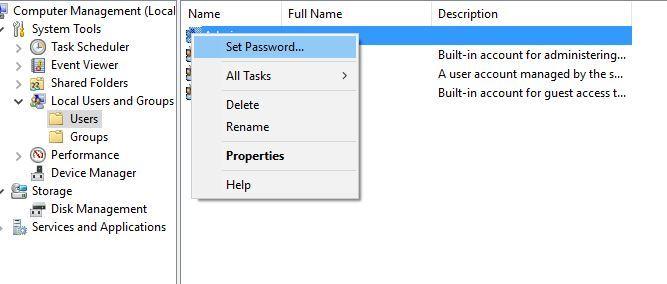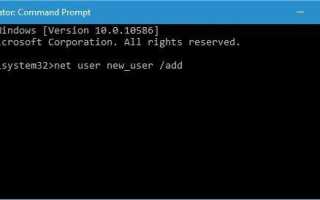Ochrona konta Windows 10 za pomocą hasła jest zawsze świetnym pomysłem, jednak może się zdarzyć, że czasami zapomnisz lub zgubisz hasło do systemu Windows 10. Jest to bardzo nieprzyjemna sytuacja, ponieważ w ogóle nie masz dostępu do systemu Windows 10, ale na szczęście istnieje sposób na odzyskanie utraconego hasła do systemu Windows 10.
Zgubiłem hasło do systemu Windows 10, jak je zresetować?
Rozwiązanie 1 — Przejdź do witryny firmy Microsoft dotyczącej resetowania hasła
Jeśli używasz konta Microsoft do logowania się do systemu Windows 10, możesz łatwo zresetować hasło, przechodząc do witryny resetowania hasła firmy Microsoft. Aby zresetować hasło do konta Microsoft, musisz wykonać następujące czynności:
- Przejdź do witryny resetowania hasła Microsoft.
- Wybierać zapomniałem hasła opcję i kliknij Kolejny.
- Teraz musisz wprowadzić dane osobowe, aby potwierdzić swoją tożsamość. Jeśli masz numer telefonu lub inny e-mail powiązany ze swoim kontem, możesz go użyć, aby przyspieszyć proces weryfikacji i zresetować hasło.
- Po zakończeniu procesu i ustawieniu nowego hasła dostęp do systemu Windows 10 powinien być możliwy przy użyciu nowego hasła do konta Microsoft.
Rozwiązanie 2 — Użyj nośnika instalacyjnego systemu Windows 10 i wiersza polecenia
Jest to bardziej zaawansowane rozwiązanie, a do jego pomyślnego wykonania potrzebny jest nośnik instalacyjny systemu Windows 10, taki jak DVD lub USB. Po uzyskaniu nośnika instalacyjnego musisz przejść do systemu BIOS i ustawić nośnik instalacyjny jako pierwsze urządzenie rozruchowe. Aby uzyskać szczegółowe instrukcje, jak to zrobić, sprawdź instrukcję płyty głównej. Po ustawieniu nośnika instalacyjnego jako pierwszego urządzenia rozruchowego należy uruchomić konfigurację systemu Windows 10 i wykonać następujące czynności:
- Po uruchomieniu instalacji systemu Windows 10 naciśnij Shift + F10 otworzyć Wiersz polecenia.
- Po uruchomieniu wiersza polecenia wprowadź następujące dane:
- przenieś d: \ windows \ system32 \ utilman.exe d: \ windows \ system32 \ utilman.exe.bak
- skopiuj d: \ windows \ system32 \ cmd.exe d: \ windows \ system32 \ utilman.exe
- Wchodzić Ponowne uruchomienie wpeutil w wierszu polecenia, aby ponownie uruchomić komputer.
- Nie rozpoczynaj instalacji systemu Windows 10. Po przejściu do ekranu logowania kliknij Utility Manager i powinieneś zobaczyć Wiersz polecenia.
- W wierszu polecenia wprowadź następujące dane:
- użytkownik sieci nowy_użytkownik / dodaj
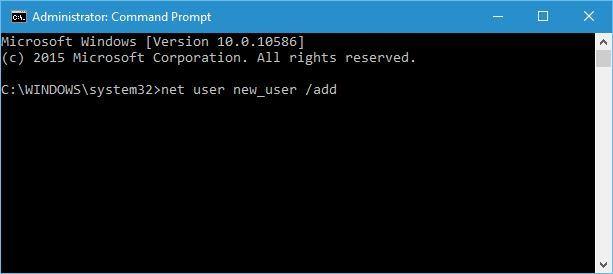
- administratorzy lokalnej grupy netto nowy użytkownik / dodaj

Uwaga: użyliśmy new_user jako przykładu, ale w tym kroku możesz użyć dowolnej innej nazwy użytkownika.
- użytkownik sieci nowy_użytkownik / dodaj
- Uruchom ponownie Twój komputer.
- Inny użytkownik o nazwie nowy użytkownik powinien być dostępny. Zaloguj się do tego konta.
- naciśnij Klawisz Windows + X i wybierz Zarządzanie komputerem z listy.

- W oknie Zarządzanie komputerem przejdź do Lokalni użytkownicy i grupy, i zlokalizuj konto, do którego nie masz dostępu. Kliknij prawym przyciskiem myszy i wybierz Ustaw hasło.

- Wprowadź nowe hasło do tego konta i kliknij dobrze aby zapisać zmiany.
- Wyloguj się z bieżącego konta i spróbuj uzyskać dostęp do starego konta przy użyciu nowego hasła.
Musimy wspomnieć, że to rozwiązanie działa tylko dla kont lokalnych, a jeśli używasz konta Microsoft do logowania, powinieneś wypróbować nasze poprzednie rozwiązanie. Korzystając z tej metody, nie będziesz mieć dostępu do żadnych zaszyfrowanych plików, więc pamiętaj o tym.
Nawet jeśli używasz konta Microsoft do logowania się do systemu Windows 10, utworzenie nowego konta użytkownika powinno umożliwiać dostęp do twoich osobistych plików i folderów oraz kopiowanie ich na nowo utworzone konto na wypadek, gdybyś nie mógł zresetować hasła do konta Microsoft.
Niemożność zalogowania się na konto Windows 10 może być dużym problemem, ale mamy nadzieję, że nasze rozwiązania były dla Ciebie pomocne.