Pod względem stabilności i wsparcia system Windows 10 wykonuje swoje zadanie. Wraz z głównymi aktualizacjami otrzymujemy nowe funkcje i wszechstronne ulepszenia, które powinny jeszcze bardziej usprawnić użytkowanie systemu. Niestety, aktualizacja dla twórców to nie tylko pełna łatka, ale zawiera więcej niż kilka problemów.
Jednym z problemów powszechnie uznawanych przez użytkowników jest użycie procesora. Mianowicie niektórzy użytkownicy zgłosili znaczny wzrost aktywności procesora po zainstalowaniu aktualizacji dla twórców. Aby uczynić to zjawisko jeszcze bardziej wątpliwym, niespokojni użytkownicy są pewni, że ich użycie procesora osiąga wysokie wartości, nawet gdy komputer jest w stanie bezczynności.
Zatem przyczyną tego problemu najprawdopodobniej nie jest jakiś proces uruchamiany przez użytkowników, ale raczej pewnego rodzaju awaria systemu, wywołana najnowszą aktualizacją. Na szczęście możesz rozwiązać ten problem samodzielnie, korzystając z niektórych obejść, które dla Ciebie przygotowaliśmy.
Jak naprawić wysokie zużycie procesora w Windows 10 Creators Update
1. Wyłącz lub ponownie przypisz edytor IME
Edytor metod wprowadzania tekstu w systemie Windows to jeden ze sposobów wykorzystania wielojęzycznego wprowadzania danych w niektórych językach. Innym jest oczywiście edytor IME innej firmy. Jednak niektóre raporty dokładnie wyjaśniają, dlaczego ta funkcja czasami może ucztować na twoim procesorze, szczególnie w systemie Windows 10 i niezależnie od używanego języka. Teraz powinieneś łatwo uzyskać niektóre zewnętrzne rozwiązania do wprowadzania języka i wyłączyć wbudowany edytor IME. A oto jak to zrobić:
- Naciśnij klawisz Windows + I, aby otworzyć Ustawienia app.
- otwarty Czas język.
- Pod Region język szyba, otwarta Dodatkowe dane, czas i ustawienia regionalne.
- Kliknij Dodaj język.
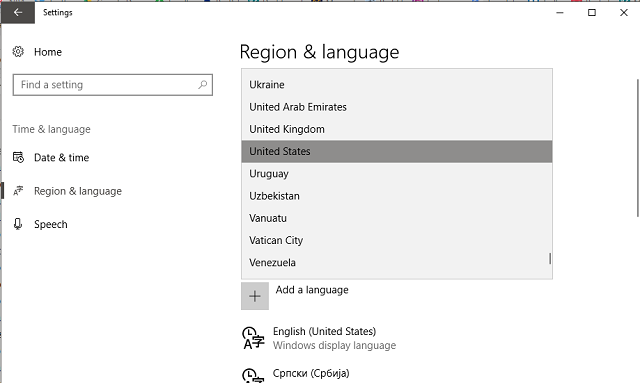
- Dodaj dowolny preferowany język.
- Usuń Microsoft IME.
- Zapisz wybór i uruchom ponownie komputer.
Aktywność procesora powinna się stopniowo zmniejszać po wyłączeniu edytora IME firmy Microsoft.
Ponadto możesz ponownie przypisać edytor IME, a pełne instrukcje można znaleźć w tym artykule.
2. Sprawdź, czy nie ma wycieków pamięci
Wycieki pamięci są najczęstszą przyczyną wysokiego zużycia procesora. Istnieje szansa, że aktualizacja twórców skonfrontuje się z częścią wewnętrzną systemu lub z już zainstalowaną aplikacją, co spowoduje wyciek pamięci. Mamy artykuł poświęcony wyciekom pamięci w systemie Windows 10 i sposobom radzenia sobie z nimi, więc koniecznie sprawdź to.
3. Zatrzymaj proces brokera wykonawczego
Proces Runtime Broker to sprytna usługa, która pomaga zarządzać niektórymi uprawnieniami do Sklepu Windows. Jednak jest również znany z nieuzasadnionego nadużywania zasobów systemowych. Jeśli zostanie zepsuty, proces ten wyceluje w twoją pamięć RAM, ale nawet procesor nie jest czasami oszczędzany.
Pamiętaj, że nie jest to niezbędny proces systemowy, więc możesz go wyłączyć i sprawdzić zmiany. Oto jak wyłączyć proces Runtime Broker w kilku prostych krokach:
- Naciśnij Ctrl + Shift + Escape, aby przynieść Zarządzanie zadaniamir.
- W ramach procesów zlokalizuj Broker środowiska wykonawczego.

- Kliknij proces prawym przyciskiem myszy i wybierz Zakończ zadanie.
Teraz powinieneś mieć o jedną rzecz mniej do zmartwienia, jeśli chodzi o ultra wysokie wykorzystanie procesora.
4. Zmniejsz efekty wizualne
Zalecana procedura, szczególnie w przypadku konfiguracji podrzędnych, dotyczy efektów wizualnych. Mianowicie, efekty wizualne mogą nadać Twojemu systemowi dodatkowy, wyglądający jak metro styl, ale mogą również obciążyć Twój procesor. Możesz dostosować swoje efekty wizualne, aby uzyskać najlepszą wydajność, a tym samym znacznie zmniejszyć ich wpływ na użycie procesora.
Oto jak to zrobić:
- Pod paskiem wyszukiwania systemu Windows wpisz Informacje o wydajności i narzędzia.
- Wybierać Informacje o wydajności i narzędzia z listy.
- Kliknij Dostosuj efekty wizualne.
- Na karcie Efekty wizualne kliknij Dostosuj do najlepszej wydajności.
- Kliknij przycisk OK, aby potwierdzić wybór i ponownie uruchomić komputer.
5. Wyłącz uruchamianie programów podczas uruchamiania
Kolejnym działaniem, które należy wziąć pod uwagę przy rozwiązywaniu tego problemu, musi być ulepszenie uruchamiania. Większość programów innych firm ma irytujący zwyczaj rozpoczynania pracy z systemem. Czasami jest to uzasadnione, na przykład w przypadku programu antywirusowego lub Centrum sterowania GPU. Jednak w większości przypadków nie potrzebujesz mnóstwa programów spowalniających uruchamianie.
W poprzednich wersjach systemu Windows byłeś w jakiś sposób zmuszony do korzystania z rozwiązań innych firm w celu ulepszenia uruchamiania. Na szczęście tak nie jest w przypadku systemu Windows 10. I w ten sposób możesz zwolnić system ze wszystkich niepotrzebnych programów startowych:
- Kliknij pasek zadań prawym przyciskiem myszy i otwórz Menadżer zadań.
- Pod Uruchomienie tab, wyłącz wszystkie oprócz niezbędnych programów.
- Kliknij OK i uruchom ponownie komputer.
6. Zatrzymaj aktualizacje P2P
Kolejną funkcją, która okazała się ogromnym młynkiem do procesorów, jest aktualizacja Peer-to-Peer. Dla tych, którzy nie są tego świadomi, proces ten pozwala przyspieszyć proces aktualizacji w sieci domowej, udostępniając pliki aktualizacji między wszystkimi podłączonymi komputerami. To brzmi świetnie, ale może to mieć duży wpływ na procesor.
Tak więc naszą radą jest wyłączenie go i zmniejszenie zużycia procesora. Oto jak to zrobić:
- Naciśnij klawisz Windows + I, aby otworzyć Ustawienia app.
- otwarty Aktualizacja Bezpieczeństwo.
- Kliknij Aktualizacja i otwórz zaawansowane.
- Kliknij Cdowiedz się, w jaki sposób dostarczane są aktualizacje.
- Pod Aktualizacje z więcej niż jednego miejsca, wyłącz tę funkcję.
To zabije proces, a użycie procesora nie będzie już gwałtowne.
7. Wyłącz porady dotyczące systemu Windows
Funkcja „Porady na temat systemu Windows” to dobry sposób na poznanie otoczenia systemu i opanowanie niektórych mniej znanych funkcji. Jest to jednak znany sprawca wysokiego zużycia procesora. Jeśli więc nie jesteś gotowy, aby wymienić swoją wszechstronną wydajność na jedną lub dwie wskazówki, wyłącz ją.
Postępuj zgodnie z tymi instrukcjami, aby wyłączyć funkcję „Wskazówki dotyczące systemu Windows”:
- Naciśnij klawisze Windows + I, aby przywołać aplikację Ustawienia.
- otwarty System.
- Pod Powiadomienia działania okienko, wyłącz „Uzyskaj porady, wskazówki i sugestie dotyczące systemu Windows”„

- Kliknij OK.
To powinno zmniejszyć zużycie procesora co najmniej nieznacznie.
8. Wyłącz Microsoft Spotlight
Chociaż funkcja Microsoft Spotlight z pewnością sprawi, że ekran blokady będzie bardziej żywy i interesujący, może zająć wiele zasobów systemowych. Nie powinno, ale tak jest. Aby przynajmniej nieznacznie zmniejszyć zużycie procesora, radzimy zadowolić się zwykłą tapetą z kolekcji i wyłączyć funkcję Spotlight.
Oto jak to zrobić w kilku prostych krokach:
- Kliknij pulpit prawym przyciskiem myszy i kliknij Nadać cechy osobiste.
- Kliknij na Zablokuj Screen zakładka.
- W okienku tła przełącz się z Windows Spotlight na Obrazek lub Pokaz slajdów.

- Kliknij przycisk OK, aby zapisać zmiany.
Jeśli podoba Ci się różnorodność zdjęć dostarczonych przez Microsoft Spotlight, możesz je pobrać i używać pojedynczo lub jako pokazu slajdów na ekranie blokady. Możesz je znaleźć tutaj.
9. Odinstaluj klientów pulpitu w chmurze
Użytkownicy na całym świecie używają wszelkiego rodzaju rozwiązań chmurowych, aby zachować swoje cenne dane. Istnieje wiele sposobów wykorzystania narzędzia chmurowego do tworzenia kopii zapasowych lub pobierania plików. Jednym z tych sposobów jest przejście przez klienta stacjonarnego, który jest dostępny dla większości usług w chmurze, takich jak OneDrive, Dysk Google lub Dropbox. Jednak pomimo tego, że klient pulpitu znacznie ułatwia codzienną procedurę tworzenia kopii zapasowych ze względu na integrację, powoduje to również dużą aktywność procesora.
Na razie największym konsumentem zasobów systemowych musi być wbudowany program w chmurze OneDrive. Nie ma znaczenia, czy go użyjesz, czy nie, zawsze będzie tam, działając w tle. Aby wszystko było jeszcze trudniejsze, wbudowanej aplikacji nie można odinstalować, ale można ją wstrzymać. Pełne instrukcje dotyczące zatrzymywania OneDrive można znaleźć w tym artykule.
10. Wykonaj nową instalację
Na koniec, jeśli nic nie zadziałało, a ty jesteś uwięziony w cyklach, próbując dowiedzieć się, co jest przyczyną tych niedorzecznych działań, ostatecznym rozwiązaniem jest czysta ponowna instalacja. Tak, może to wydawać się czasochłonne, gdy musimy pamiętać, że musisz wykonać kopię zapasową danych i ponownie skonfigurować wszystkie te ustawienia. Jest to jednak ostateczność i radzimy wziąć to pod uwagę. Możesz poinformować o całej procedurze pod tym linkiem.
To powinno wystarczyć, żebyś zaczął. Ponadto jesteśmy otwarci na sugestie, pytania lub alternatywne rozwiązania. Można je opublikować poniżej, w sekcji komentarzy.

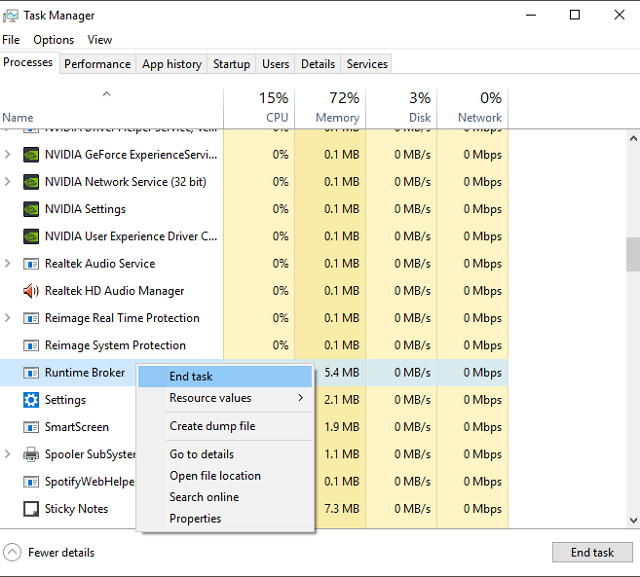
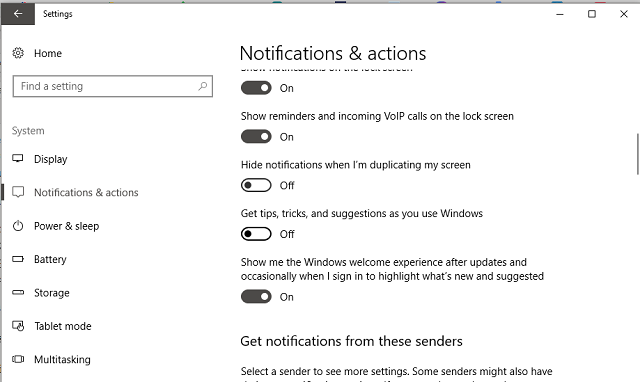
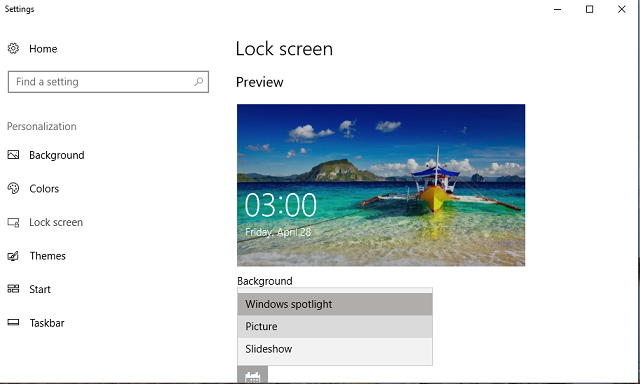
![Wysokie użycie procesora po zainstalowaniu aktualizacji Windows 10 Creators Update [Fix]](https://pogotowie-komputerowe.org.pl/wp-content/cache/thumb/15/232560c00fd6a15_320x200.png)



