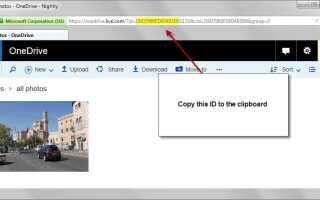Microsoft zmienił sposób, w jaki działa OneDrive, kiedy zasadniczo wydał Windows 10. Zamiast domyślnie wyświetlać ikony zastępcze plików, OneDrive nagle zsynchronizuje wszystkie pliki z komputerem lokalnym.
Jednym z powodów usunięcia było zamieszanie użytkowników, ponieważ spodziewali się, że wszystkie pliki będą dostępne w ich systemie, nawet jeśli system nie miał działającego połączenia z Internetem.
Usunięcie okazało się problemem dla niektórych użytkowników OneDrive, którzy lubili system zastępczy, ponieważ wyróżniał wszystkie dostępne pliki bez użycia miejsca na urządzeniu, chyba że użytkownik wyraźnie tego zażąda.
Okazało się to jeszcze gorsze w przypadku urządzeń z małą ilością wolnego miejsca, ponieważ niemożliwa była synchronizacja wszystkich plików z urządzeniem.
Opcje blokowania synchronizacji niektórych folderów lub korzystania z witryny OneDrive w celu uzyskania dostępu do tych plików są mniej wygodne niż rozwiązanie zastępcze.
Sean Ong opublikował niedawno film na YouTube, który demonstruje opcję, która przywraca wszystkie pliki w systemie lokalnym bez zajmowania miejsca.
Metoda mapuje OneDrive jako dysk sieciowy:
1. Odwiedź witrynę OneDrive i zaloguj się na swoje konto.
2) Po zakończeniu otwórz dowolny folder w OneDrive i skopiuj część identyfikatora adresu do Schowka. Upewnij się, że skopiujesz tylko pierwszą część identyfikatora do „!”, „%” Lub innego symbolu.
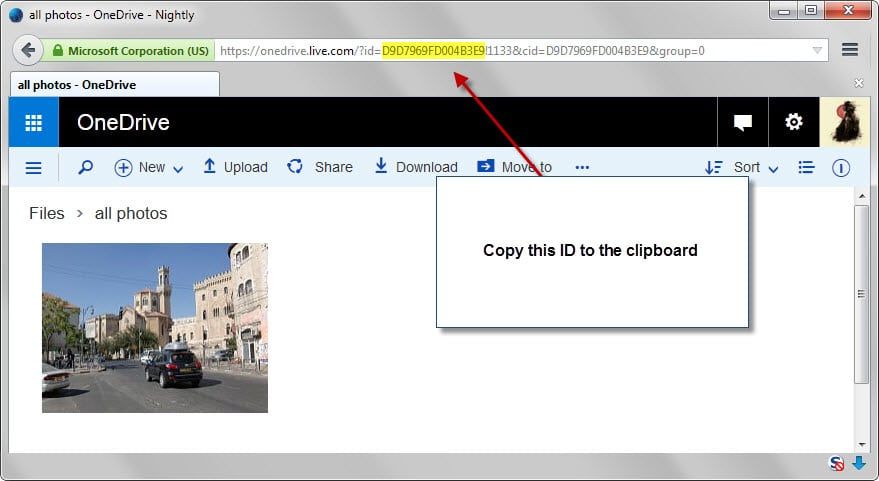
3) Jeśli korzystasz z systemu Windows 10, otwórz Eksplorator plików, wybierz kartę Komputer, a następnie opcję „Mapuj dysk sieciowy”.

4 Wybierz literę dysku dla OneDrive.
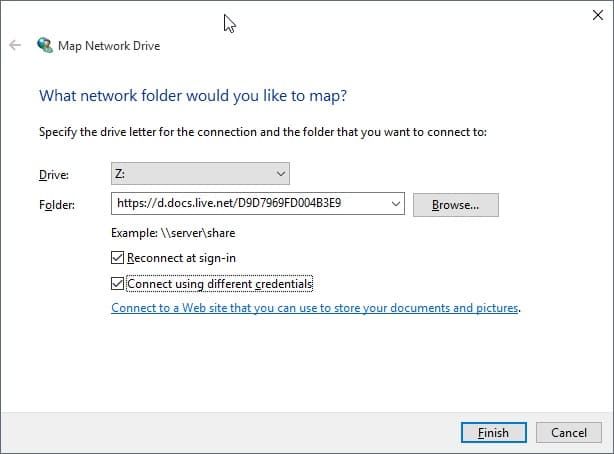
5 Jako folder wpisz https://d.docs.live.net/ID, np. https://d.docs.live.net/D9D7969FD004B3E9
6. Upewnij się, że opcja „połącz ponownie przy logowaniu” i „połącz przy użyciu różnych danych logowania” jest włączona.
7 Wprowadź nazwę użytkownika i hasło do konta w następnym kroku. Uwaga: jeśli masz skonfigurowaną weryfikację dwuetapową, musisz utworzyć hasło aplikacji w ustawieniach konta i używać go zamiast hasła do konta.
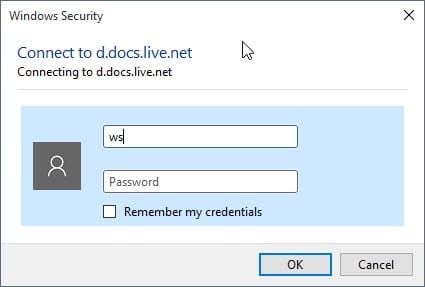
8 OneDrive powinien teraz pojawiać się jako lokalizacja sieciowa w twoim systemie.
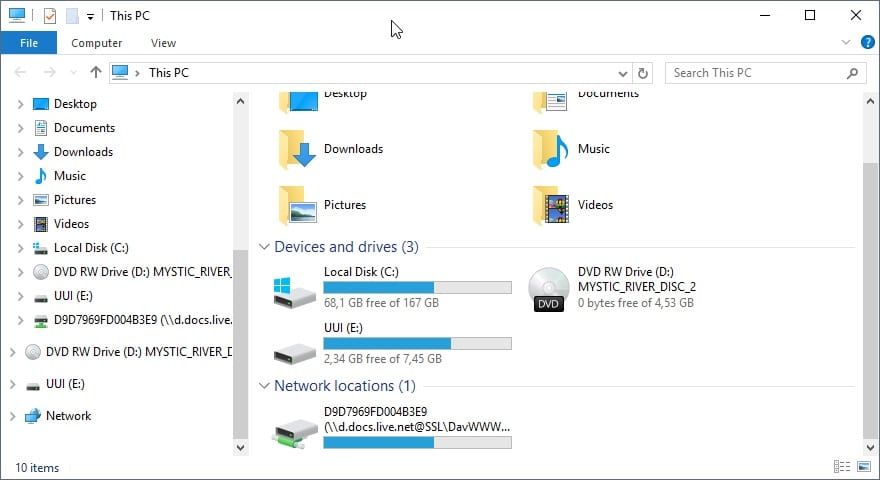
Pamiętaj, że możesz to zrobić również w poprzednich wersjach systemu Windows. Metoda jest taka sama, a podstawową różnicą jest lokalizacja folderu dysku sieciowego mapy w Eksploratorze Windows.
Jeśli korzystasz z systemu Windows 7 lub starszego, możesz szybko uzyskać do niego dostęp, naciskając klawisz Alt i wybierając go z menu Narzędzia paska menu, który następnie się otworzy.
Wadą tej metody jest to, że dostęp do plików wymaga czasu, ponieważ najpierw trzeba je pobrać, zanim staną się dostępne w systemie.
Podsumowanie
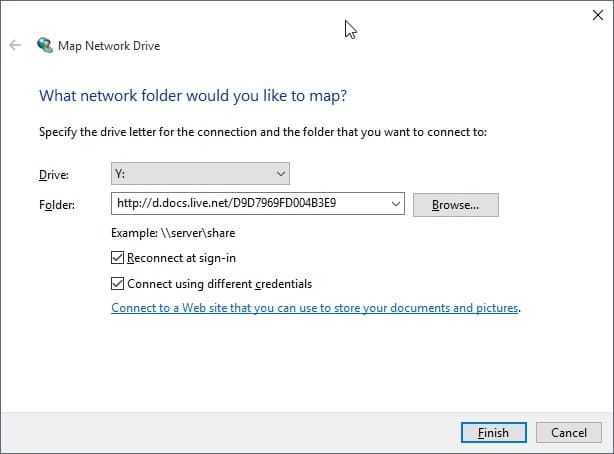
Nazwa artykułu
Jak uzyskać dostęp do plików OneDrive bez zajmowania przestrzeni dyskowej
Opis
Dowiedz się, jak uzyskać dostęp do wszystkich plików w usłudze OneDrive we wszystkich wersjach systemu Windows, bez zajmowania miejsca na dysku twardym komputera.