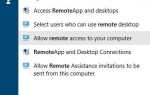Oglądanie filmu lub czytanie ulubionych codziennych wiadomości w Internecie będzie trudne bez połączenia z Internetem, ale naprawimy to w mgnieniu oka. Jeśli więc chcesz naprawić połączenie internetowe w systemie Windows 10 i Windows 8.1, wystarczy postępować zgodnie z instrukcjami zamieszczonymi poniżej.
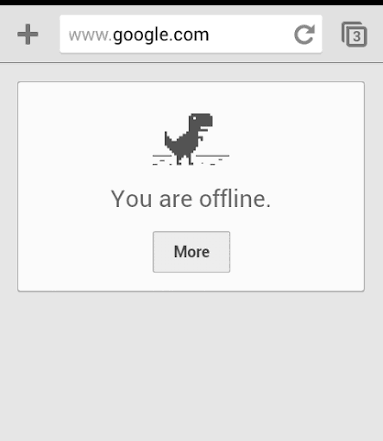
Przede wszystkim musisz wiedzieć, że połączenie internetowe może być spowodowane nie tylko z systemu operacyjnego Windows 10 lub Windows 8.1, ale również z perspektywy sprzętowej. Również w celu szybkiego i łatwego debugowania problemu z połączeniem internetowym należy postępować zgodnie z metodami zamieszczonymi poniżej we właściwej kolejności.
Samouczek dotyczący naprawy połączenia internetowego w systemie Windows 8 i Windows 10
Metody łączności bezprzewodowej:
CZYTAJ WIĘCEJ: Poprawka: nie można połączyć się z serwerem proxy w Windows 8, Windows 10
Metoda pierwsza:
- Najpierw musimy sprawdzić, czy nasze laptopy lub urządzenia stacjonarne mają włączoną kartę sieci bezprzewodowej.
Uwaga: Zazwyczaj powiadamia o tym ikona sieci bezprzewodowej w pobliżu klawiatury laptopa. - Następnie spróbuj połączyć się z jedną z dostępnych sieci bezprzewodowych. Jeśli nie możesz połączyć się z żadną siecią w swoim zasięgu, zastosuj następną metodę zamieszczoną poniżej.
Metoda druga:
- Włącz urządzenie z systemem Windows 8 lub Windows 10.
- Przesuń wskaźnik myszy w prawą górną stronę ekranu.
- Kliknij lewym przyciskiem lub dotknij funkcji „Ustawienia”, która się tam pojawi.
- Kliknij lewym przyciskiem myszy lub dotknij ikonę sieci, którą masz w funkcji „Ustawienia”.
- Kliknij lewym przyciskiem myszy lub dotknij sieci, z którą chcesz podłączyć urządzenie.
- Kliknij lewym przyciskiem myszy przycisk „Połącz”.
- Teraz naciśnij przycisk „WPS” na routerze.
Uwaga: Działa to tylko w przypadku routerów z konfiguracją chronioną Wi-Fi (WPS). - Po naciśnięciu przycisku WPS na routerze nastąpi natychmiastowe połączenie bez konieczności wpisywania nazwy użytkownika i hasła do tego routera.
Metoda trzecia:
Jeśli połączenie bezprzewodowe przerywa się za każdym razem, gdy blokujesz urządzenie z systemem Windows 10 lub Windows 8.1, to przy następnym połączeniu z routerem bezprzewodowym musisz zaznaczyć pole „Połącz automatycznie” w oknie logowania.
Metody przewodowych połączeń internetowych w systemie Windows 10 i Windows 8.1:
Metoda pierwsza:
- Kliknij lewym przyciskiem myszy przycisk „Start” w systemie Windows 8 lub Windows 10.
- Kliknij lewym przyciskiem myszy na funkcję „Panel sterowania”.
- Teraz w polu wyszukiwania musisz napisać „narzędzie do rozwiązywania problemów”.
- Kliknij lewym przyciskiem myszy lub dotknij ikony „Rozwiązywanie problemów” po zakończeniu wyszukiwania.
- Kliknij lewym przyciskiem myszy link „Wyświetl wszystko”.
- Kliknij lewym przyciskiem myszy lub dotknij funkcji „Karta sieciowa”.
- Teraz uruchomi się narzędzie do rozwiązywania problemów i spróbuje naprawić wszelkie problemy z połączeniem internetowym.
- Po zakończeniu rozwiązywania problemów należy zamknąć wszystkie otwarte okna i ponownie uruchomić urządzenie z systemem Windows 8 lub Windows 10.
- Spróbuj połączyć się z Internetem i sprawdź, czy teraz działa.
Metoda druga:
- Kliknij lewym przyciskiem myszy lub naciśnij przycisk „Start” w systemie Windows 8 lub Windows 10.
- Kliknij lewym przyciskiem myszy na funkcję „Panel sterowania”.
- W polu wyszukiwania musisz wpisać „adapter”.
- W funkcji „Centrum sieci i udostępniania” kliknij lewym przyciskiem myszy „Wyświetl połączenia sieciowe”.
- Następnie musisz znaleźć używaną kartę sieciową i kliknąć ją prawym przyciskiem myszy.
- Po kliknięciu karty sieciowej prawym przyciskiem myszy musisz wybrać funkcję „Wyłącz”.
- Teraz kliknij prawym przyciskiem myszy kartę sieciową i wybierz funkcję „Włącz”.
- Uruchom ponownie system Windows 8 lub Windows 10
- Spróbuj ponownie i sprawdź, czy Twój internet działa poprawnie.
Metoda trzecia:
- Kliknij lewym przyciskiem myszy przycisk „Start”.
- Kliknij lewym przyciskiem myszy na funkcję „Panel sterowania”.
- Kliknij lewym przyciskiem myszy na funkcję „System and Security”.
- Teraz w temacie „System” kliknij lewym przyciskiem myszy „Menedżer urządzeń”.
- Kliknij dwukrotnie (lewy przycisk myszy) na „Adaptery sieciowe”.
- Kliknij prawym przyciskiem myszy nazwę karty sieciowej.
- Kliknij lewym przyciskiem myszy funkcję „Właściwości” na tym adapterze.
- Kliknij lewym przyciskiem myszy kartę „Sterownik” w górnej części okna „Właściwości”.
- Kliknij lewym przyciskiem myszy na „Aktualizuj sterownik”.
- Po zaktualizowaniu sterownika uruchom ponownie urządzenie Windows 8 lub Windows 10 i sprawdź łączność z Internetem.
Metoda czwarta:
- Spróbuj połączyć się z przeglądarki innej niż ta, z której korzystasz.
Uwaga: Na przykład, jeśli korzystasz z Internet Explorera do przeglądania Internetu, możesz spróbować zainstalować Mozilla Firefox lub Google Chrome i połączyć się stamtąd. - Jeśli masz problemy tylko z jedną przeglądarką, najprawdopodobniej będziesz musiał odinstalować przeglądarkę i zainstalować najnowszą wersję zgodną z systemem operacyjnym Windows 8 lub Windows 10.
Metoda piąta:
- Jeśli wszystkie powyższe metody zawiodą, będziesz musiał podłączyć kabel Ethernet od dostawcy Internetu do innego urządzenia z systemem Windows 10 lub Windows 8.1, jeśli takie masz.
- Sprawdź, czy połączenie internetowe działa na drugim urządzeniu.
- Jeśli połączenie internetowe ma ten sam problem na drugim urządzeniu, sugeruję skontaktowanie się z usługodawcą internetowym i sprawdzenie, czy nadal masz działające połączenie internetowe.
Inne poprawki „braku połączenia z Internetem” w systemie Windows 10
Jeśli ostatnio przełączyłeś się na system Windows 10, możesz również napotkać ten problem. Nie martw się, ponieważ istnieje wiele sposobów, aby to naprawić. Jedyną rzeczą, na którą powinieneś zwrócić uwagę, jest przyczyna. Aby naprawić problem, podzieliliśmy poprawki na poszczególne przewodniki.
Poprawkę dotyczącą „braku połączenia z Internetem” znajdziesz po zainstalowaniu rocznicowej aktualizacji systemu Windows 10 w naszym dedykowanym artykule. Mamy również specjalny przewodnik dla tych, którzy otrzymają ten błąd po zainstalowaniu aktualizacji systemu Windows. Inne ogólne problemy związane z „brakiem połączenia z Internetem” nie stanowią problemu, ponieważ istnieje wiele rozwiązań do wypróbowania i na pewno je naprawisz.
Teraz, gdy masz już powyższe metody rozwiązywania problemów z bezprzewodowym lub przewodowym połączeniem internetowym w systemie Windows 8 lub Windows 10, musisz tylko przestrzegać ich ostrożnie, aby szybko i łatwo naprawić. Napisz do nas poniżej, jeśli masz inne pytania dotyczące tego tematu, a my zobaczymy, jak Ci pomóc.

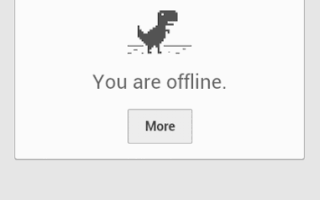
![Upłynął limit czasu operacji oczekiwania [Fix]](https://pogotowie-komputerowe.org.pl/wp-content/cache/thumb/98/ad124a7d5f53998_150x95.png)