Czasami w celu rozwiązania określonego problemu z komputerem musisz uzyskać zdalny dostęp do problematycznego komputera. Zdalny dostęp do komputera nie jest trudny, a dzisiaj pokażemy, jak to zrobić za pomocą połączenia pulpitu zdalnego w systemie Windows 10.
Co to jest Podłączanie pulpitu zdalnego i co może zrobić?
Podłączanie pulpitu zdalnego to przydatna funkcja systemu Windows, która umożliwia dostęp do innego komputera w sieci lub w Internecie z własnego komputera. Ta funkcja wymaga, aby oba komputery były włączone i podłączone do Internetu, a jeśli te warunki zostaną spełnione, możesz użyć komputera do zdalnego rozwiązywania problemów na dowolnym innym komputerze. Korzystając z tej funkcji, uzyskasz pełny dostęp do wszystkich plików przechowywanych na tym komputerze, a nawet dostaniesz pulpit na żywo, dzięki czemu będziesz mógł zobaczyć zmiany w czasie rzeczywistym.
Zanim zaczniemy wyjaśniać, jak działa Podłączanie pulpitu zdalnego, zapoznaj się z pewną terminologią. Komputer używany do uzyskiwania dostępu do komputera zdalnego jest zwykle nazywany klientem, a komputer zdalny nazywany jest hostem. Jeśli chcesz skorzystać z tej funkcji, system operacyjny klienta i hosta musi obsługiwać ją natywnie. Pamiętaj, że domowe wersje systemu Windows nie obsługują tej funkcji natywnie, dlatego w tym przypadku może być konieczne użycie aplikacji innej firmy.
Jak już wspomniano, można używać usługi Podłączanie pulpitu zdalnego z komputerami w tej samej sieci, ale można także połączyć się z hostem zdalnym, o ile komputer hosta ma publiczny adres IP.
Zanim będzie można korzystać z usługi Podłączanie pulpitu zdalnego, należy upewnić się, że na komputerze hosta jest włączone Podłączanie pulpitu zdalnego. Aby włączyć Podłączanie pulpitu zdalnego na komputerze hosta, wykonaj następujące czynności:
- naciśnij Klawisz Windows + S. i wejdź zdalnie. Wybierz Zezwól na zdalny dostęp do komputera z listy wyników.
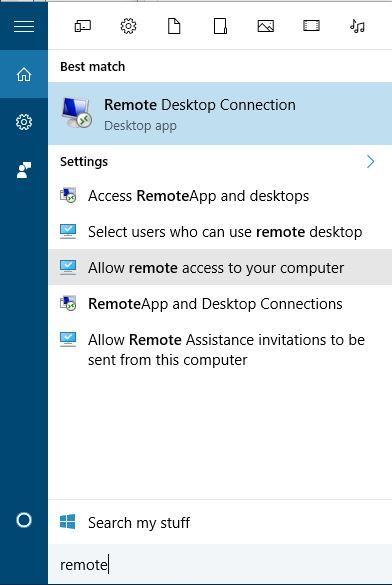
- Zostanie otwarte okno Właściwości systemu. Upewnij się, że na karcie Zdalne Zezwalaj na połączenia Pomocy zdalnej z tym komputerem jest włączony. Jeśli chcesz, możesz zmienić opcje zaawansowane i ustawić, jak długo może trwać zaproszenie do pomocy zdalnej.
- Wybierz Zezwalaj na zdalne połączenia z tym komputerem. Jeśli chcesz dodatkowego bezpieczeństwa, sprawdź Zezwalaj na połączenia tylko z komputerów z uruchomionym Pulpitem zdalnym z uwierzytelnianiem na poziomie sieci (zalecane).

Pamiętaj, że możesz także określić, którzy użytkownicy mogą mieć dostęp do twojego komputera, i aby to zrobić, wykonaj następujące kroki:
- W oknie Właściwości systemu przejdź do zakładki Zdalne i kliknij Wybierz użytkowników przycisk.
- Kliknij Dodaj przycisk, aby dodać więcej użytkowników.

- Teraz wprowadź nazwę użytkownika w polu Wprowadź nazwy obiektów do wybrania i kliknij Sprawdź nazwiska. Jeśli ten użytkownik jest w Twojej sieci, może być konieczne podanie jego nazwy komputera. Alternatywnie możesz kliknąć zaawansowane i samodzielnie wyszukaj użytkownika. Jeśli użytkownik ma konto Microsoft, możesz zamiast tego użyć jego adresu e-mail.

- Po zakończeniu kliknij dobrze.
- Tego użytkownika należy teraz dodać do listy użytkowników pulpitu zdalnego. Kliknij dobrze jeszcze raz.
Po włączeniu połączenia pulpitu zdalnego na komputerze hosta można uzyskać do niego dostęp z komputera klienckiego, wykonując następujące kroki:
- naciśnij Klawisz Windows + S. i wejdź zdalnie. Wybierać Podłączanie pulpitu zdalnego z menu.

- Kliknij Pokaż opcje przycisk, aby wyświetlić ustawienia zaawansowane.

- Na karcie Ogólne będziesz mógł wprowadzić nazwę lub adres IP komputera, z którym chcesz się połączyć. Ponadto możesz ustawić nazwę konta użytkownika, do którego chcesz uzyskać dostęp.

- Za pomocą sekcji Wyświetlanie można zmienić rozmiar okna pulpitu zdalnego, a także głębię kolorów.

- W sekcji Zasoby lokalne możesz zmienić sposób działania zdalnego odtwarzania i nagrywania dźwięku. Możesz także zmienić czas i sposób działania skrótów klawiaturowych na komputerze hosta. Na koniec możesz ustawić urządzenia, których chcesz używać z komputera klienckiego.

- Sekcja Doświadczenie pozwala wybrać jeden z kilku profili sieciowych, aby uzyskać najlepszą wydajność, ale możesz także dostosować, które aspekty wizualne chcesz zastosować podczas sesji zdalnej.

- Na koniec jest sekcja Zaawansowana. Tutaj możesz zmienić sposób, w jaki zareaguje komputer, jeśli uwierzytelnienie serwera nie powiedzie się.
- Po skonfigurowaniu wszystkiego możesz kliknąć Połączyć przycisk. Pamiętaj, że zmiana tych opcji nie jest obowiązkowa, ale jeśli jesteś zaawansowanym użytkownikiem, możesz dostosować te ustawienia, aby uzyskać maksymalne wyniki.
Musimy wspomnieć, że Podłączanie pulpitu zdalnego nie ogranicza się tylko do platformy Windows i możesz połączyć się z hostem Windows za pomocą systemu Linux lub Mac OS. W rzeczywistości można nawet zdalnie sterować systemem Windows za pomocą aplikacji UWP Remote Desktop.
Podłączanie pulpitu zdalnego jest przydatnym narzędziem dla administratorów systemu, którzy muszą zdalnie naprawiać problemy, ale z tej funkcji mogą również korzystać mniej doświadczeni użytkownicy. Jeśli ta funkcja wydaje Ci się nieco zniechęcająca lub Twój komputer stacjonarny lub kliencki jej nie obsługuje, możesz użyć rozwiązań innych firm, takich jak Teamviewer lub LogMeIn.

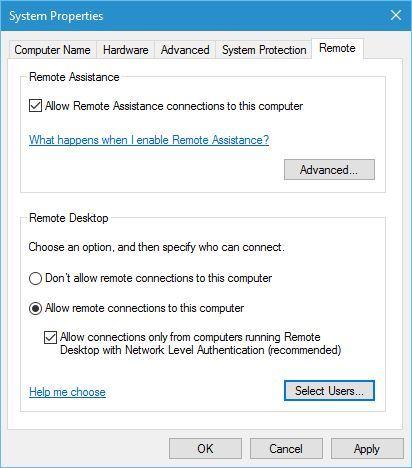
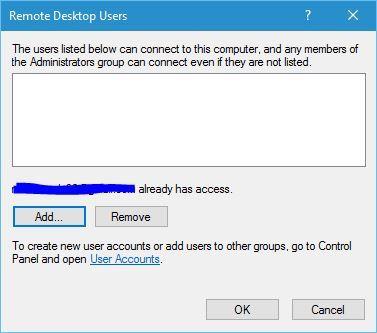
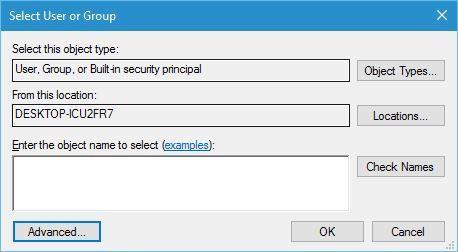
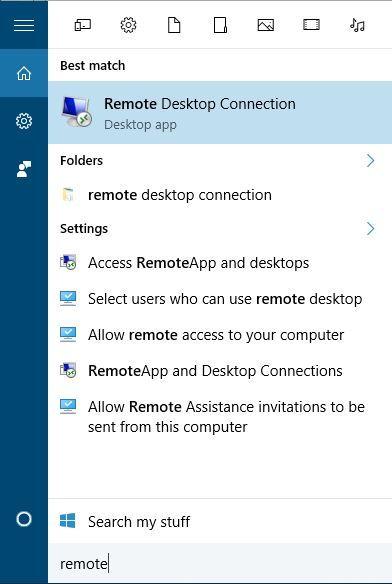
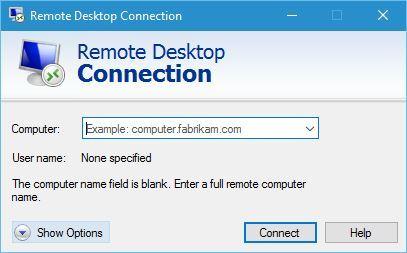
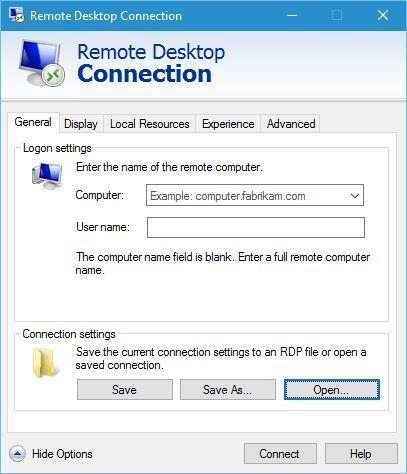
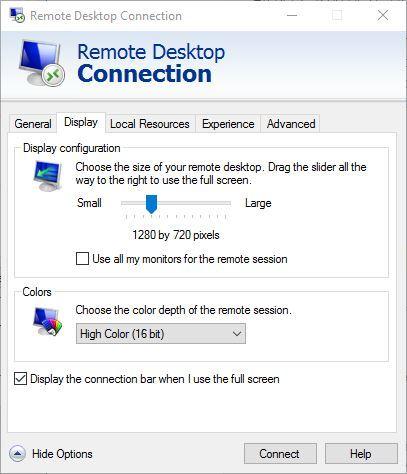
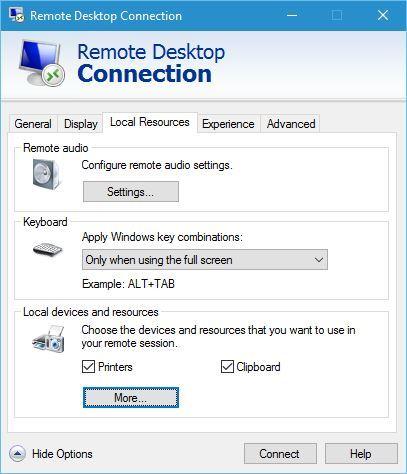
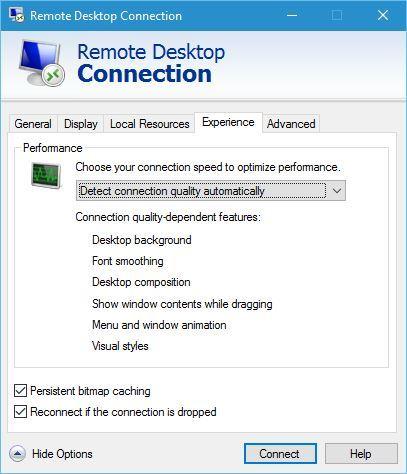
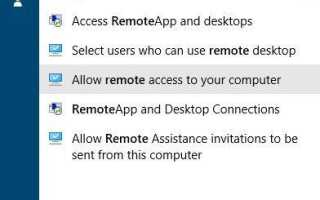

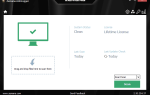

![Dyskretna karta graficzna wciąż powoduje częste mikrozruchy w systemie Windows 10 [FIX]](https://pogotowie-komputerowe.org.pl/wp-content/cache/thumb/a0/b65c16752a25ea0_150x95.png)