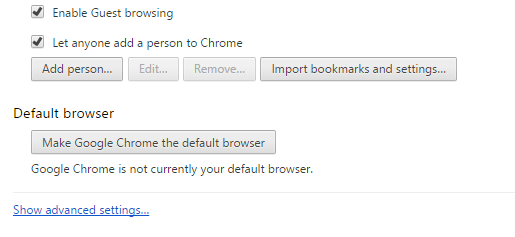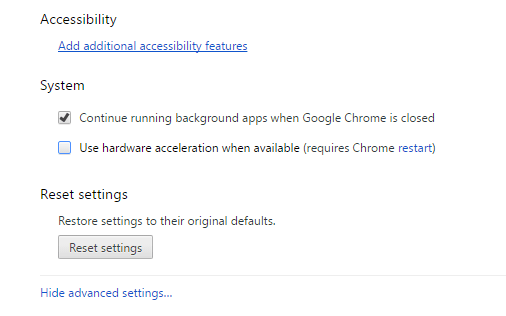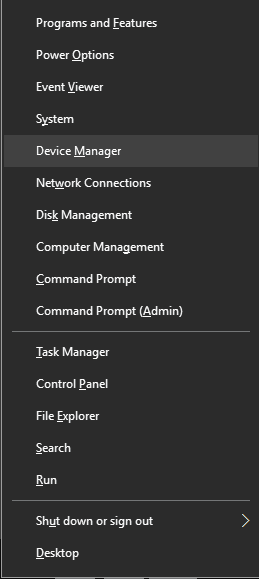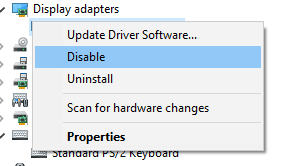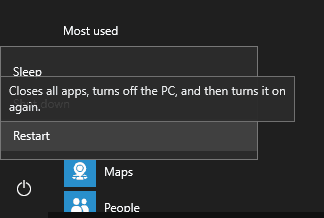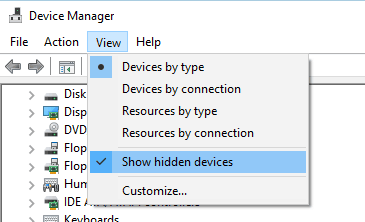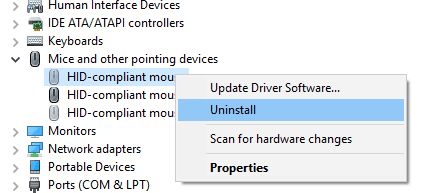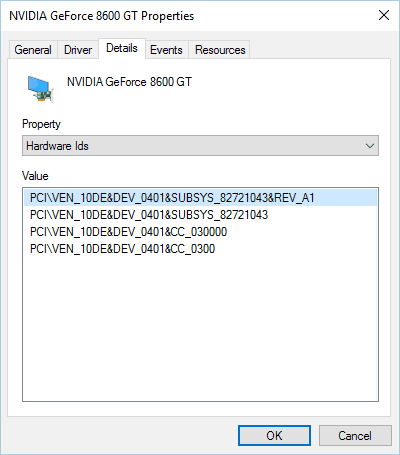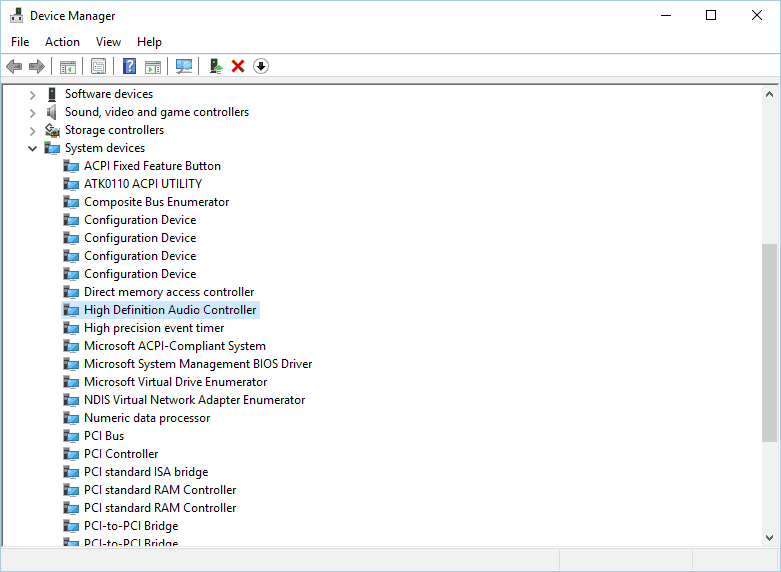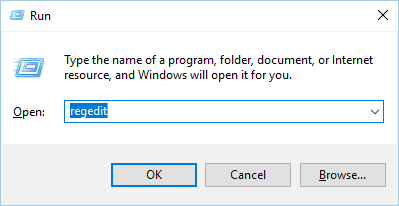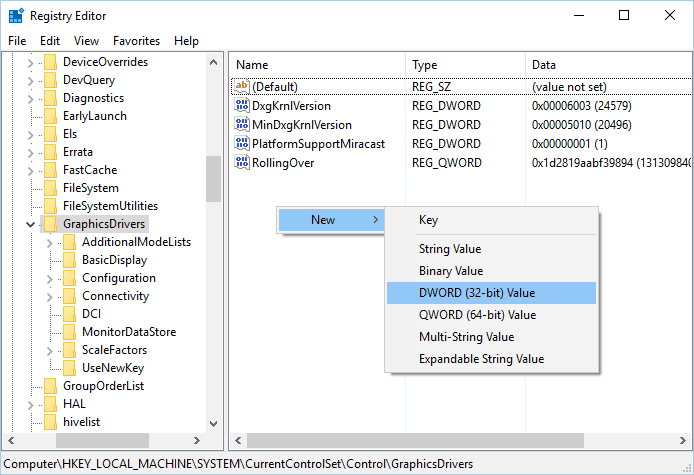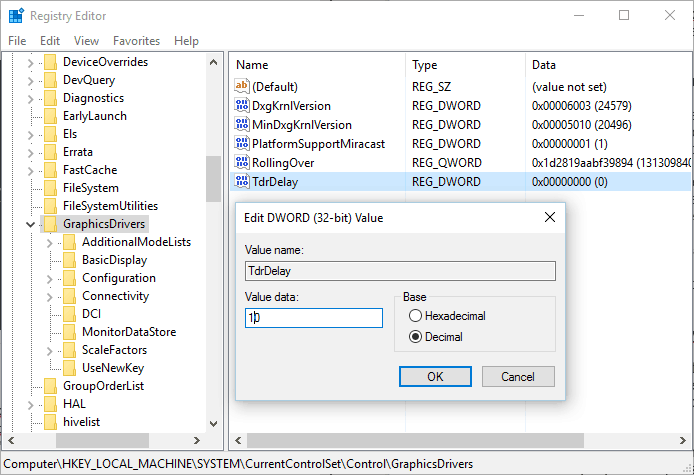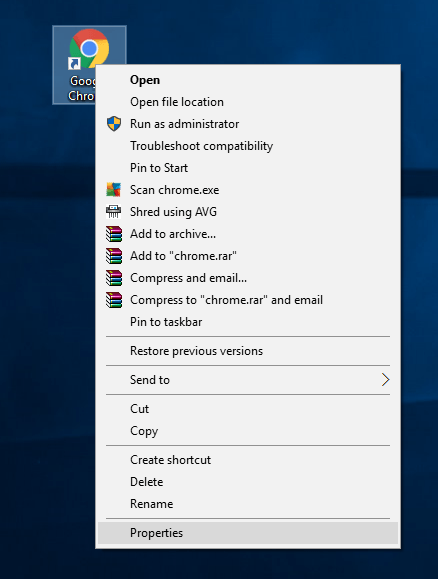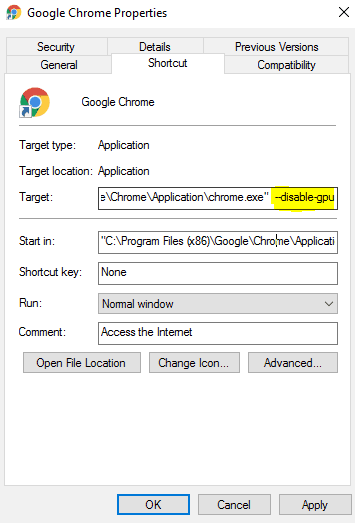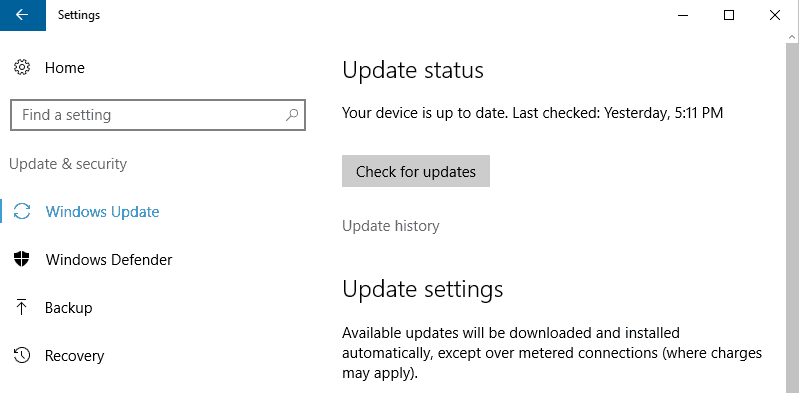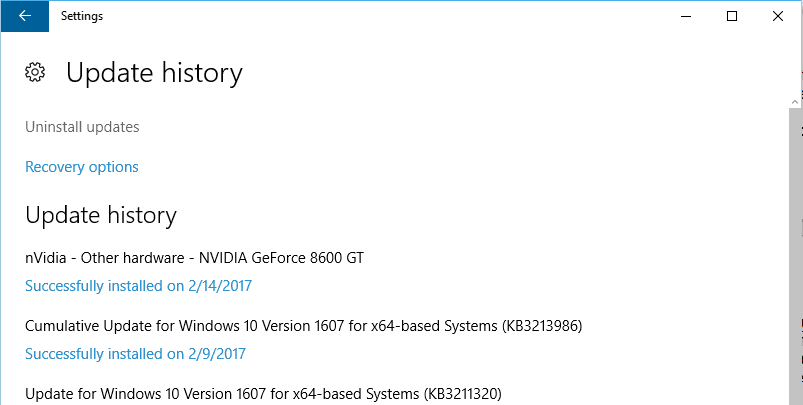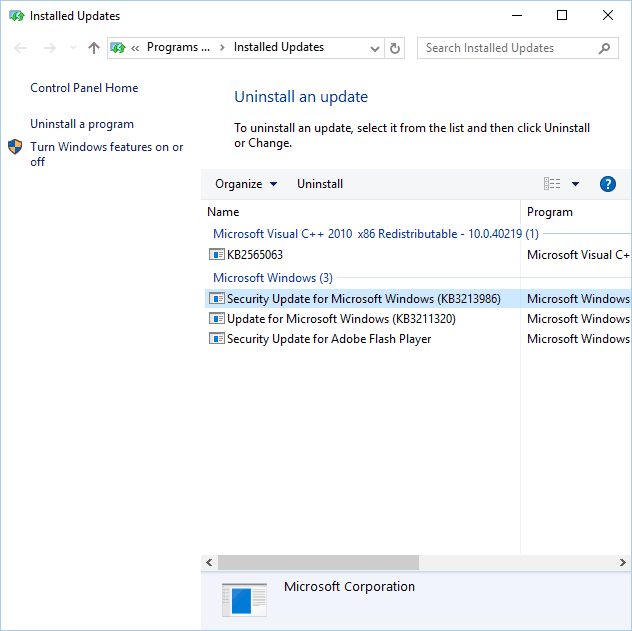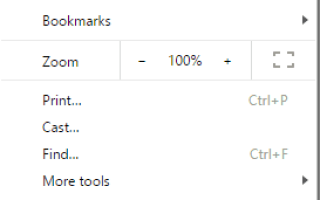Windows 10 to świetny system operacyjny, ale nie jest idealny, a wcześniej czy później wystąpi błąd. Użytkownicy zgłosili błąd BSOD na swoim komputerze spowodowany plikiem dxgmms.sys. Może to być duży problem, ponieważ komputer będzie się uruchamiał ponownie za każdym razem, gdy napotkasz ten błąd, ale możesz rozwiązać ten problem, korzystając z jednego z naszych rozwiązań.
Jak naprawić błąd Windows 10 dxgmms.sys?
Spis treści:
- Wyłącz przyspieszenie sprzętowe w przeglądarce
- Wyłącz zintegrowaną kartę graficzną
- Użyj wiersza polecenia, aby usunąć problematyczny plik
- Usuń mysz HID z Menedżera urządzeń
- Zaktualizuj sterownik karty graficznej
- Wyłącz kontroler audio
- Zmień wartość TdrDelay w rejestrze
- Usuń wszystkie urządzenia USB i zaktualizuj sterowniki mikroukładu
- Użyj parametru –disable-gpu
- Zaktualizuj Bluestacks
- Odinstaluj aktualizacje systemu Windows
- Sprawdź problemy ze sprzętem
Poprawka — błąd Windows 10 dxgmms.sys
Rozwiązanie 1 — Wyłącz przyspieszenie sprzętowe w przeglądarce
Wiele aplikacji korzysta z akceleracji sprzętowej w celu uzyskania maksymalnej wydajności. Czasami jednak mogą pojawić się problemy z tą funkcją i powodować błąd dxgmms.sys. Ten błąd pojawia się podczas korzystania z przeglądarki internetowej, więc aby go naprawić, musisz wyłączyć przyspieszenie sprzętowe. Jest to stosunkowo proste i możesz to zrobić, wykonując następujące kroki:
- Otwórz bieżącą przeglądarkę internetową.
- Kliknij Menu przycisk w prawym górnym rogu i wybierz Ustawienia z menu.

- Przewiń do końca i kliknij Pokaż ustawienia zaawansowane.

- Przewiń w dół do sekcji System i odznacz Użyj przyspieszenia sprzętu komputerowego, gdy jest to możliwe opcja.

- Uruchom ponownie przeglądarkę.
Pokazaliśmy, jak wyłączyć przyspieszenie sprzętowe w Google Chrome, ale każda nowoczesna przeglądarka obsługuje tę funkcję, więc wyłącz ją w przeglądarce.
Rozwiązanie 2 — Wyłącz zintegrowaną kartę graficzną
Wiele komputerów stacjonarnych i laptopów ma wbudowany układ graficzny. Jest to bardzo przydatne, jeśli nie jesteś graczem ani dużym użytkownikiem multimediów. Wielu użytkowników korzysta z dedykowanej karty graficznej, aby uzyskać najlepszą wydajność podczas oglądania treści multimedialnych. Posiadanie zintegrowanej i dedykowanej karty graficznej może czasem powodować problemy, takie jak błąd dxgmms.sys. Aby rozwiązać ten problem, musisz wyłączyć zintegrowaną kartę graficzną. Aby to zrobić, musisz wykonać następujące kroki:
- naciśnij Klawisz Windows + X aby otworzyć menu Win + X. Wybierz Menadżer urządzeń z listy.

- Po otwarciu Menedżera urządzeń zlokalizuj swoją kartę graficzną. Kliknij go prawym przyciskiem myszy i wybierz Wyłączyć z menu.

- Po wykonaniu tej czynności zamknij Menedżera urządzeń i sprawdź, czy problem nadal występuje.
Pamiętaj, że to rozwiązanie ma zastosowanie tylko wtedy, gdy masz zarówno dedykowaną, jak i wbudowaną kartę graficzną. Innym sposobem na wyłączenie wbudowanej grafiki jest użycie systemu BIOS. Aby zobaczyć, jak to zrobić, zalecamy sprawdzenie instrukcji obsługi płyty głównej w celu uzyskania szczegółowych instrukcji.
Rozwiązanie 3 — Użyj wiersza polecenia, aby usunąć problematyczny plik
To rozwiązanie wymaga znalezienia i usunięcia problematycznego pliku. Ponieważ będziesz usuwać plik systemu Windows 10, możesz mieć problemy ze stabilnością lub w najgorszym przypadku uniemożliwić uruchomienie systemu Windows 10. Zanim wypróbujesz to rozwiązanie, możesz wykonać kopię zapasową ważnych plików i przygotować nośnik instalacyjny systemu Windows 10, aby móc przeprowadzić ponowną instalację, jeśli nie możesz uruchomić systemu. Użytkownicy zgłosili, że to rozwiązanie działało dla nich, ale należy pamiętać, że z tym rozwiązaniem wiąże się pewne ryzyko. Aby usunąć plik dxgmms.sys, wykonaj następujące czynności:
- Wchodzić Zaawansowane uruchomienie tryb. Aby to zrobić, po prostu otwórz Menu Start, Kliknij Moc przycisk, przytrzymaj Przesunięcie na klawiaturze i kliknij Uruchom ponownie opcja. Alternatywnie możesz ponownie uruchomić komputer kilka razy podczas ładowania systemu Windows 10.

- Pojawi się lista opcji. Wybierz Rozwiązywanie problemów> Opcje zaawansowane.
- Teraz wybierz Wiersz polecenia. Jeśli zostaniesz poproszony o podanie hasła do konta, zrób to.
- Po otwarciu wiersza polecenia musisz wprowadzić następujące wiersze:
- DO:
- cd windows
- attrib -s -r -h DXGMMS1.sys / s
- del DXGMMS1.sys / s / q
- Zamknij wiersz polecenia i spróbuj ponownie uruchomić system Windows 10.
Należy wspomnieć, że można również uzyskać dostęp do wiersza polecenia za pomocą nośnika instalacyjnego systemu Windows 10. Po prostu uruchom z Windows 10 Media i wybierz Napraw swój komputer opcja. Po usunięciu problematycznego pliku system Windows 10 powinien pobrać go automatycznie z Internetu, aby rozwiązać problem.
Rozwiązanie 4 — Usuń mysz HID z Menedżera urządzeń
Według użytkowników błąd dxgmms.sys może być spowodowany przez mysz. Niewielu użytkowników zgłosiło problem z myszą, a po usunięciu sterowników myszy z Menedżera urządzeń problem został całkowicie rozwiązany. Aby to zrobić, wykonaj następujące kroki:
- otwarty Menadżer urządzeń. Możesz to zrobić szybko, naciskając Klawisz Windows + X i wybór Menedżer urządzeń z listy.
- Po otwarciu Menedżera urządzeń przejdź do Widok menu i wybierz Pokaż ukryte urządzenia.

- Rozszerzać Myszy i inne urządzenia wskazujące Sekcja. Powinno być dostępnych kilka urządzeń myszy zgodnych z HID. Kliknij prawym przyciskiem myszy każde urządzenie i wybierz Odinstaluj z menu.

- Kiedy pojawi się menu potwierdzenia, kliknij dobrze.

- Powtarzaj te kroki, dopóki nie usuniesz wszystkich urządzeń myszy zgodnych z HID z komputera.
- Odłącz mysz i uruchom ponownie komputer.
- Po ponownym uruchomieniu komputera podłącz mysz ponownie. Windows 10 automatycznie znajdzie i zainstaluje dla niego nowe sterowniki.
Niewielu użytkowników zgłosiło, że to rozwiązanie działało dla nich, dlatego zalecamy wypróbowanie go na komputerze i sprawdzenie, czy to rozwiąże problem.
Rozwiązanie 5 — Zaktualizuj sterownik karty graficznej
Niewielu użytkowników zgłosiło, że błąd dxgmms.sys związany jest ze sterownikami karty graficznej. Aby rozwiązać ten problem, zaleca się pobranie i zainstalowanie najnowszych sterowników karty graficznej. Najnowsze sterowniki zwykle naprawiają problemy ze zgodnością i błędy, dlatego zalecamy ich pobranie i zainstalowanie.
Aktualizacja sterowników karty graficznej jest dość prosta i wystarczy odwiedzić witrynę producenta karty graficznej i pobrać najnowsze sterowniki dla swojego modelu.
Po wykonaniu tej czynności uruchom plik instalacyjny i poczekaj na zainstalowanie sterowników. Użytkownicy zgłosili, że zainstalowanie najnowszych sterowników rozwiązało problem, więc zaktualizuj sterowniki.
Chociaż najnowsze sterowniki są zwykle najlepsze, czasami mogą zawierać nowe błędy i powodować pojawienie się tego błędu. Aby rozwiązać ten problem, może być konieczne zainstalowanie starszej wersji oprogramowania sterownika karty graficznej.
Aby to zrobić, najpierw musisz odinstalować sterownik karty graficznej. Możesz to zrobić, wykonując podobne kroki, jak w naszym poprzednim rozwiązaniu. Jest to najprostsza metoda, ale może nie usunąć wszystkich plików i wpisów rejestru związanych ze sterownikami.
Jeśli chcesz całkowicie usunąć sterowniki karty graficznej, zalecamy użycie Display Driver Uninstaller. Jest to proste narzędzie i działa zarówno z kartami graficznymi AMD, jak i Nvidia. Narzędzie jest całkowicie darmowe, dlatego zalecamy wypróbowanie go.
Po usunięciu sterowników należy odwiedzić witrynę producenta karty graficznej i pobrać starszą wersję sterowników. Po wykonaniu tej czynności problem powinien zostać rozwiązany.
Aktualizuj sterowniki automatycznie
Jeśli nie chcesz samodzielnie szukać sterowników, możesz użyć narzędzia, które zrobi to za Ciebie automatycznie. Oczywiście, ponieważ w tej chwili nie możesz połączyć się z Internetem, to narzędzie nie będzie przydatne. Jednak po przejściu do trybu online pomożesz wszystkim kierowcom być na bieżąco, więc nie będziesz już w takiej sytuacji.
Tweakbit Driver Updater (zatwierdzony przez Microsoft i Norton Antivirus) pomoże Ci automatycznie zaktualizować sterowniki i zapobiegnie uszkodzeniom komputera spowodowanym instalacją niewłaściwych wersji sterowników. Po kilku testach nasz zespół stwierdził, że jest to najlepiej zautomatyzowane rozwiązanie.
Oto krótki przewodnik, jak go używać:
- Ściągnij i zainstaluj TweakBit Driver Updater


- Po zainstalowaniu program automatycznie rozpocznie skanowanie komputera w poszukiwaniu nieaktualnych sterowników. Driver Updater sprawdzi zainstalowane wersje sterowników w bazie danych najnowszych wersji w chmurze i zaleci odpowiednie aktualizacje. Wszystko, co musisz zrobić, to czekać na zakończenie skanowania.


- Po zakończeniu skanowania otrzymasz raport o wszystkich problemowych sterownikach znalezionych na twoim komputerze. Przejrzyj listę i sprawdź, czy chcesz zaktualizować każdy sterownik osobno, czy wszystkie naraz. Aby zaktualizować jeden sterownik na raz, kliknij link „Aktualizuj sterownik” obok nazwy sterownika. Lub po prostu kliknij przycisk „Aktualizuj wszystko” u dołu, aby automatycznie zainstalować wszystkie zalecane aktualizacje.


Uwaga: Niektóre sterowniki muszą być instalowane w kilku krokach, więc będziesz musiał nacisnąć przycisk „Aktualizuj” kilka razy, aż wszystkie jego składniki zostaną zainstalowane.
Rozwiązanie 6 — Wyłącz kontroler audio
Według użytkowników błąd dxgmms.sys może być powiązany z kontrolerem audio. Aby rozwiązać problem, musisz znaleźć problematyczny kontroler i go wyłączyć. Aby to zrobić, wykonaj następujące czynności:
- otwarty Menadżer urządzeń.
- Po otwarciu Menedżera urządzeń rozwiń sekcję Karty graficzne i dwukrotnie kliknij kartę graficzną.
- Idź do Detale kartę i wybierz Identyfikatory sprzętowe w menu Właściwość.

- Zapisz sekcję Wartość, bo będziesz jej potrzebować później.
- Rozwiń sekcję Urządzenia systemowe w Menedżerze urządzeń i kliknij dwukrotnie ikonę Kontroler audio High Definition.

- Idź do Detale kartę i wybierz Identyfikatory sprzętowe z menu Właściwość.
- Sprawdź sekcję Wartość urządzenia. Jeśli to urządzenie ma takie same wartości, jak twoja karta graficzna Krok 4, musisz wyłączyć to urządzenie. Aby to zrobić, kliknij prawym przyciskiem myszy urządzenie i wybierz Wyłączyć z menu.

Jeśli masz wiele kontrolerów audio High Definition, musisz sprawdzić każdy z nich i wyłączyć ten, który ma takie same wartości jak twoja karta graficzna.
To rozwiązanie może nie być najskuteczniejsze, ponieważ może wyłączyć dźwięk, ale jest to dobre obejście, które powinieneś wypróbować.
Rozwiązanie 7 — Zmień wartość TdrDelay w rejestrze
Większość kart graficznych zaprojektowano tak, aby uruchomiły się ponownie, jeśli sterownik nie zareaguje w określonym czasie. Jeśli jednak sterownik nie odpowiada, czasami komputer może się zawiesić i pojawi się błąd dxgmms.sys. Możesz być w stanie rozwiązać ten problem, zmieniając wartość TdrDelay w rejestrze. Aby to zrobić, wykonaj następujące kroki:
- naciśnij Klawisz Windows + R. i wpisz regedit. naciśnij Wchodzić lub kliknij dobrze.

- Po otwarciu Edytora rejestru przejdź do HKEY_LOCAL_MACHINE \ SYSTEM \ CurrentControlSet \ Control \ GraphicsDrivers w lewym okienku.
- W prawym okienku poszukaj wartości TdrDelay. Jeśli ta wartość nie jest dostępna, musisz ją utworzyć.
- Kliknij prawym przyciskiem myszy puste miejsce w prawym okienku i wybierz Nowy> DWORD (32-bit). Wchodzić TdrDelay jako nazwa nowej wartości.

- Podwójne kliknięcie TdrDelay i ustaw Base jako Dziesiętny i Dane wartości do 10. Kliknij dobrze aby zapisać zmiany.

- Zamknij Edytor rejestru.
Zmieniając wartość TdrDelay, karta graficzna zostanie zresetowana tylko wtedy, gdy sterownik nie zareaguje po 10 sekundach. Wprowadzając te zmiany zapobiegniesz pojawieniu się błędu dxgmms.sys.
Rozwiązanie 8 — Usuń wszystkie urządzenia USB i zaktualizuj sterowniki mikroukładu
Według użytkowników błąd dxgmms.sys może pojawić się, jeśli masz jakiekolwiek problemy ze sterownikami chipsetu. Użytkownicy zgłosili, że rozwiązali problem po prostu usuwając wszystkie urządzenia USB z Menedżera urządzeń. Aby to zrobić, wykonaj następujące kroki:
- otwarty Menadżer urządzeń.
- Po otwarciu Menedżera urządzeń przejdź do Widok menu i upewnij się, że Pokaż ukryte urządzenia opcja jest zaznaczona.
- Rozwiń sekcję Kontrolery uniwersalnej magistrali szeregowej. Odinstaluj wszystkie urządzenia z tej sekcji.
- Odłącz wszystkie urządzenia USB od komputera i uruchom je ponownie.
Po wykonaniu tej czynności odwiedź witrynę producenta płyty głównej i pobierz i zainstaluj najnowszy sterownik mikroukładu, aby naprawić ten błąd.
Rozwiązanie 9 — Użyj parametru –disable-gpu
Jak już wspomniano, ten problem pojawia się w przeglądarkach internetowych, takich jak Chrome, a jeśli masz ten problem, możesz go rozwiązać za pomocą tego parametru. Aby dodać parametr do Chrome, wykonaj następujące kroki:
- Znajdź skrót Chrome, kliknij go prawym przyciskiem myszy i wybierz Nieruchomości z menu.

- Idź do Skrót tab i zlokalizuj Cel pole.
- W polu Cel dodaj –Disable-gpu na końcu.

- Kliknij Zastosować i dobrze aby zapisać zmiany.
- Po wykonaniu tej czynności uruchom Chrome przy użyciu tego samego skrótu.
Chociaż to rozwiązanie naprawi błąd dxgmms.sys, musimy wspomnieć, że musisz używać tego skrótu za każdym razem, gdy chcesz uruchomić Chrome.
Rozwiązanie 10 — Zaktualizuj Bluestacks
Bluestacks to popularny emulator Androida na PC, który umożliwia uruchamianie aplikacji na Androida. To narzędzie jest dość przydatne, ale może również powodować pojawienie się błędu dxgmms.sys. Jeśli masz zainstalowane Bluestacks i często z nich korzystasz, możesz zaktualizować ją do najnowszej wersji i sprawdzić, czy to rozwiąże problem.
Jeśli problem nadal występuje, zalecamy całkowite usunięcie oprogramowania Bluestacks z komputera i sprawdzenie, czy to pomoże. Niewielu użytkowników zgłosiło, że ten problem występuje, gdy działa oprogramowanie Bluestacks, więc najprawdopodobniej sterownik karty graficznej lub sprzęt nie są w pełni kompatybilne z tym oprogramowaniem.
Rozwiązanie 11 — Odinstaluj aktualizacje systemu Windows
Aktualizowanie systemu Windows 10 do najnowszych aktualizacji jest dość ważne, ale czasami nowe aktualizacje mogą powodować problemy zarówno ze sprzętem, jak i oprogramowaniem. Użytkownicy zgłosili, że błąd dxgmms.sys zaczął pojawiać się po zainstalowaniu określonej aktualizacji systemu Windows 10, a jeśli tak jest, musisz znaleźć i usunąć problematyczną aktualizację. Aby to zrobić, musisz wykonać następujące kroki:
- naciśnij Klawisz Windows + I aby otworzyć aplikację Ustawienia.
- Po otwarciu aplikacji Ustawienia przejdź do Aktualizacja bezpieczeństwo Sekcja.
- Iść do Aktualizacja systemu Windows kartę i kliknij Zaktualizuj historię.

- Kliknij Odinstaluj aktualizacje.

- Pojawi się lista zainstalowanych aktualizacji. Wybierz problematyczną aktualizację, którą chcesz usunąć, i kliknij Odinstaluj przycisk.

- Po usunięciu aktualizacji uruchom ponownie komputer.
Musimy wspomnieć, że system Windows 10 automatycznie zainstaluje aktualizacje, więc jeśli konkretna aktualizacja powoduje ten problem, możesz uniemożliwić jej pobranie. Aby to zrobić, musisz pobrać i użyć narzędzia do rozwiązywania problemów z wyświetlaniem lub ukrywaniem aktualizacji. Po pobraniu tego narzędzia uruchom je i wyłącz pobieranie problematycznej aktualizacji.
Rozwiązanie 12 — Sprawdź problemy ze sprzętem
Błąd Windows 10 dxgmms.sys to błąd niebieskiego ekranu śmierci, a tego rodzaju błędy są często spowodowane problemami sprzętowymi. Jeśli pojawia się ten błąd, całkiem możliwe, że masz problem ze sprzętem, który powoduje pojawienie się błędu.
Według użytkowników ten problem może być spowodowany przez kartę graficzną lub płytę główną, więc jeśli masz ten błąd, możesz wymienić kartę graficzną lub płytę główną. Inną częstą przyczyną błędów niebieskiego ekranu śmierci jest pamięć RAM. Jeśli podejrzewasz, że przyczyną jest twoja pamięć RAM, możesz ją przetestować za pomocą narzędzia MemTest86 +. Wystarczy zainstalować narzędzie na dysku flash USB i uruchomić z niego komputer. Rozpocznij test i pozwól mu działać przez kilka godzin. Jeśli masz wiele modułów pamięci, być może będziesz musiał przetestować moduły jeden po drugim, aby znaleźć problematyczny. Ponadto upewnij się, że moduły pamięci są prawidłowo sparowane i podłączone.
Komponenty, takie jak procesor, mogą również powodować ten problem, dlatego należy sprawdzić, czy procesor jest prawidłowo podłączony. Użytkownicy zgłosili, że ponowne zainstalowanie procesora naprawiło ten problem, więc spróbuj również. Według niektórych użytkowników możesz rozwiązać ten problem, podłączając monitor do innego portu DVI, więc jeśli masz dwa porty DVI na karcie graficznej, spróbuj tego.
Musimy również wspomnieć, że musisz sprawdzić wszystkie kable zasilające, aby upewnić się, że wszystko jest prawidłowo zasilane i podłączone. Według użytkowników niewielu z nich rozwiązało problem, używając innych 6-stykowych złączy zasilania PCI Express. Wreszcie problem może być związany z zasilaczem, więc możesz spróbować go wymienić. Może to być kłopotliwy błąd, więc jeśli komputer jest nadal objęty gwarancją, zalecamy zabranie go do oficjalnego centrum napraw i poproszenie go o sprawdzenie sprzętu.
Błędy niebieskiego ekranu śmierci mogą być dość poważne, a jeśli masz błąd Windows 10 dxgmms.sys na komputerze, koniecznie wypróbuj niektóre z naszych rozwiązań.
- Znajdź skrót Chrome, kliknij go prawym przyciskiem myszy i wybierz Nieruchomości z menu.
- naciśnij Klawisz Windows + R. i wpisz regedit. naciśnij Wchodzić lub kliknij dobrze.
- Ściągnij i zainstaluj TweakBit Driver Updater
- Wchodzić Zaawansowane uruchomienie tryb. Aby to zrobić, po prostu otwórz Menu Start, Kliknij Moc przycisk, przytrzymaj Przesunięcie na klawiaturze i kliknij Uruchom ponownie opcja. Alternatywnie możesz ponownie uruchomić komputer kilka razy podczas ładowania systemu Windows 10.