Czy Twój zamiana drukarki naf wielokrotnie? Mamy rozwiązania.
Jeśli próbujesz korzystać z drukarki, ale ciągle się włącza i wyłącza lub niespodziewanie wyłącza się i / lub wielokrotnie, musisz to naprawić, zanim pogorszy się.
W większości przypadków drukarka może nagle wyłączyć się bez ostrzeżenia, wówczas nie można drukować, kopiować, skanować, a nawet faksować z powodu niskiego zużycia energii lub drukarka jest wyłączona. Po prostu nie odpowiada.
Jeśli jest podłączone do gniazdka z problemem niskiego zasilania, drukarka może się wielokrotnie wyłączać.
Oto niektóre rozwiązania, których możesz użyć, aby rozwiązać problem i rozwiązać problem.
Co zrobić, jeśli drukarka sama się wyłączy
Rozwiązanie 1: Zmień ustawienia energii
Drukarka jest zwykle zaprojektowana w taki sposób, aby zmniejszać zużycie energii, gdy jest nieaktywna.
Ta funkcja jest włączana przez funkcję automatycznego wyłączania lub harmonogramu włączania i wyłączania, która powoduje, że drukarka wyłącza się po 2 godzinach bezczynności, a następnie, gdy jesteś gotowy do ponownego użycia, wystarczy nacisnąć przycisk zasilania, aby ponownie włączyć.
Zaznacz opcję automatycznego wyłączania lub harmonogramu włączania i wyłączania na panelu sterowania drukarki. W zależności od modelu drukarki można to również sprawdzić za pomocą oprogramowania.
Oto jak zmienić ustawienia energii z panelu sterowania:
- Przejdź do menu konfiguracji
- Czek Ustawienia energii
- Otwórz menu konfiguracji
- Kliknij Preferencje
- Kliknij Zaplanuj
- Kliknij Automatyczny wyłącznik
- Kliknij Automatyczne wyłączenie
W razie potrzeby zmień dowolne ustawienia.
Jak sprawdzić funkcję automatycznego wyłączania lub planowania w oprogramowaniu:
- Otwórz oprogramowanie drukarki
- Sprawdź ustawienia energii
- Sprawdź Automatyczny wyłącznik lub Zaplanuj wyłączenie funkcja
- Wyszukaj w systemie Windows swój model drukarki
- Wybierz drukarkę z listy
- Podwójne kliknięcie Utrzymaj drukarkę, który otwiera zestaw narzędzi
- Kliknij Zaawansowane ustawienia i wprowadź niezbędne zmiany w ustawieniach
- Postępuj zgodnie z instrukcjami wyświetlanymi na ekranie, aby zakończyć proces
Jeśli nie możesz sprawdzić ustawień zasilania drukarki lub problem z wyłączaniem się utrzymuje, przejdź do następnego rozwiązania.
Przeczytaj także: Oto jak naprawić błąd 79 w drukarkach HP
Rozwiązanie 2: Uruchom ponownie drukarkę
Ponowne uruchomienie drukarki może naprawić błędy, które mogą się czaić. Aby to zrobić, wykonaj następujące czynności:
- Włącz drukarkę
- Poczekaj, aż będzie bezczynny i cichy
- Gdy drukarka jest włączona, odłącz przewód zasilający z tyłu drukarki
- Odłącz kabel zasilający od gniazdka elektrycznego na ścianie
- Zaczekaj około minuty lub dwóch, zanim ponownie podłączysz kabel zasilający do gniazdka ściennego
- Ponownie podłącz przewód zasilający do drukarki
- Włącz drukarkę, jeśli nie włączy się automatycznie, pozwól jej się rozgrzać
- Poczekaj, aż drukarka będzie bezczynna i cicha
Sprawdź, czy problem nadal występuje. Jeśli tak, przejdź do następnego rozwiązania.
Rozwiązanie 3: Zaktualizuj oprogramowanie układowe drukarki
Producent może wydawać regularne aktualizacje drukarek, więc musisz być stale online, aby je zaktualizować, a także sprawdzić je i zaktualizować oprogramowanie układowe, aby rozwiązać problem.
Oto jak zaktualizować oprogramowanie układowe drukarki w systemie Windows:
- Włącz drukarkę i upewnij się, że jest ona podłączona do komputera za pośrednictwem sieci lokalnej lub kabla USB
- Przejdź do witryny pomocy technicznej producenta i wprowadź numer modelu drukarki
- Wybierz system operacyjny
- Kliknij Oprogramowanie układowe (jeśli nie ma na liście, oznacza to, że nie ma obecnie dostępnej aktualizacji dla Twojej drukarki)
- Kliknij Pobieranie
- Kliknij, aby użyć asystenta pobierania i instalacji
- Kliknij Kolejny
- Kliknij Zainstaluj teraz
- Po otwarciu okna aktualizacji drukarki sprawdź wyświetlenie numeru seryjnego, a następnie zaznacz pole wyboru obok niego
- Kliknij Aktualizacja
- Jeśli wyświetla się numer seryjny, ale status nie dotyczy jest wyszarzony, kliknij anulować
- Jeśli numer seryjny nie wyświetla się, a drukarka korzysta z połączenia sieciowego, podłącz kabel USB do drukarki i do komputera, poczekaj około pół minuty, a następnie kliknij Odświeżać. Jeśli wyświetlony zostanie numer seryjny, zaznacz pole wyboru obok niego, a następnie kliknij Aktualizacja
- Po zakończeniu aktualizacji kliknij OK
- Odłącz kabel USB użyty do aktualizacji drukarki
- Kliknij prawym przyciskiem myszy Początek
- Wybierz Panel sterowania
- Kliknij Sprzęt i dźwięk
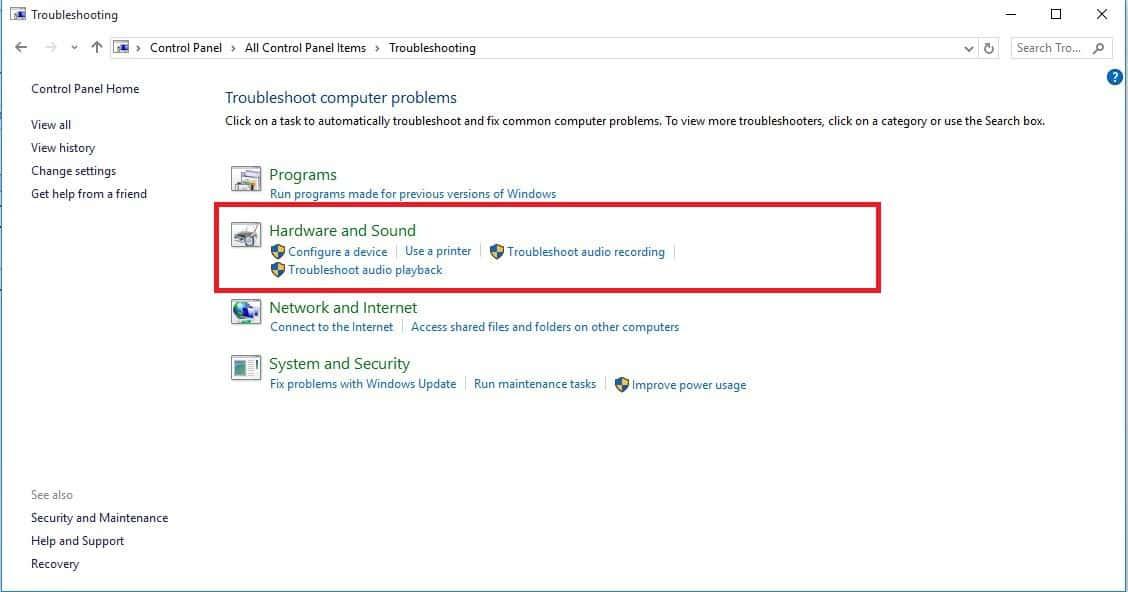
- Kliknij Urządzenia i drukarki
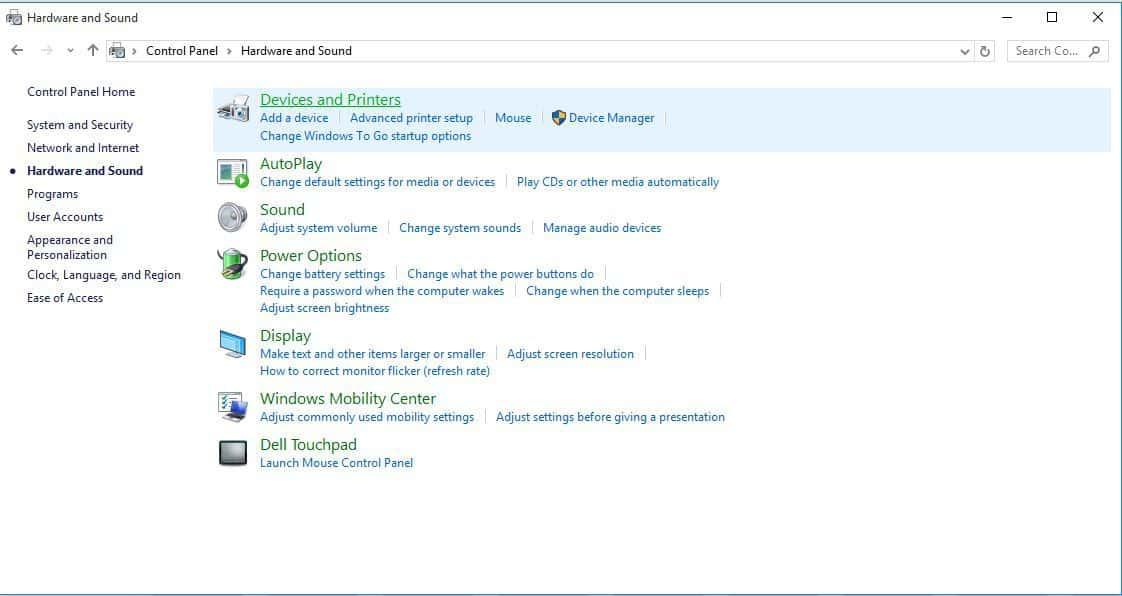
- Kliknij prawym przyciskiem myszy drukarkę USB dla swojego modelu
- Wybierz Odłącz urządzenie
- Odłącz kabel USB od drukarki i komputera
- Zrestartuj swój komputer
Czy to rozwiązuje problem? Jeśli nie, wypróbuj następne rozwiązanie.
- Przeczytaj także: 5 najlepszych drukarek bezprzewodowych kompatybilnych z Windows 10
Rozwiązanie 4: Podłącz bezpośrednio do gniazdka elektrycznego
Jeśli drukarka jest podłączona do zabezpieczenia przeciwprzepięciowego lub listwy zasilającej, może nie być wystarczającej mocy, aby działać w najlepszym wydaniu.
Wyłącz drukarkę, a następnie odłącz ją od listwy przeciwprzepięciowej lub listwy zasilającej i sprawdź przewód pod kątem uszkodzeń, zużycia lub rozdarcia. Jeśli jest uszkodzony lub zużyty, wymień przewód.
Zaczekaj minutę, a następnie podłącz przewód zasilający bezpośrednio do gniazdka elektrycznego bez listwy zasilającej lub zabezpieczenia przeciwprzepięciowego.
Włącz drukarkę, jeśli nie włącza się automatycznie.
Rozwiązanie 5: Sprawdź, czy inne urządzenia powodują wyłączenie drukarki
Gdy do drukarki podłączonych jest wiele urządzeń, może to spowodować utratę zasilania i wyłączenie.
Sprawdź, czy kabel USB biegnie bezpośrednio od komputera do drukarki, lub wypróbuj inny kabel, jeśli jest dostępny.
Jeśli drukarka jest podłączona do koncentratora USB, odłącz koncentrator, a następnie podłącz bezpośrednio do komputera i drukarki.
Wyjmij karty pamięci i / lub napędy USB z drukarki, a następnie wyłącz ją i włącz ponownie.
Użyj następnego rozwiązania, jeśli drukarka nadal się wyłącza.
- Przeczytaj także: Najlepsze koncentratory adapterów USB-C na komputer z systemem Windows 10
Rozwiązanie 6: Podłącz do innego gniazdka elektrycznego
Czasami gniazdo zasilania może nie dostarczać wystarczającej mocy do drukarki, więc możesz zmienić gniazdo zasilania i podłączyć do niego drukarkę, wykonując następujące czynności:
- Wyłącz drukarkę
- Odłącz dowolny kabel USB od komputera do drukarki
- Odłącz przewód zasilający od drukarki
- Odłącz kabel zasilający od gniazdka elektrycznego
- Przenieś drukarkę do innego gniazdka elektrycznego
- Ponownie podłącz kabel USB, a następnie podłącz przewód zasilający z drukarki i podłącz kabel zasilający do nowego gniazdka elektrycznego
- Włącz drukarkę, jeśli nie włączy się automatycznie, pozwól jej się rozgrzać
Jeśli to nie zadziałało, przejdź do następnego rozwiązania.
Rozwiązanie 7: Wymień moduł zasilania
W zależności od posiadanego modelu drukarki zasilacz może pochodzić z modułu zasilania wewnątrz lub na zewnątrz drukarki.
W przypadku zewnętrznego modułu zasilania sprawdź, czy lampka kontrolna nie świeci się, czy nie świeci wcale po wypróbowaniu powyższych sześciu rozwiązań. W takim przypadku wymień moduł zasilania.
W przypadku wewnętrznego modułu zasilania, jeśli lampka kontrolna jest wyłączona lub w ogóle jej nie ma po wypróbowaniu powyższych sześciu rozwiązań, przejdź do następnego rozwiązania.
- Przeczytaj także: Co zrobić, jeśli komputer nie włącza się po zaniku zasilania
Rozwiązanie 8: Serwis do drukarki
W ostateczności możesz naprawić drukarkę, aby sprawdzić, czy to rozwiązuje problem.
Daj nam znać w sekcji komentarzy, czy którekolwiek z tych rozwiązań działało w celu rozwiązania problemu z wielokrotnym wyłączaniem się drukarki.

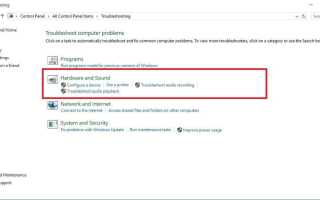
![Przeglądarki internetowe nie działają po zainstalowaniu aktualizacji Windows 10 Creators Update [Fix]](https://pogotowie-komputerowe.org.pl/wp-content/cache/thumb/b5/618dcdbcc442fb5_150x95.jpg)
![Gdzie jest folder startowy systemu Windows 10? [ODPOWIADAMY]](https://pogotowie-komputerowe.org.pl/wp-content/cache/thumb/5e/1e234304076b05e_150x95.jpg)

