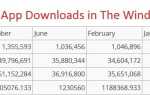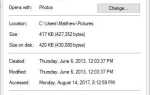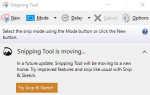Aktualizacja Windows 10 Creators Update została wydana w zeszłym tygodniu. Początkowe wrażenia są w większości pozytywne, ponieważ wydaje się, że funkcje, które były zaniedbywane w poprzednich łatkach, wyglądają teraz znacznie lepiej i są bardziej przyjazne dla użytkownika niż wcześniej.
Jednak aktualizacja Twórców nie jest bezbłędna, delikatnie mówiąc. Użytkownicy na całym świecie zgłaszają wszelkiego rodzaju problemy, które wystąpiły po aktualizacji. Jedna z nich jest związana z przeglądarkami, zwłaszcza Edge. Mianowicie, mimo że natywna przeglądarka otrzymywała różnego rodzaju buffy, niektórzy użytkownicy mieli problemy z przeglądaniem. Co gorsza, dotyczy to również różnych przeglądarek internetowych innych firm.
Z tego powodu zarejestrowaliśmy rozwiązania, które powinny pomóc Ci rozwiązać wszelkie problemy związane z przeglądarką w Windows 10 Creators Update. Jeśli masz problemy po aktualizacji, możesz znaleźć możliwe obejścia poniżej.
Jak rozwiązać problemy z przeglądarką w Windows 10 Creators Update
Sprawdź ustawienia połączenia
Wolne lub niestabilne połączenie może często powodować problemy z przeglądaniem. Przez większość czasu problemy są związane z samą aktualizacją, ale warto również sprawdzić ustawienia połączenia.
Pierwszą rzeczą, którą powinieneś sprawdzić przed przejściem do problemów wewnętrznych, jest połączenie. Powinieneś dokładnie sprawdzić modem / router. Jest to coś, co powinieneś najpierw sprawdzić, aby usunąć wszelkie wątpliwości.
Szczegółowe objaśnienie rozwiązywania problemów krok po kroku można znaleźć tutaj.
Wyczyść dane przeglądania
Po usunięciu zewnętrznych podejrzanych przejdźmy do samej przeglądarki. Nie ma znaczenia, czy używasz przeglądarki natywnej, takiej jak Edge lub przeglądarki innej firmy, czyszczenie danych powinno przyspieszyć. Mamy nadzieję, że rozwiąż wszelkie problemy związane z przeglądarką.
Powinieneś bez problemu znaleźć odpowiednie ustawienia w różnych przeglądarkach, w tym Edge. Ale na cześć przebudowanej, ulepszonej Edge pokażemy Ci, jak to zrobić. Aby wyczyścić dane przeglądania następcy okropnego programu Internet Explorer, wykonaj następujące kroki:
- Otwórz Edge, kliknij menu z trzema kropkami i wybierz Ustawienia.
- Kliknij Wyczyść dane przeglądarki i wybierz, co chcesz wyczyścić.
- Zaznacz wszystkie pola, które chcesz usunąć, i kliknij Wyczyść. Kolumny, które należy wziąć pod uwagę to „Pliki cookie i zapisane dane witryn” oraz „Dane i pliki z pamięci podręcznej”.
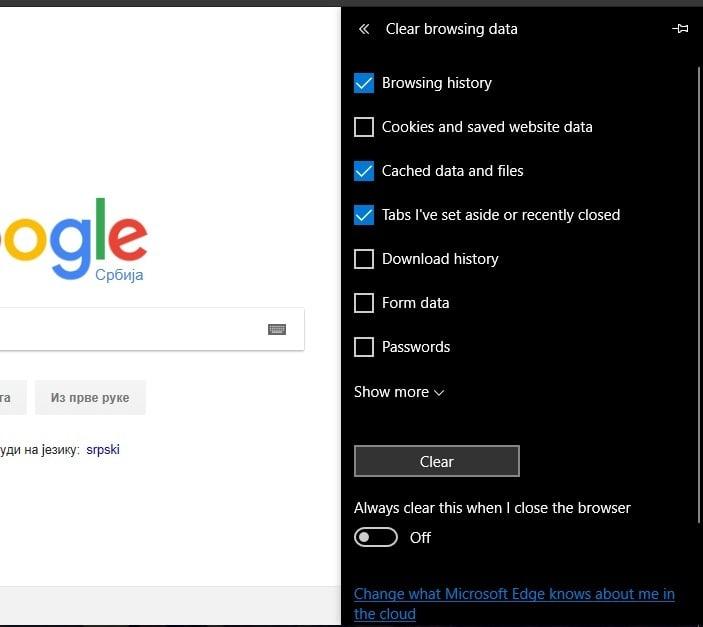
- Uruchom ponownie Edge i spróbuj ponownie.
Jeśli jednak nie było to wystarczające i nadal występują problemy z przeglądarką, przejdź do innych rozwiązań.
Wyłącz Adobe Flash Player
Większość (jeśli nie wszystkie) głównych przeglądarek ma zintegrowany odtwarzacz Flash, który zastępuje wcześniejsze wersje zewnętrznym programem Adobe Flash Player. Jest jednak pewien haczyk. W niektórych przeglądarkach zintegrowane rozszerzenie Flash Player może od czasu do czasu powodować kilka problemów. Jeden z tych, który jest ściśle związany z aktualizacją Windows 10 Creators Update, spowalnia, a nawet całkowicie zatrzymuje przeglądarkę.
Niektórym użytkownikom udało się rozwiązać problem z przeglądarką, wyłączając Flash Playera w odpowiednich przeglądarkach. Teraz dzieje się tak samo z przeglądaniem danych: powinieneś łatwo znaleźć rozszerzenie Flash Playera i wyłączyć je. Ponieważ jednak Edge jest ukochanym dzieckiem Microsoftu, postanowiliśmy pokazać, jak wyłączyć Flash Playera w Edge. Postępuj zgodnie z instrukcjami poniżej:
- Otwórz Microsoft Edge.
- Kliknij menu z trzema kropkami i otwórz Ustawienia.
- Otwórz Ustawienia zaawansowane.

- Odznacz pole „Użyj Adobe Flash Player”.
- Zrestartuj Edge i sprawdź, czy są jakieś ulepszenia.
Zainstaluj ponownie przeglądarkę / Resetuj Edge
Jeśli poprzednie kroki nie powiodły się, powróć do innych rozwiązań. Jednym z nich jest ponowna instalacja przeglądarki. Mianowicie, jeśli zainstalowałeś przeglądarkę przed aktualizacją systemu, istnieje szansa, że coś poszło nie tak. Najlepszym rozwiązaniem jest pełna, czysta ponowna instalacja przeglądarki. Kompletną procedurę ponownej instalacji przeglądarki można znaleźć w Internecie.
Ponieważ Edge jest wbudowaną przeglądarką systemu Windows 10, nie można go odinstalować. Można przywrócić tylko do ustawień domyślnych. To nie jest tak proste, jak można się spodziewać, ponieważ jest wykonywane przez PowerShell, więc postępuj zgodnie z tymi instrukcjami i wypróbuj:
- Utwórz punkt przywracania na wypadek, gdyby coś poszło nie tak.
- Nawigować do C: \ Users \ Twoja nazwa użytkownika \ AppData \ Local \ Packages \ Microsoft.MicrosoftEdge_8wekyb3d8bbwe i usuń wszystko z tego folderu. Musisz włączyć ukryte foldery, aby uzyskać dostęp do tego folderu.
- Teraz kliknij prawym przyciskiem myszy przycisk Start i uruchom program Microsoft PowerShell (administrator).
- Skopiuj i wklej następujący kod i naciśnij klawisz Enter:
- Get-AppXPackage -AllUsers -Name Microsoft.MicrosoftEdge | Foreach {Add-AppxPackage -DisableDevelopmentMode -Register „$ ($ _. InstallLocation) \ AppXManifest.xml” -Verbose}
- Powinno to ponownie zarejestrować Edge’a, usunąć błędy i prawdopodobnie rozwiązać problem.
Jeśli jednak problem nadal występuje, możesz sprawdzić 2 pozostałe rozwiązania.
Użyj SFC do skanowania w poszukiwaniu uszkodzeń
Ostatnim krokiem, który powinieneś zrobić, jest uniwersalna naprawa wszelkiego rodzaju uszkodzeń w systemach operacyjnych Microsoft. I to jest System File Checker lub w skrócie SFC. Celem tego narzędzia jest sprawdzenie niekompletnych lub uszkodzonych plików systemowych, które mogą prowadzić do wielu awarii i niestabilności systemu.
Dodatkowo, jeśli jest uszkodzony plik, to narzędzie naprawi wszystkie problemy i zaczniesz pracę.
Oto jak z niego korzystać:
- Kliknij prawym przyciskiem myszy przycisk Start i otwórz wiersz polecenia (administrator).
- W typie wiersza poleceń sfc / scannow i naciśnij Enter.
- Po zakończeniu procesu system powinien zostać naprawiony.
- Uruchom ponownie komputer i sprawdź ponownie przeglądarkę.
To powinno wystarczyć, aby pozbyć się wszystkich problemów związanych z przeglądarką w systemie Windows 10 po zainstalowaniu aktualizacji Creators Update. I nie zapomnij podzielić się swoimi pytaniami lub sugestiami w sekcji komentarzy poniżej.

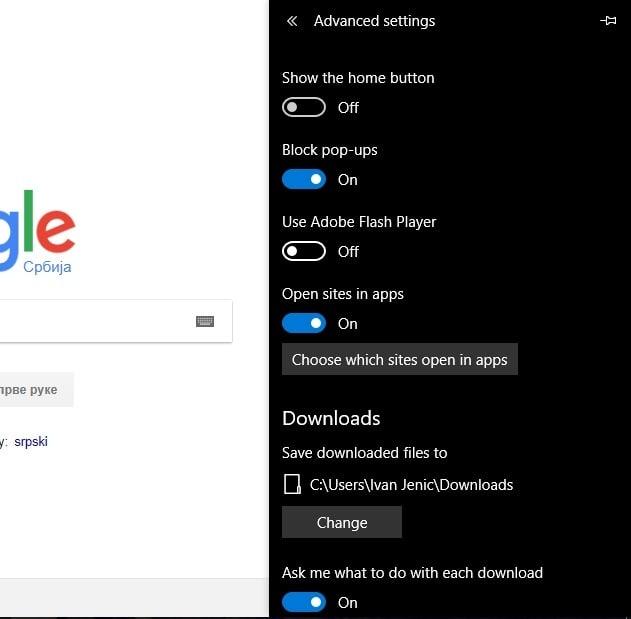
![Przeglądarki internetowe nie działają po zainstalowaniu aktualizacji Windows 10 Creators Update [Fix]](https://pogotowie-komputerowe.org.pl/wp-content/cache/thumb/b5/618dcdbcc442fb5_320x200.jpg)