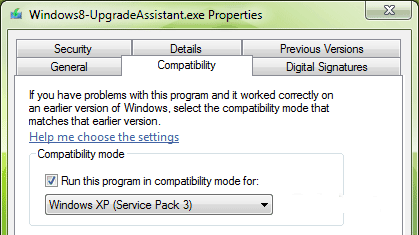Jeśli chcesz zaktualizować system do wersji Windows 8.1, powinieneś wiedzieć, że możesz to zrobić za darmo, ponieważ system operacyjny jest swobodnie dystrybuowany przez firmę Microsoft dla wszystkich użytkowników systemu Windows 8. Ale, jak już zauważyłeś, istnieje kilka problemów spowodowane przez proces aktualizacji, a my sprawdzimy, jak to rozwiązać.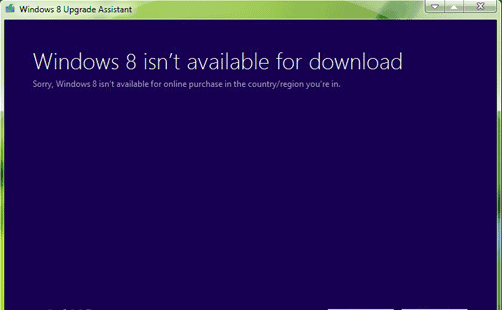
W związku z tym dzisiaj pokażę, jak rozwiązać błąd „Windows 8.1 niedostępny w twoim regionie”, który może występować podczas próby pobrania i zainstalowania najnowszej aktualizacji systemu operacyjnego na laptopie, tablecie lub komputerze z systemem Windows 8. Ponadto, jeśli chcesz uzyskać inne porady na ten temat, zapoznaj się z naszymi wcześniejszymi samouczkami, w których wyjaśniliśmy, jak zainstalować system Windows 8.1 w trybie offline, jak sflashować system Windows 8 bez użycia konta Microsoft Live lub jak rozwiązać „wybór migracji nie jest problem „dostępny”.
Najłatwiejszym sposobem aktualizacji do systemu Windows 8.1 jest użycie wbudowanej funkcji Microsoftu, nazwanej Asystentem uaktualnienia systemu Windows 8. Ten program sprawdzi, czy Twoje urządzenie jest zgodne z systemem operacyjnym Windows i czy aktualizacja jest dostępna w Twoim kraju. Następnie to samo narzędzie przeprowadzi Cię przez proces aktualizacji.
Teraz, jeśli podczas korzystania z Asystenta uaktualnienia systemu Windows 8 pojawi się ten sam komunikat „Windows 8.1 niedostępny w twoim regionie” i wiesz na pewno, że aktualizacja jest dostępna w twoim regionie (możesz to sprawdzić, przechodząc tutaj), powinieneś zastosować kroki od dołu, aby z łatwością rozwiązać wspomniany problem.
Napraw alert „Windows 8.1 niedostępny w twoim regionie” za minutę lub krócej
- Przede wszystkim zamknij Asystent uaktualnienia systemu Windows 8 oprogramowanie na wypadek, gdyby nadal działało na twoim komputerze.
- Następnie przejdź do folderu, w którym zainstalowany jest asystent aktualizacji.
- W tym folderze znajdź plik .exe (plik wykonywalny pomocy) i kliknij go prawym przyciskiem myszy.
- Wybierz «Nieruchomości”Z wyświetlonej listy opcji.
- Wybierz „Zgodność”I stamtąd wybierz„ Uruchom ten program w trybie zgodności dla: ”iz menu rozwijanego wybierz„Windows XP (Service Pack 3).

- Zastosuj wszystkie zmiany, a na koniec jeszcze raz uruchom Asystenta uaktualnienia systemu Windows 8.
To wszystko; teraz powinieneś być w stanie zainstalować aktualizację Windows 8.1 na swoim komputerze; powiedz nam, jak Ci się udało, korzystając z pola komentarzy poniżej.