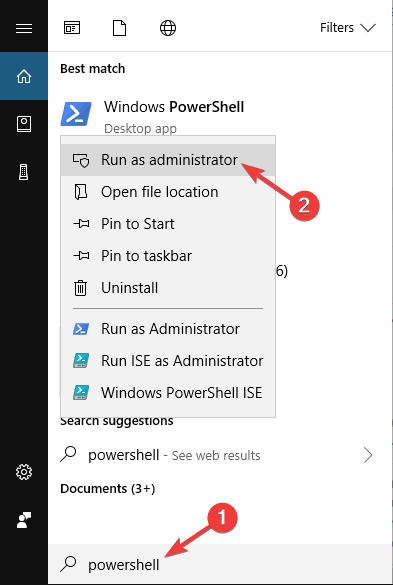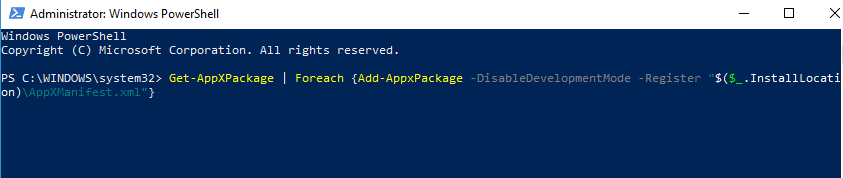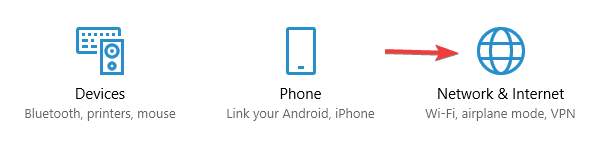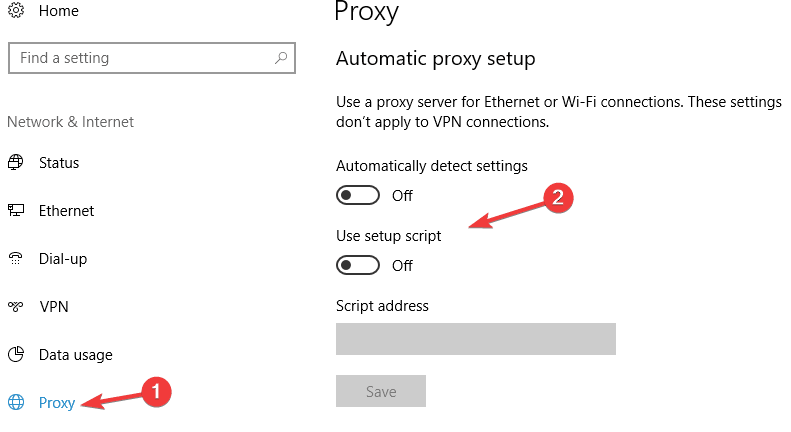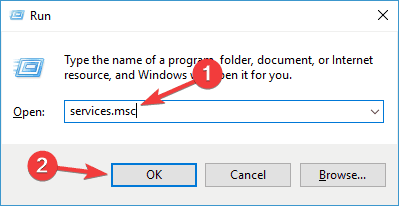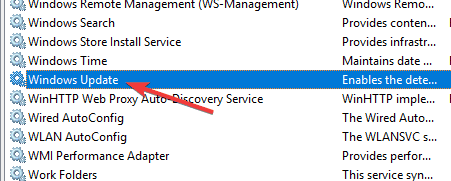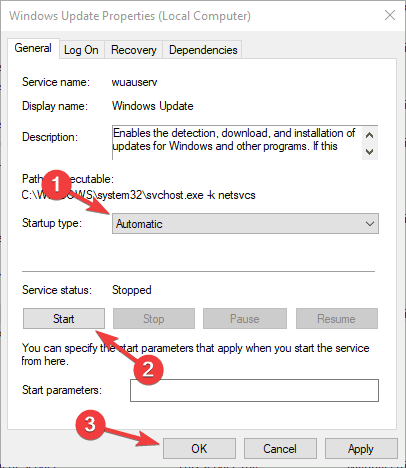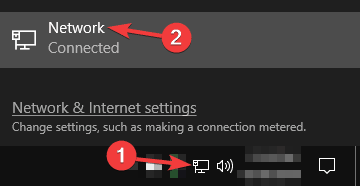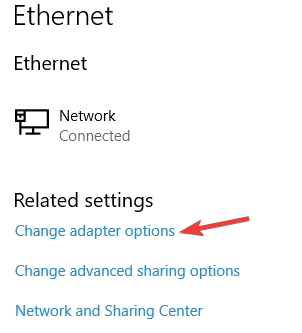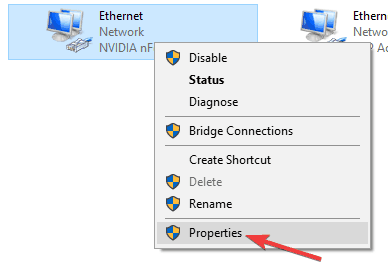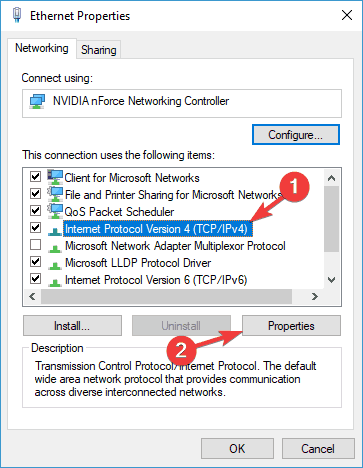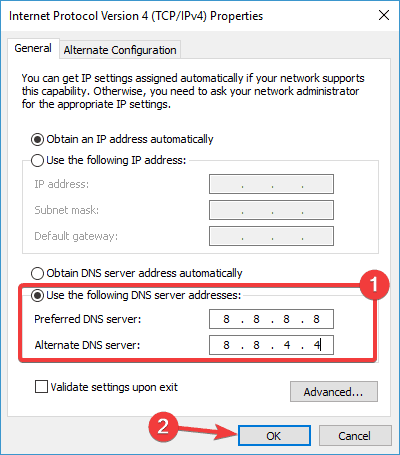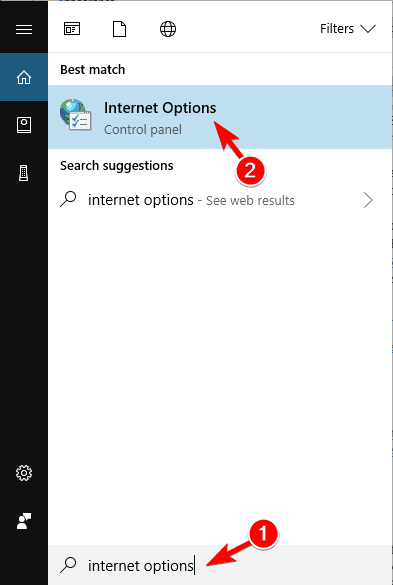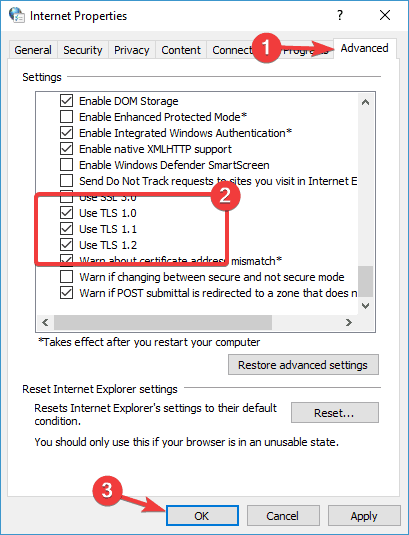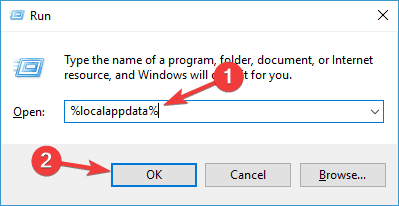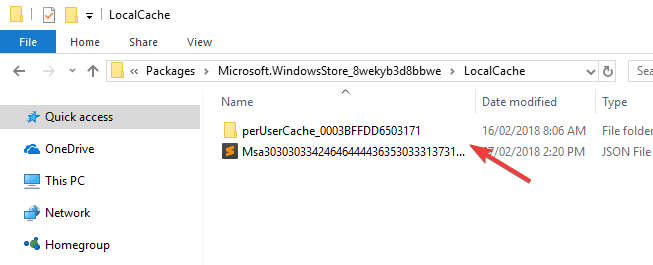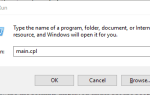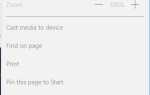Windows 10 przyniósł wiele niesamowitych funkcji, ale pomimo wszystkich nowych funkcji i ulepszeń, od czasu do czasu mogą wystąpić pewne problemy. Jednym z błędów, które dostają użytkownicy, jest błąd serwera. Kod błędu to 0x80072F05, więc sprawdźmy i zobaczmy, jak rozwiązać ten problem.
Co zrobić, gdy serwer się potknął Wystąpił kod błędu 0x80072F05
Potknięty serwer może być irytującym błędem, który uniemożliwi korzystanie ze Sklepu Windows. Mówiąc o tym błędzie, użytkownicy zgłosili następujące problemy z nim związane:
- 80072ee7 Sklep Windows 10 — Wielu użytkowników zgłosiło błąd 80072ee7 podczas korzystania ze Sklepu Windows. Jednak powinieneś być w stanie to naprawić za pomocą jednego z naszych rozwiązań.
- Pamięć podręczna Sklepu Windows może być uszkodzona — Czasami ten błąd może się pojawić, jeśli pamięć podręczna Sklepu Windows jest uszkodzona. Możesz jednak rozwiązać problem, usuwając po prostu pamięć podręczną.
- Nie można załadować potkniętej strony serwera — To kolejna odmiana tego błędu, a jeśli go napotkasz, spróbuj wyłączyć program antywirusowy i sprawdź, czy to pomoże.
- Serwer potknął się 0x8000ffff — Czasami ten kod błędu może pojawić się podczas próby korzystania ze Sklepu Windows. Jeśli tak się stanie, spróbuj wyłączyć serwer proxy i sprawdź, czy to pomoże.
- Sklep Windows 10 nie może połączyć się z serwerem — Jeśli masz ten problem, możesz spróbować ponownie zarejestrować aplikacje ze Sklepu Windows. Kilku użytkowników zgłosiło, że to rozwiązanie działało dla nich, więc koniecznie wypróbuj je.
- Serwer potknął się w Windows Store — Jest to stosunkowo częsty problem ze Sklepem Windows. Aby go naprawić, sprawdź, czy niezbędne usługi są uruchomione.
Ten błąd występuje zwykle podczas próby uzyskania dostępu do Sklepu Windows, ale dostępnych jest kilka rozwiązań.
Pierwszą rzeczą, którą musisz wiedzieć o tym problemie, jest to, że czasami mogą występować problemy wewnętrzne ze Sklepem Windows, więc najlepszym rozwiązaniem jest poczekanie i odświeżenie strony, aby sprawdzić, czy problem został rozwiązany. Ponadto zawsze warto aktualizować system Windows, ponieważ aktualizacje oferują rozwiązania takich problemów wewnętrznych. Jeśli masz problemy ze Sklepem Windows, możesz tymczasowo wyłączyć program antywirusowy i spróbować ponownie.
Rozwiązanie 1 — Sprawdź swój program antywirusowy
Korzystanie z programu antywirusowego jest ważne, jeśli chcesz chronić swój komputer przed złośliwym oprogramowaniem. Czasami jednak ustawienia antywirusowe mogą zakłócać połączenie sieciowe, powodując pojawienie się błędu błędu serwera. Aby rozwiązać ten problem, zalecamy sprawdzenie ustawień antywirusa i wyłączenie wszelkich ustawień, które mogą zakłócać połączenie sieciowe.
Użytkownicy Avast zgłosili, że muszą włączyć Tryb udostępniania Internetu w Ustawienia zapory ogniowej aby rozwiązać ten problem, pamiętaj, aby to zrobić. Jeśli nie możesz znaleźć tej funkcji lub problem nadal występuje, możesz rozważyć przejście na inne rozwiązanie antywirusowe.
Na rynku istnieje wiele świetnych rozwiązań antywirusowych, ale obecnie są najlepsze Bitdefender, BullGuard i Panda Antivirus, więc jeśli masz ten problem, zachęcamy do zastąpienia programu antywirusowego dowolnym z tych narzędzi i sprawdzenia, czy to rozwiąże problem.
Rozwiązanie 2 — Dostosuj datę i godzinę
Brzmi to trochę prosto, ale czasami, jeśli z jakiegoś powodu Twoja data i godzina są nieprawidłowe, Sklep Windows wyświetli ten błąd, więc najprostszym rozwiązaniem jest sprawdzenie godziny i daty i sprawdzenie, czy jest poprawna. Wielu użytkowników zgłosiło, że to rozwiązanie działało dla nich, dlatego gorąco zachęcamy do wypróbowania tego rozwiązania.
Rozwiązanie 3 — Wyczyść pamięć podręczną Sklepu Windows
Jest to proste rozwiązanie, wystarczy uruchomić jedną aplikację, aby wyczyścić pamięć podręczną. Wykonaj następujące czynności:
- W pasku wyszukiwania wpisz WSReset.exe i uruchom go jako administrator, klikając go prawym przyciskiem myszy i wybierając Uruchom jako administrator.
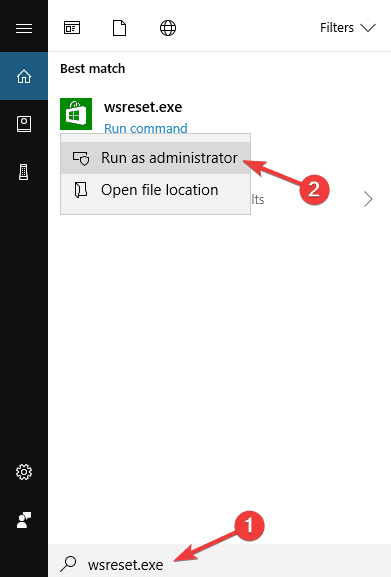
- Windows Store otworzy się, a zobaczysz komunikat: Pamięć podręczna sklepu została wyczyszczona. Możesz teraz przeglądać Sklep w poszukiwaniu aplikacji.
Po wyczyszczeniu pamięci podręcznej sprawdź, czy problem został rozwiązany.
Rozwiązanie 4 — Ponownie zarejestruj aplikacje ze Sklepu Windows
- W pasku wyszukiwania wpisz PowerShell i wybierz Windows PowerShell z listy kliknij go prawym przyciskiem myszy i wybierz Uruchom jako administrator.

- Po otwarciu PowerShell wpisz następujące polecenie i naciśnij Wchodzić:
- Get-AppXPackage | Foreach {Add-AppxPackage -DisableDevelopmentMode -Register „$ ($ _. InstallLocation) \ AppXManifest.xml”}

- Get-AppXPackage | Foreach {Add-AppxPackage -DisableDevelopmentMode -Register „$ ($ _. InstallLocation) \ AppXManifest.xml”}
- Komputer uruchomi się ponownie po zakończeniu procesu.
Rozwiązanie 5 — Wyłącz serwer proxy
Wielu użytkowników korzysta z serwera proxy w celu ochrony swojej prywatności w Internecie, jednak serwer proxy może zakłócać połączenie internetowe i powodować pojawienie się błędu serwera. Aby rozwiązać ten problem, wystarczy wyłączyć serwer proxy w systemie Windows 10. Jest to dość proste i można to zrobić, wykonując następujące czynności:
- Otworzyć Aplikacja ustawień. Możesz to zrobić szybko, naciskając Klawisz Windows + I skrót.
- Po otwarciu aplikacji Ustawienia przejdź do Sieć Internet.

- W menu po lewej wybierz Pełnomocnik i w prawym okienku wyłącz wszystkie opcje.

Po wykonaniu tej czynności sprawdź, czy problem został rozwiązany. Jeśli nadal chcesz chronić swoją prywatność w Internecie, możesz rozważyć użycie VPN zamiast proxy. Na rynku dostępnych jest wiele świetnych aplikacji VPN, ale CyberGhost VPN oferuje najlepszą ochronę i nie będzie zakłócać działania Sklepu Windows jak serwer proxy, więc wypróbuj ją.
Rozwiązanie 4 — Sprawdź, czy niezbędne usługi są uruchomione
Jeśli pojawia się komunikat o błędzie serwera podczas próby skorzystania ze Sklepu Windows, przyczyną mogą być Twoje usługi. Sklep Windows wymaga pewnych usług, aby działać poprawnie, a jeśli jedna lub więcej usług nie działa, możesz napotkać ten błąd.
Aby rozwiązać problem, musisz sprawdzić, czy wymagane usługi są uruchomione. Aby to zrobić, wykonaj następujące kroki:
- naciśnij Klawisz Windows + R. i wejdź services.msc. Teraz naciśnij Wchodzić lub kliknij dobrze.

- Pojawi się lista usług. Znajdź Aktualizacja systemu Windows usługi i kliknij dwukrotnie, aby otworzyć jego właściwości.

- Ustaw typ uruchamiania na Automatyczny lub Automatyczny (opóźniony start) i kliknij Początek aby uruchomić usługę. Teraz kliknij Zastosować i dobrze aby zapisać zmiany.

- Opcjonalnie: Powtórz poprzedni krok dla Centrum Bezpieczeństwa usługa również.
Po włączeniu obu usług problem powinien zostać rozwiązany, a korzystanie ze Sklepu Windows będzie możliwe bez żadnych problemów. Wielu użytkowników zgłosiło, że to rozwiązanie rozwiązało dla nich problem, dlatego zachęcamy do wypróbowania go.
Rozwiązanie 5 — Zmień swój DNS
Czasami twój DNS może być problemem i powodować pojawienie się błędu błędu serwera. Aby rozwiązać problem, zalecamy przejście na DNS Google. Jest to dość proste i możesz to zrobić, wykonując następujące kroki:
- Kliknij prawym przyciskiem myszy przycisk sieci w prawym dolnym rogu i wybierz sieć z menu.

- Teraz wybierz Zmień opcje adaptera.

- Pojawią się dostępne sieci. Kliknij prawym przyciskiem myszy swoją bieżącą sieć i wybierz Nieruchomości z menu.

- Wybierz Protokół internetowy w wersji 4 (TCP / IPv4) i kliknij Nieruchomości przycisk.

- Wybierz Użyj następujących adresów serwera DNS i nastaw Preferowany DNS serwer do 8.8.8.8 i Alternatywny serwer DNS do 8.8.4.4. Kliknij dobrze aby zapisać zmiany.

Po wykonaniu tej czynności sprawdź, czy problem został rozwiązany. Pamiętaj, że po przejściu na DNS Google połączenie z Internetem może być nieco wolniejsze, ale problem ze sklepem Microsoft Store powinien zostać całkowicie rozwiązany.
Rozwiązanie 6 — Zmień opcje internetowe
Według użytkowników czasami Twoje opcje internetowe mogą zakłócać działanie sieci i powodować pojawienie się błędu błędu serwera. Aby rozwiązać ten problem, musisz zmienić ustawienia. Jest to dość proste i możesz to zrobić, wykonując następujące kroki:
- naciśnij Klawisz Windows + S. i wejdź opcje internetowe. Wybierz opcje internetowe z menu.

- Po otwarciu okna Właściwości Internetu przejdź do zaawansowane tab i sprawdź Użyj TLS 1.0, Użyj TLS 1.1, i Użyj TLS 1.2. Teraz kliknij Zastosować i dobrze aby zapisać zmiany.

Te trzy opcje powinny być domyślnie włączone, ale mogą zostać wyłączone z różnych powodów. Po ich włączeniu problem powinien zostać rozwiązany. Wielu użytkowników zgłosiło, że to rozwiązanie działało dla nich, więc koniecznie wypróbuj je.
Rozwiązanie 7 — Usuń lokalną pamięć podręczną z katalogu Windows Store
Czasami możesz napotkać Błąd potknięcia się serwera to uszkodzenie pamięci podręcznej Sklepu Windows. Możesz jednak łatwo rozwiązać ten problem, usuwając pamięć podręczną ręcznie. Aby to zrobić, wykonaj następujące kroki:
- naciśnij Klawisz Windows + R. i wejdź % localappdata%. Teraz naciśnij Wchodzić lub kliknij dobrze.

- Nawigować do Packages \ Microsoft.WindowsStore_8wekyb3d8bbwe \ LocalCache katalog i usuń z niego wszystkie pliki.

Po wykonaniu tej czynności powinieneś móc korzystać ze Sklepu Windows bez żadnych problemów.
To wszystko, mam nadzieję, że przynajmniej jedno z tych rozwiązań pomogło ci rozwiązać ten komunikat o błędzie. Ponadto, jeśli masz jakiekolwiek inne problemy w systemie Windows 10, zapoznaj się z naszą sekcją Napraw systemu Windows 10, a być może znajdziesz rozwiązanie.
- Kliknij prawym przyciskiem myszy przycisk sieci w prawym dolnym rogu i wybierz sieć z menu.
- W pasku wyszukiwania wpisz WSReset.exe i uruchom go jako administrator, klikając go prawym przyciskiem myszy i wybierając Uruchom jako administrator.