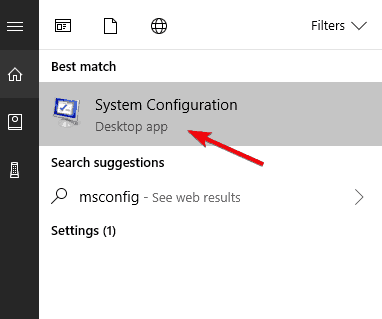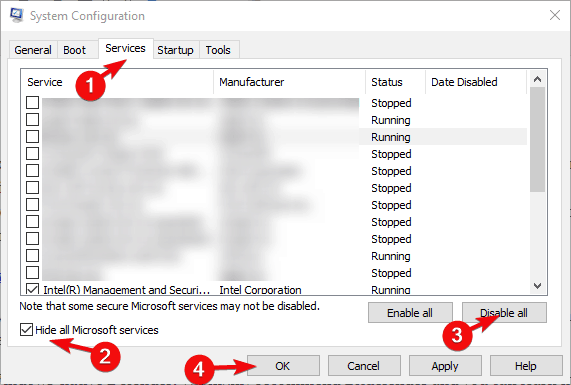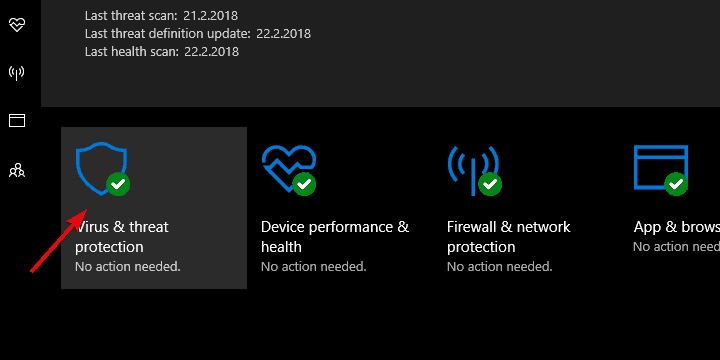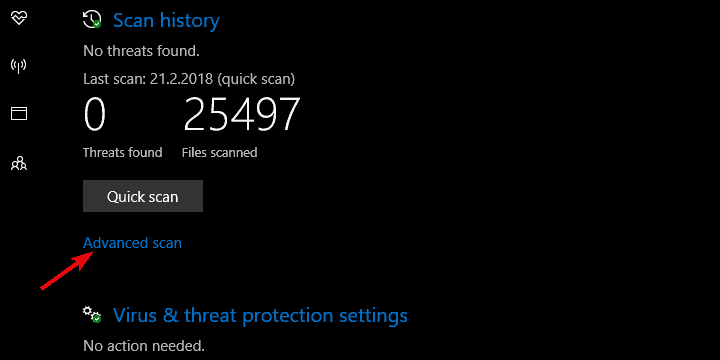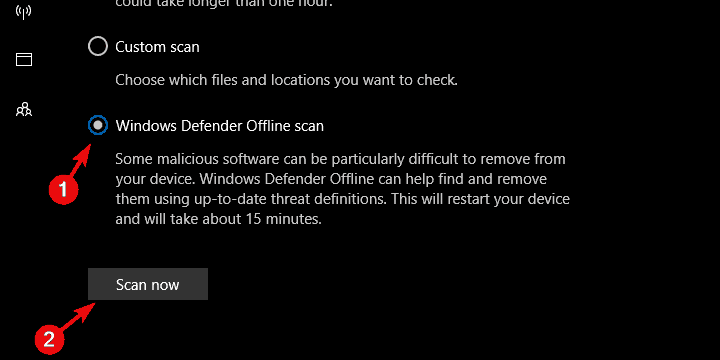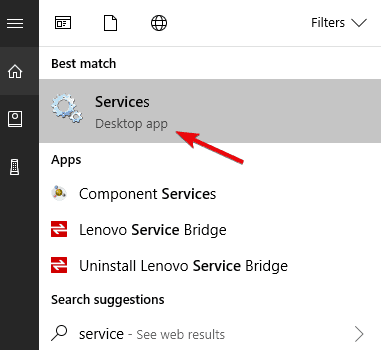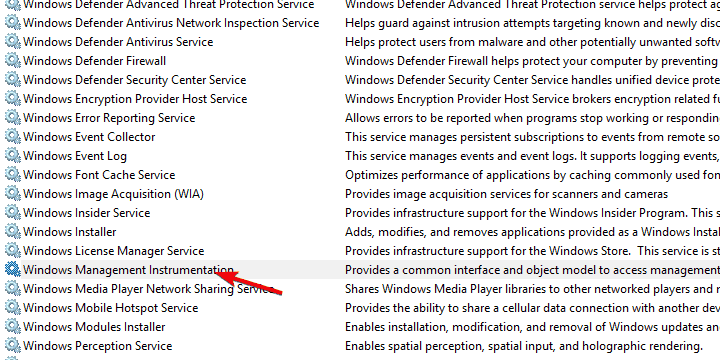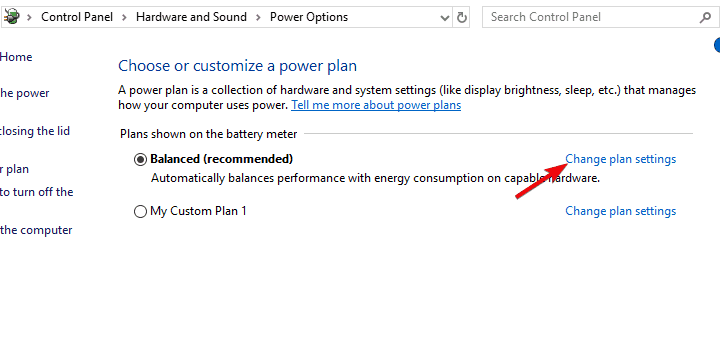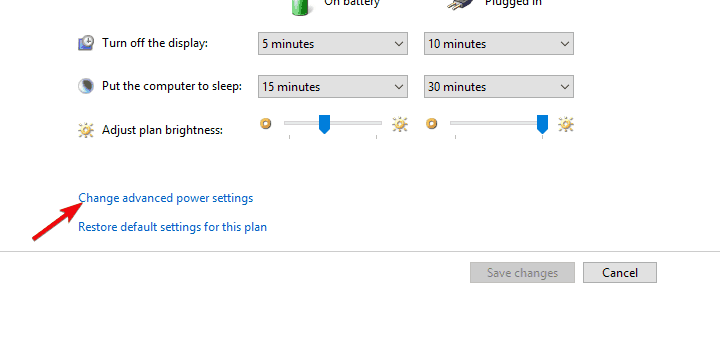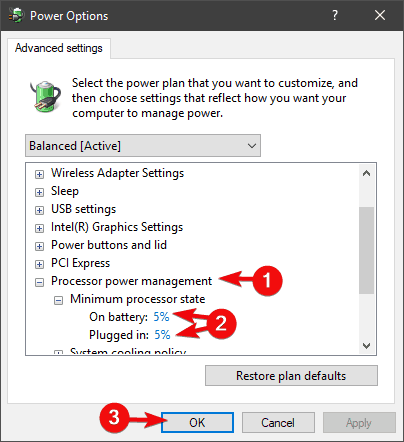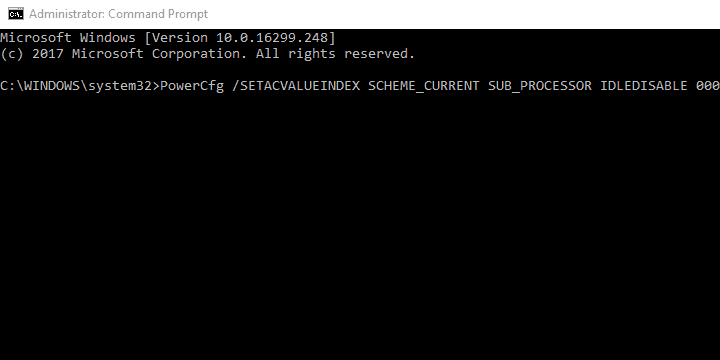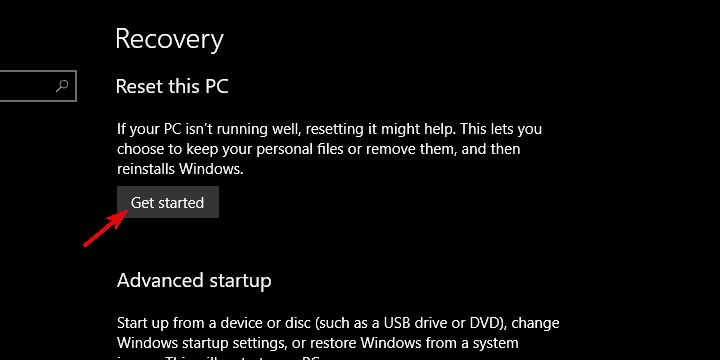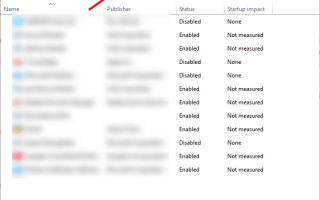Korelacja między oprogramowaniem i sprzętem na platformie Windows nie zawsze jest najlepsza. Wysoka aktywność procesora i wycieki pamięci występowały od samego początku i najprawdopodobniej będą istnieć wiecznie.
Jednak w większości przypadków dotknięci użytkownicy mogą ustalić, która usługa jest odpowiedzialna za wysoką aktywność procesora. Niestety nie zawsze. Czasami w Menedżerze zadań nie ma nic dziwnego, ale procesor nadal osiąga wysoki odsetek aktywności.
Aby rozwiązać ten problem, przygotowaliśmy listę odpowiednich rozwiązań, które powinny pomóc rozwiązać ten problem. W przypadku, gdy w zasięgu wzroku nie ma żadnej dostępnej usługi powodującej zatrzymanie procesora, ale procesor nie dławi się, sprawdź je poniżej.
Jak poradzić sobie z wysokim zużyciem procesora, gdy Menedżer zadań nie ma nic podejrzanego
- Wyłącz programy działające w tle
- Skanuj w poszukiwaniu złośliwego oprogramowania
- Uruchom ponownie Instrumentację zarządzania Windows
- Sprawdź zaawansowane ustawienia zasilania
- Wyłącz funkcję zasilania IDLEDISABLE za pomocą wiersza polecenia
- Zresetuj komputer
1: Wyłącz programy działające w tle
Najpierw rzeczy pierwsze. Chociaż brak opinii w Menedżerze zadań sprawia, że ten scenariusz jest dość osobliwy, aktywność aplikacji w tle nadal jest prawdopodobnie główną przyczyną fatalnej aktywności procesora. Nie zawsze jest to główny proces, który powoduje wysokie zużycie procesora — mogą to zrobić również drobne usługi powiązane.
Aby rozwiązać ten potencjalny podżegacz, zalecamy wyłączenie wszystkich programów działających w tle (oczywiście oprócz aplikacji systemowych) i przejście z tego miejsca.
Jeśli nie masz pewności, jak to zrobić, przygotowaliśmy dwie metody dostępne w systemie Windows 10.
Menadżer zadań:
- Kliknij prawym przyciskiem myszy pasek zadań i otwórz Menadżer zadań.
- Wybierz Uruchomienie patka.
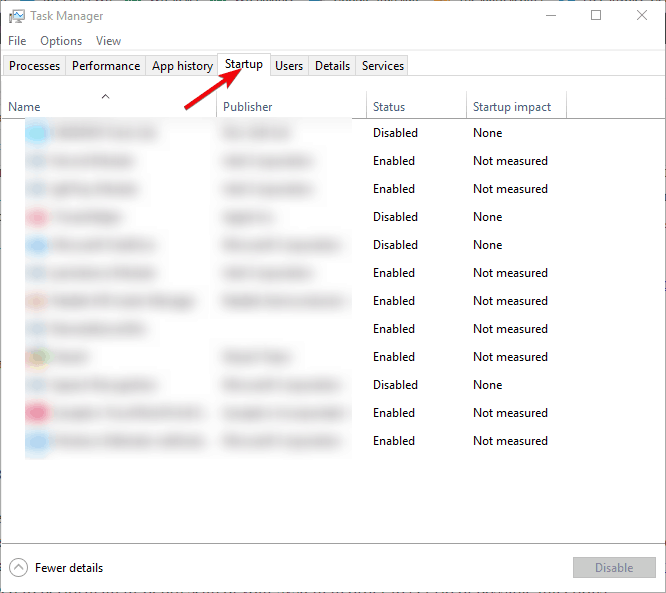
- Wybierz każdy program indywidualnie i wyłącz go. Wyłącz wszystkie programy.
- Zamknij Menedżera zadań i uruchom ponownie komputer.
Konfiguracja systemu:
- Na pasku wyszukiwania systemu Windows wpisz msconfig i otwórz Konfiguracja systemu.

- Wybierz kartę Usługi i zaznacz „Ukryj wszystkie usługi Microsoft”Pudełko.

- Wyłącz wszystkie oprócz niezbędnych usług stron trzecich (GPU i sterowniki dźwięku) i potwierdź zmiany.
- Uruchom ponownie komputer.
2: Skanuj w poszukiwaniu złośliwego oprogramowania
Oprócz znanych i przede wszystkim dobroczynnych aplikacji komputerowych, istnieją przerażające złośliwe zagrożenia, które mogą siać spustoszenie w twoim systemie. Wirusy i złośliwe oprogramowanie mogą realistycznie powodować ogromne skoki procesorów lub, z drugiej strony, powodować fałszywe odczyty w Menedżerze zadań.
Tego drugiego można uniknąć, pobierając jedno z zewnętrznych narzędzi monitorowania. Oczywiście nadal musisz przeprowadzić dogłębne skanowanie systemu, aby pozbyć się możliwych infekcji.
Ponadto, ponieważ istnieje wiele raportów o włamaniach do krypto-wydobywania, które bez Twojej zgody wykorzystają twoje zasoby, masz dodatkowy powód, aby skanować i eliminować wszystkie zagrożenia.
Możesz użyć dowolnego narzędzia antywirusowego innej firmy lub rodzimego systemu Windows Defender. Gorąco polecamy Bitdefender i możesz dowiedzieć się więcej na ten temat tutaj.
W Windows Defender, oto jak przeprowadzić głębokie skanowanie w Windows 10:
- otwarty Windows Defender klikając prawym przyciskiem myszy ikonę w obszarze powiadomień.
- Wybierać Wirus zagrożenie ochrona.

- Wybierz Zaawansowane skanowanie.

- Atrakcja Windows Defender Offline Scan i kliknij Skanuj teraz.

- Komputer uruchomi się ponownie i rozpocznie się procedura skanowania.
3: Uruchom ponownie Instrumentację zarządzania Windows
Usługa Instrumentacji zarządzania Windows (WmiPrvSE.exe) jest, obok niesławnego svchost.exe, usługą, która często źle się zachowuje i może w tym czasie powodować skoki mocy procesora. Głównym zastosowaniem tej usługi jest zarządzanie i koordynowanie wykonywania różnych systemów działających w tle w sieci.
Musisz ponownie uruchomić tę usługę i poszukać zmian. W tamtych czasach Microsoft dostarczył łatkę do tego, ale był on przeznaczony dla systemu Windows 7, a nie późniejszych wersji. Zamiast korzystać z udostępnionych zasobów, musisz wziąć sprawy w swoje ręce.
Oto jak zrestartować Instrumentację zarządzania Windows i naprawić zawieszanie procesora ghosta:
- Rodzaj usługi na pasku wyszukiwania i otwórz Usługi.

- Przejdź do Instrumentacja zarządzania Windows usługa.

- Kliknij prawym przyciskiem myszy i wybierz Uruchom ponownie z menu kontekstowego.
4: Sprawdź zaawansowane ustawienia zasilania
Niektóre ustawienia zasilania związane z procesorem mogą wpływać na odczyty systemowe i w ten sposób nakłonić Cię do myślenia, że procesor jest cały czas na 100%. W takim przypadku należy zaznaczyć opcję Minimalny stan procesora w obszarze Zarządzanie energią procesora.
W niektórych planach zastosowany zostanie wysoki procent procesora, a to nie jest to, co chcesz zrobić, gdy stan minimalnego procesora jest pod ręką. Powinieneś wybrać minimum 5%.
Oto jak zmienić to ustawienie zasilania i, miejmy nadzieję, zmniejszyć zużycie procesora do normalnych wartości:
- Kliknij prawym przyciskiem myszy ikona baterii w obszarze powiadomień paska zadań i otwórz Opcje mocy.
- Wybierz domyślny plan zasilania i kliknij przycisk „Zmień ustawienia planu”Link.

- Wybierz ”Zmień zaawansowane ustawienia zasilania”.

- Rozszerzać Zarządzanie energią procesora a następnie zrobić to samo z Minimalny stan procesora.
- Ustaw oba «Na baterii» i «Podłączony» opcje do 5% i potwierdź zmiany.

- Uruchom ponownie komputer.
5: Wyłącz funkcję zasilania IDLEDISABLE za pomocą wiersza polecenia
Na razie będziemy trzymać się ustawień zasilania. Większość ustawień zasilania jest dostępna za pośrednictwem interfejsu użytkownika systemu Windows 10. Istnieją jednak pewne ukryte wartości, które są niedostępne (i nie bez powodu) zwykłym użytkownikom. T.
ten problem może zostać sprowokowany przez właściwość IDLEDISABLE — dedykowaną opcję, która konfiguruje aktywność procesora, gdy nie ma żadnych procesów do uruchomienia. Jest to związane z procesem bezczynności systemu i można go skonfigurować zarówno dla stanu zasilania podłączonego, jak i zasilanego z baterii.
Niektóre aplikacje (głównie gry) korzystają z tej funkcji w celu uniknięcia opóźnień. Ale zamiast wyłączać się po zamknięciu gry, IDLEDISABLE jest nadal włączony, co obali dławienie procesora. Musisz spróbować wyłączyć te zaawansowane ustawienia zasilania ukryte w konfiguracji zasilania.
Aby to zrobić, musisz użyć podniesionego wiersza polecenia jako administratora. Nie zapomnij utworzyć punktu przywracania i wykonać kopię zapasową danych przed zrobieniem tego, ponieważ istnieje niewielkie, ale nie bez znaczenia ryzyko krytycznego uszkodzenia systemu.
Oto jak to zrobić w kilku prostych krokach:
- Na pasku wyszukiwania systemu Windows wpisz cmd, kliknij prawym przyciskiem myszy Wiersz polecenia i uruchom go jako admin.
- W wierszu polecenia wklej następujące polecenia i naciśnij klawisz Enter po każdym:
- PowerCfg / SETACVALUEINDEX SCHEME_CURRENT SUB_PROCESSOR IDLEDISABLE 000

- PowerCfg / SETACTIVE SCHEME_CURRENT
- PowerCfg / SETACVALUEINDEX SCHEME_CURRENT SUB_PROCESSOR IDLEDISABLE 000
- Następnie uruchom ponownie komputer i poszukaj zmian.
6: Zresetuj komputer
Wreszcie, jeśli żaden z poprzednich kroków nie okazał się pomocny w tej kwestii, jedynym oczywistym rozwiązaniem, oprócz oczywistej reinstalacji systemu, jest skorzystanie z opcji „Zresetuj ten komputer” w systemie Windows 10. Dzięki temu będziesz mieć szansę zachowaj pliki, gdy system zostanie odświeżony i całkowicie przywrócony do wartości początkowych.
Jeśli nie masz pewności, jak zresetować komputer z systemem Windows 10 do ustawień fabrycznych, wykonaj poniższe czynności:
- Na pasku wyszukiwania systemu Windows wpisz poprawa i otwórz Poprawa opcje z listy wyników.
- Kliknij na «Rozpocznij”Pod przyciskiem„Zresetuj ten komputer”Opcja odzyskiwania.

- Wybierz, czy chcesz zachować pliki przechowywane na partycji systemowej, czy nie.
- Postępuj zgodnie z instrukcjami, aż system zostanie odświeżony.
To powinno to zakończyć. W przypadku pytań lub alternatywnego rozwiązania tego problemu udostępnij je nam i innym czytelnikom, których dotyczy problem. Możesz to zrobić w sekcji komentarzy poniżej.
- Rodzaj usługi na pasku wyszukiwania i otwórz Usługi.