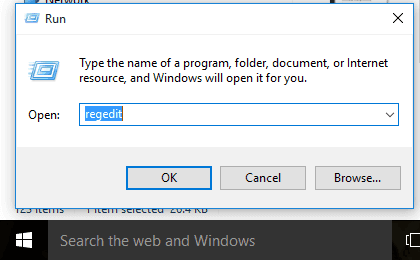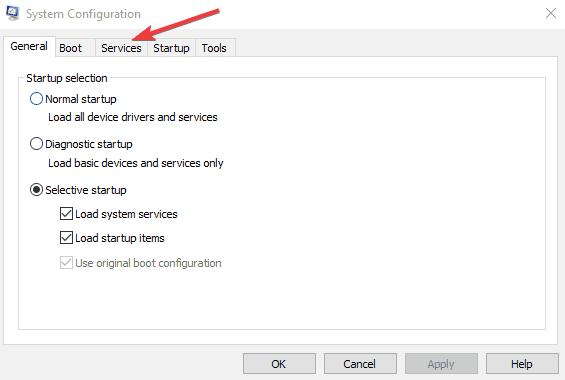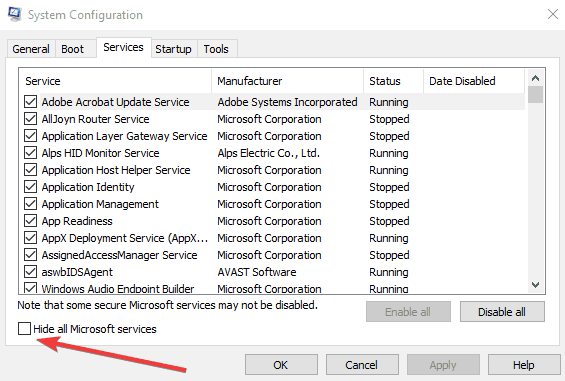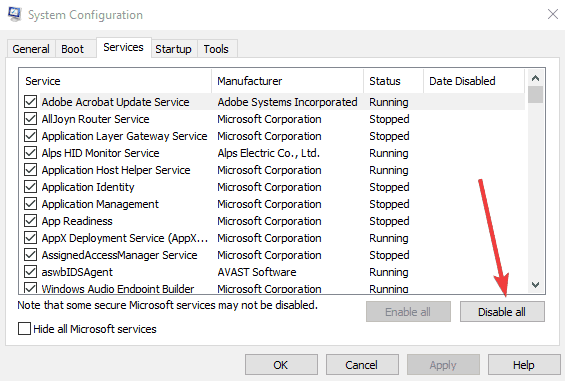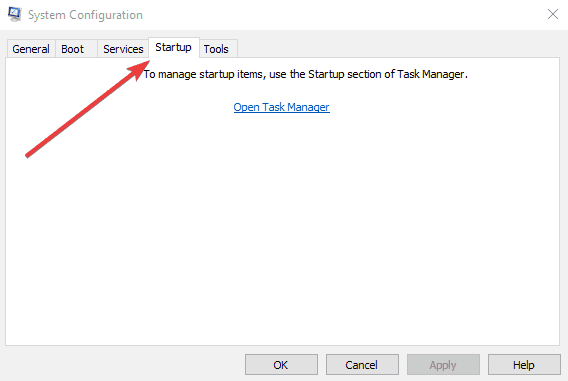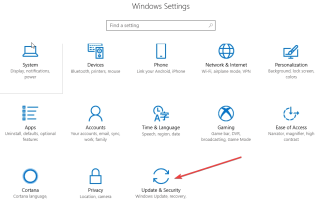Gdy pojawia się komunikat o błędzie podczas próby otwarcia pliku i mówi „nie ma wystarczającej ilości miejsca na dysku do zakończenia operacji”, może to oznaczać, że plik lub pliki są uszkodzone albo sterowniki urządzeń.
Zgłoszono, że ten problem występuje, gdy na komputerze są uruchomione niektóre wersje oprogramowania antywirusowego lub zapisujesz na już pełnym dysku.
Czasami ten sam komunikat o błędzie pojawia się podczas próby zapisania pliku w programie Microsoft Office Word lub innym programie i informuje, że nie ma wystarczającej ilości pamięci lub miejsca na dysku, aby ukończyć operację oraz że musisz zamknąć dodatkowe okna i zapisać praca.
Oto kilka znanych szybkich poprawek, aby naprawić błąd „brakuje miejsca na dysku, aby dokończyć operację” w systemie Windows.
POPRAWKA: Za mało miejsca na dysku, aby zakończyć działanie
- Zrestartuj swój komputer
- Uruchom w trybie awaryjnym
- Wykonaj czysty rozruch
- Zamień szablon normal.dot
- Sprawdź tabelę alokacji plików (FAT)
- Użyj narzędzia do kompresji dysku
- Uruchom czyszczenie dysku
- Wyczyść folder% temp%
- Wyłącz dodatki
- Napraw pakiet Office z panelu sterowania
1. Uruchom ponownie komputer
Jednym z najprostszych sposobów rozwiązania problemu niewystarczającej ilości miejsca na dysku jest ponowne uruchomienie komputera. Być może niedawno zainstalowałeś lub zaktualizowałeś program, a nawet system operacyjny lub zainstalowałeś aktualizacje. Niezależnie od przypadku uruchom ponownie komputer i sprawdź, czy problem nadal występuje.
2. Uruchom w trybie awaryjnym
Tryb awaryjny uruchamia komputer z ograniczoną liczbą plików i sterowników, ale system Windows nadal będzie działał. Aby wiedzieć, czy jesteś w trybie awaryjnym, zobaczysz słowa w rogach ekranu.
Jeśli problem z klawiszem Shift nie działa, sprawdź, czy występuje, gdy komputer jest w trybie awaryjnym.
Wykonaj następujące kroki, aby uruchomić komputer w trybie awaryjnym:
- Kliknij Początek przycisk
- Wybierz Ustawienia — otworzy się okno Ustawienia
- Kliknij Aktualizacja Bezpieczeństwo
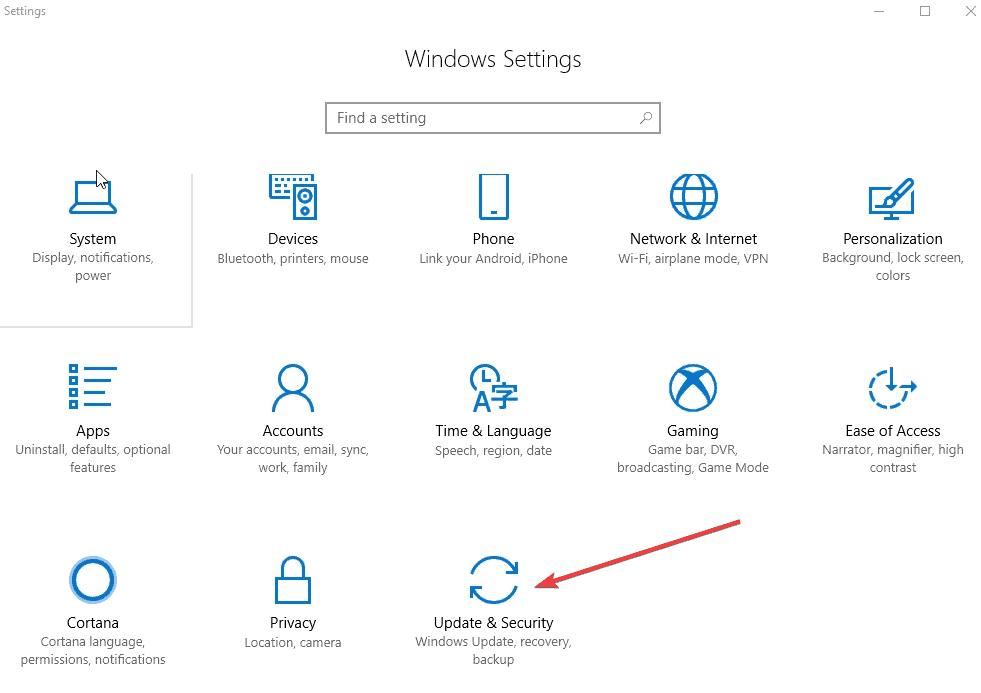
- Wybierz Poprawa z lewego panelu
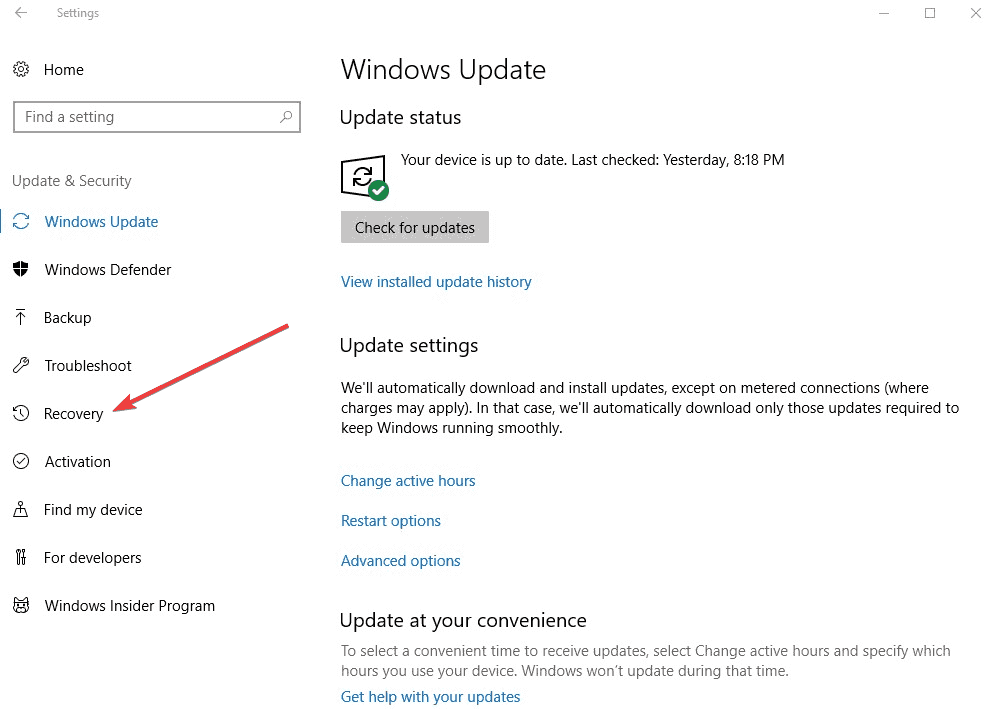
- Iść do Zaawansowane uruchomienie
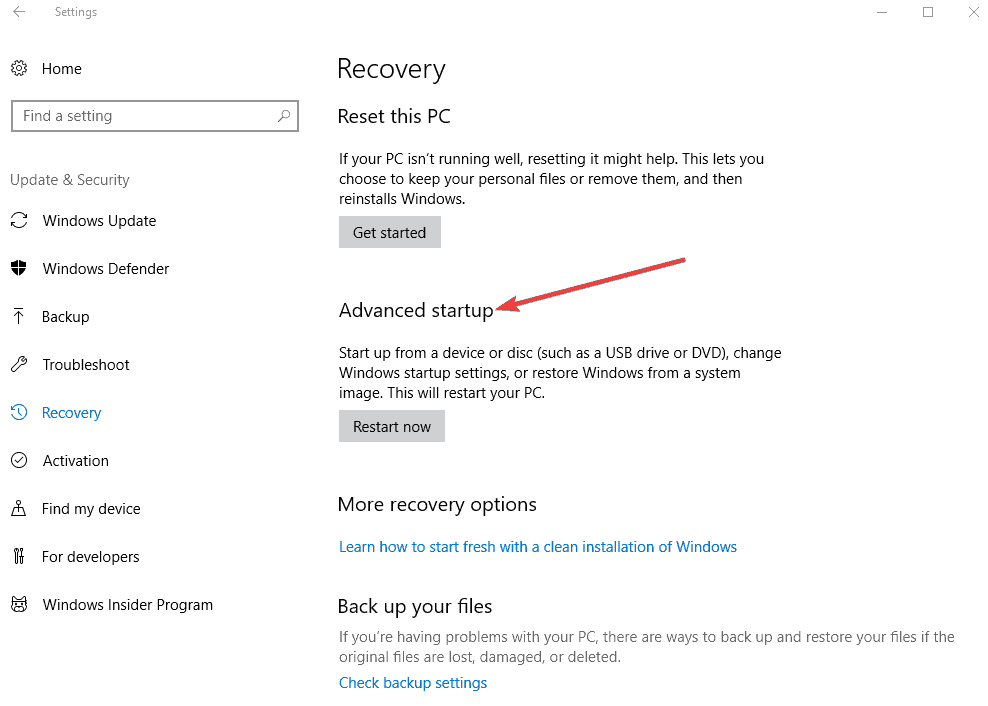
- Kliknij Zrestartuj teraz
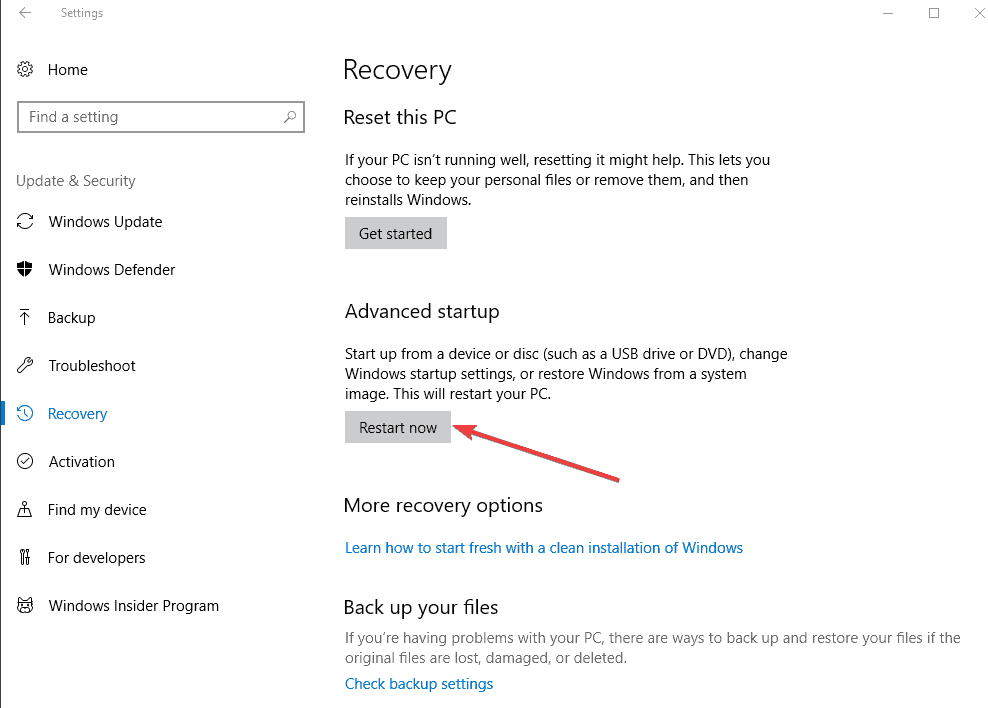
- Wybierz Rozwiązywanie problemów z wybierz ekran opcji, następnie kliknij Zaawansowane opcje
- Iść do Ustawienia uruchamiania i kliknij Uruchom ponownie
- Po ponownym uruchomieniu komputera pojawi się lista opcji.
- Wybierać 4 lub F4 aby uruchomić komputer w trybie awaryjnym
Jeśli problemu nie ma w trybie awaryjnym, wówczas domyślne ustawienia i podstawowe sterowniki nie mają wpływu na problem.
Ponadto, jeśli rozruch w trybie awaryjnym pomógł usunąć wszelkie włączone dodatki, usuń dodatki z rejestru i sprawdź, czy to pomaga, wykonując następujące czynności:
- Kliknij Początek< Biegać< type regedit (bez cudzysłowów) i kliknij Dobrze.

- W oknie rejestru przejdź do lokalizacji podanej poniżej i usuń klucz dodatku:
HKEY_CURRENT_USER \ Software \ Microsoft \ Office \ 14.0 \ Word \ Addins
HKEY_CURRENT_USER \ Software \ Microsoft \ Office \ Word \ Addins
HKEY_LOCAL_MACHINE \ SOFTWARE \ Microsoft \ Office \ 14.0 \ Word \ Addins
HKEY_LOCAL_MACHINE \ SOFTWARE \ Microsoft \ Office \ Word \ Addins
Przed usunięciem kluczy z rejestru należy wykonać kopię zapasową rejestru. Jeśli po zainstalowaniu programu wystąpił błąd, po jego odinstalowaniu należy ponownie zainstalować program na komputerze, ponieważ instalacja mogła zostać uszkodzona.
3. Wykonaj czysty rozruch
Zmniejsza to konflikty związane z oprogramowaniem, które może wywołać podstawowe przyczyny niewystarczającego błędu miejsca na dysku w wyniku uruchamiania aplikacji i usług w tle podczas normalnego uruchamiania systemu Windows.
- Zaloguj się jako administrator i wpisz msconfig w polu wyszukiwania
- Wybierz Konfiguracja systemu
- Odnaleźć Usługi patka

- Wybierz Ukryj wszystkie usługi Microsoft pudełko

- Kliknij Wyłącz wszystkie

- Iść do Uruchomienie patka

- Kliknij Otwórz Menedżera zadań
- Zamknij Menedżera zadań, a następnie kliknij Dobrze
- Zrestartuj swój komputer
4. Zastąp szablon normal.dot
Jedną z przyczyn błędu „brak miejsca na dysku do wykonania operacji” jest uszkodzony szablon normal.dot. Oto jak to rozwiązać:
- Kliknij Początek
- W polu wyszukiwania wpisz normalna.kropka. Powinna być dostępna opcja wyszukiwania Sprawdź „Szukaj ukrytych plików”, upewnij się, że jest zaznaczone. Jeśli go nie znajdzie, spróbuj wyszukać *.kropka. Może być trudno znaleźć, ponieważ jest to ukryty plik. Może być konieczne przejście do opcji folderów i upewnienie się, że „pokaż ukryte pliki” jest zaznaczone.
- Ilekroć znajdziesz normal.dot, zmień jego nazwę old.dot
- Zrestartuj swój komputer.
- Otwórz program lub plik, a utworzy nowy szablon normal.dot
5. Sprawdź tabelę alokacji plików (FAT)
Tabela alokacji plików (FAT) używa 32-bitowej liczby całkowitej do przechowywania rozmiaru plików, dlatego nazywa się FAT32, co oznacza, że maksymalny rozmiar, który może pomieścić, wynosi nieco poniżej 4 GB. Jeśli twój zewnętrzny dysk twardy korzysta z systemu plików FAT32, to nie jest to ograniczenie systemu Windows, które możesz napotkać pod względem błędu niewystarczającej ilości miejsca na dysku, to w rzeczywistości ograniczenie systemu plików.
W takim przypadku możesz albo podzielić swoje pliki na mniej niż 4 GB (typowy limit formatów jak FAT32) lub sformatować zewnętrzny dysk twardy na NTFS, tak aby zawierał pliki większe niż 4 GB.
Uwaga: Ponowne sformatowanie dysku twardego wyczyści wszystkie dane znajdujące się na dysku. Należy wykonać kopię zapasową danych na innym nośniku pamięci.
6. Użyj narzędzia do kompresji dysku
Pomaga to dodać więcej miejsca na dysku twardym. Jeśli korzystasz z oprogramowania antywirusowego, spróbuj je wyłączyć. Jeśli to rozwiąże problem, skontaktuj się z producentem oprogramowania antywirusowego w celu uzyskania aktualizacji lub obejścia problemu.
Możesz odzyskać trochę miejsca na dysku, zamykając niepotrzebne programy. Po zamknięciu innych programów może upłynąć kilka minut, zanim system Windows zmieni rozmiar pliku stronicowania.
7. Uruchom czyszczenie dysku
Możesz zwolnić miejsce na dysku, usuwając niepotrzebne pliki, wykonując następujące kroki:
- Kliknij Start i wybierz Wszystkie aplikacje
- Iść do Akcesoria
- Kliknij Narzędzia systemowe
- Kliknij Czyszczenie dysku
- W oknie dialogowym Wybierz dysk kliknij, aby wybrać dysk, który chcesz wyczyścić, na przykład C: \, a następnie kliknij przycisk OK.
- Na Czyszczenie dysku Kliknij kartę, aby zaznaczyć każdą z opcji, dla których chcesz usunąć pliki.
- Kliknij OK.
Może być możliwe zapisanie pliku na dysku flash lub dysku sieciowym lub w dowolnym miejscu, w którym jest wolne miejsce na dysku.
8. Wyczyść folder% temp%
Po ponownym uruchomieniu wyczyść folder% temp%, wykonując następujące czynności:
- Kliknij prawym przyciskiem Start i wybierz Biegać
- Rodzaj % temp% i naciśnij wchodzić, Spowoduje to otwarcie Eksploratora plików w folderze TEMP
- Wybierz wszystkie pliki, naciskając CTRL + A
- naciśnij USUNĄĆ
- Tylko dla plików w użyciu POMINĄĆim
9. Wyłącz dodatki
- Kliknij prawym przyciskiem Start i wybierz Biegać
- Rodzaj winword / safe
- Jeśli program pomyślnie kliknie menu Plik
- Wybierz Opcje
- Wybierz Dodatki
- Kliknij na ‘Iść’ przycisk oprócz „Zarządzaj: Com-in Add” opcja
- Sprawdź, czy są włączone jakieś dodatki, jeśli tak, wyczyść pole wyboru, aby je wyłączyć
- Uruchom ponownie program i sprawdź, czy możesz go uruchomić bez błędów.
10. Napraw pakiet Office za pomocą panelu sterowania
Kroki dostępu do narzędzia do naprawy różnią się w zależności od systemu operacyjnego.
Wybierz system operacyjny, a następnie wykonaj następujące czynności:
- Kliknij prawym przyciskiem Start i wybierz Aplikacje i funkcje w menu podręcznym.
- Wybierz produkt Microsoft Office, który chcesz naprawić, i wybierz Modyfikować.
Uwaga: Spowoduje to naprawę całego pakietu Office, nawet jeśli jest to tylko jedna aplikacja, którą chcesz naprawić, na przykład Word lub Excel. Jeśli masz zainstalowaną samodzielną aplikację, wyszukaj ją według nazwy.
W zależności od tego, czy twoja kopia pakietu Office jest instalowana w trybie szybkim, czy w oparciu o MSI, wykonaj następujące czynności.
- Kliknij, aby uruchomić program
- Iść do Jak chcesz naprawić programy pakietu Office
- Wybierz Naprawa onlineaby upewnić się, że wszystko zostanie naprawione
- Wybierz Naprawic (Im szybciej Szybka naprawaopcja jest również dostępna, ale wykrywa tylko, a następnie zastępuje uszkodzone pliki).
Jeśli twój jest oparty na MSI, przejdź do Zmień swoją instalację, Wybierz Naprawic a następnie kliknij dalej. Postępuj zgodnie z instrukcjami wyświetlanymi na ekranie, aby zakończyć naprawę.
Daj nam znać, jeśli któraś z tych poprawek pomogła, zostawiając komentarz w poniższej sekcji.