Istnieje wiele rodzajów błędów, które mogą pojawić się na twoim komputerze, ale jednym z najbardziej irytujących jest to, że Windows Shell Common Dll przestał działać. Ten błąd może uniemożliwić korzystanie ze standardowych funkcji systemu Windows i może być dość problematyczny, dlatego w tym artykule pokażemy, jak naprawić ten błąd.
Powszechna biblioteka DLL powłoki systemu Windows przestała działać błąd, jak to naprawić?
Rozwiązanie 1 — Upewnij się, że usługa Czas systemu Windows jest uruchomiona
System Windows korzysta z różnych usług, aby działać poprawnie, ale czasami ten problem może wystąpić z powodu wyłączonych usług. Według użytkowników wspólna biblioteka DLL powłoki systemu Windows przestała działać błąd zaczął pojawiać się po przywróceniu systemu. Wygląda na to, że ten komunikat o błędzie uniemożliwia użytkownikom zmianę daty i godziny, ale można to naprawić. Aby rozwiązać problem, wystarczy włączyć usługę Czas systemu Windows, wykonując następujące kroki:
- naciśnij Klawisz Windows + R. i wejdź services.msc. Teraz naciśnij Wchodzić lub kliknij dobrze.
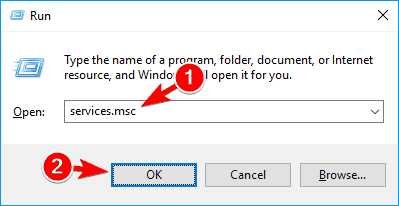
- Pojawi się okno usług. Znajdź Czas Windows usługę, kliknij ją prawym przyciskiem myszy i wybierz Początek z menu.

Po uruchomieniu usługi Czas systemu Windows zmiana daty i godziny powinna być możliwa bez żadnych problemów. Pamiętaj, że to rozwiązanie ma zastosowanie tylko wtedy, gdy komunikat o błędzie pojawia się podczas próby zmiany daty i godziny. Jeśli możesz bez problemu zmienić datę lub godzinę, to rozwiązanie Cię nie dotyczy.
Rozwiązanie 2 — Użyj innej aplikacji, aby zmienić ustawienia mikrofonu
Jest to niezwykłe obejście, ale działa według użytkowników. Wielu użytkowników zgłosiło, że wspólna biblioteka DLL powłoki systemu Windows przestała działać podczas próby zmiany ustawień mikrofonu w systemie Windows. Według nich można obejść ten problem, używając innej aplikacji w celu uzyskania dostępu do ustawień mikrofonu. Wielu użytkownikom udało się obejść ten problem, po prostu używając Bandicamu do modyfikacji ustawień mikrofonu. Aby to zrobić, musisz wykonać następujące czynności:
- Początek Bandicam i idź do Ustawienia wideo. Teraz kliknij Ustawienia przycisk w sekcji Record.
- Pojawi się okno ustawień nagrywania. Teraz wystarczy kliknąć Ustawienia przycisk obok mikrofonu.
- Po wykonaniu tej czynności zobaczysz standardowe okno konfiguracji mikrofonu i będziesz mógł bez problemu zmieniać ustawienia.
Pamiętaj, że jest to tylko obejście, więc musisz go używać, gdy chcesz zmienić ustawienia mikrofonu. Oprogramowanie Bandicam to solidne obejście, ale jeśli masz inne oprogramowanie, które pozwala skonfigurować mikrofon, możesz go użyć.
Rozwiązanie 3 — Zainstaluj ponownie sterowniki audio
Według użytkowników udało im się naprawić Windows Shell Common Dll przestał działać błąd po prostu instalując ponownie sterowniki audio. Twoje sterowniki mogą być wadliwe, co może powodować pojawienie się tego błędu. Aby rozwiązać ten problem, wielu użytkowników sugeruje ponowną instalację sterowników audio. Jest to dość proste i możesz to zrobić, wykonując następujące kroki:
- naciśnij Klawisz Windows + X aby otworzyć menu Win + X i wybrać Menadżer urządzeń z listy.

- Po otwarciu Menedżera urządzeń zlokalizuj sterownik audio i kliknij go prawym przyciskiem myszy. Wybierać Odinstaluj urządzenie z menu.

- Pojawi się okno dialogowe potwierdzenia. Jeśli dostępne, sprawdź Usuń oprogramowanie sterownika dla tego urządzenia opcja. Kliknij Odinstaluj aby usunąć sterownik.

- Po usunięciu sterownika kliknij Wyszukaj zmiany sprzętu Ikona.

System Windows automatycznie teraz zainstaluje brakujące sterowniki i problem powinien zostać całkowicie rozwiązany. Niektórzy użytkownicy sugerują ponowne uruchomienie komputera zamiast wykonywania kroku 4, więc możesz spróbować.
Pamiętaj, że powinieneś trzymać się z dala od sterowników w wersji Beta. Sterowniki beta nie są w pełni przetestowane i nie zawsze mogą działać. W rzeczywistości czasami sterowniki Beta mogą powodować pojawienie się tego problemu. Aby uniknąć problemów ze zgodnością, zawsze zalecamy używanie najnowszych sterowników. Jeśli problem pojawia się nawet w przypadku najnowszych sterowników, możesz chcieć zainstalować starszą wersję sterowników audio.
Rozwiązanie 4 — Zmień uprawnienia zabezpieczeń klucza UserChoice
Użytkownicy zgłaszali, że wspólna biblioteka DLL powłoki systemu Windows przestała działać podczas próby otwarcia plików .txt na komputerze. Według użytkowników ten problem jest spowodowany brakiem uprawnień bezpieczeństwa dla tego klucza. Aby rozwiązać problem, musisz ustawić uprawnienia bezpieczeństwa dla tego klucza. Możesz to zrobić, wykonując następujące kroki:
- naciśnij Klawisz Windows + R. i wejdź regedit. naciśnij Wchodzić lub kliknij dobrze.

- Po otwarciu Edytora rejestru w lewym okienku przejdź do Komputer \ HKEY_CURRENT_USER \ Software \ Microsoft \ Windows \ CurrentVersion \ Explorer \ FileExts \ .txt \ UserChoice klawisz. Teraz kliknij prawym przyciskiem myszy UserChoice klucz i wybierz Uprawnienia z menu.

- Jeśli Nazwy grupy lub użytkownika sekcja jest pusta, oznacza to, że brakuje twoich uprawnień bezpieczeństwa, więc musisz je dodać ponownie. Jeśli nie brakuje uprawnień bezpieczeństwa, to rozwiązanie Cię nie dotyczy, więc możesz je pominąć.
- Aby dodać brakujące uprawnienia, kliknij Dodaj przycisk.

- W Wprowadź nazwy obiektów do wybrania pole wprowadź Administratorzy i kliknij Sprawdź nazwy. Jeśli wszystko jest w porządku, kliknij dobrze.

- Grupa administratorów zostanie teraz dodana do Grupa lub lista nazw użytkowników. Wybierz Administratorzy z listy i sprawdź Pełna kontrola w Dopuszczać kolumna. Teraz kliknij dobrze i Zastosować aby zapisać zmiany.

- Opcjonalnie: może być konieczne dodanie SYSTEM, OGRANICZONY i swoją nazwę użytkownika do listy, wykonując powyższe kroki.
Po zmianie ustawień zabezpieczeń dla UserChoice klucz problem powinien zostać całkowicie rozwiązany. Należy pamiętać, że to rozwiązanie ma zastosowanie tylko wtedy, gdy ten błąd pojawia się podczas próby otwarcia plików .txt. Jeśli możesz otwierać pliki .txt bez żadnych problemów, możesz całkowicie pominąć to rozwiązanie.
Rozwiązanie 5 — Zaktualizuj sterownik touchpada
Wielu użytkowników zgłosiło ten problem na swoich laptopach i wydaje się, że problemem był sterownik touchpada. Według użytkowników sterownik touchpada Elantech spowodował, że wspólna biblioteka DLL powłoki Windows przestała pojawiać się błąd, ale użytkownicy naprawili to, aktualizując sterownik touchpada. Pamiętaj, że ten błąd może pojawić się nawet w przypadku innych sterowników touchpada, więc nawet jeśli nie używasz touchpada Elantech, zaktualizuj sterownik do najnowszej wersji.
Kilku użytkowników zgłosiło, że usunęli problem, usuwając oprogramowanie touchpada Elan ze swojego komputera, więc spróbuj również.
Rozwiązanie 6 — Podłącz odbiornik stereo do portu USB 3.0
Kilku użytkowników zgłosiło, że wspólna biblioteka DLL powłoki systemu Windows przestała działać podczas korzystania z odbiornika stereo z komputerem. Według nich odbiornik był podłączony do portu USB 2.0, co spowodowało pojawienie się błędu. Aby rozwiązać problem, wystarczy podłączyć odbiornik stereo do portu USB 3.0, a problem powinien zostać całkowicie rozwiązany.
Rozwiązanie 7 — Skopiuj niezbędne pliki do katalogu System32
Według użytkowników Windows Powszechna biblioteka DLL powłoki przestała działać, pojawia się błąd podczas próby konfiguracji ustawień gamepada. Aby rozwiązać problem, musisz skopiować pojedynczy plik do katalogu System32. Aby to zrobić, wykonaj następujące kroki:
- Nawigować do C: \ Windows \ System32 informator. Znajdź joy.cpl i skopiuj go na pulpit.

- Kliknij prawym przyciskiem myszy joy.cpl i wybierz Nieruchomości z menu.

- Nawigować do Bezpieczeństwo kartę i kliknij zaawansowane.

- Znajdź Właściciel sekcji i kliknij Zmiana.

- Teraz wpisz swoją nazwę użytkownika w Wprowadź nazwę obiektu, aby wybrać i kliknij Sprawdź nazwy. Jeśli wszystko jest w porządku, kliknij dobrze aby zapisać zmiany.

- Po wykonaniu tej czynności kliknij Zastosować i dobrze aby zapisać zmiany.

- Po przejęciu na własność joy.cpl Usuń to.

- Po usunięciu pliku przejdź do C: \ Windows \ SysWOW64 informator. Znajdź joy.cpl i skopiuj to do C: \ Windows \ System32 informator.

Po skopiowaniu pliku problem powinien zostać rozwiązany i będziesz mieć dostęp do ustawień gamepad z Windows bez żadnych problemów.
Rozwiązanie 8 — Odinstaluj oprogramowanie Intellipoint i sterownik Synaptics
Według użytkowników Windows Powszechna biblioteka DLL powłoki przestała działać może pojawić się błąd z powodu oprogramowania Intellipoint i sterownika Synaptics. Te dwa nie są kompatybilne. Aby rozwiązać problem, musisz usunąć je oba z komputera. Po wykonaniu tej czynności możesz pobrać i zainstalować najnowszą wersję Intellipoint.
Teraz wystarczy ponownie zainstalować sterownik Synaptics. Kilku użytkowników zasugerowało, że możesz naprawić ten błąd, instalując sterownik ręcznie z Menedżera urządzeń. Aby to zrobić, musisz wyodrębnić sterownik Synaptics i wykonać następujące czynności:
- otwarty Menadżer urządzeń.
- Znajdź touchpad w Menedżerze urządzeń, kliknij go prawym przyciskiem myszy i wybierz Uaktualnij sterownik.

- Teraz wybierz Przeglądaj mój komputer w poszukiwaniu oprogramowania sterownika.

- Kliknij Przeglądaj i zlokalizuj rozpakowane pliki sterowników. Czek Uwzględnij podfodlerów i kliknij Kolejny aby zainstalować sterownik.

Po ręcznym zainstalowaniu sterownika problem powinien zostać całkowicie rozwiązany.
Rozwiązanie 9 — Wyłącz sprzętowy akcelerator grafiki w pakiecie Office
Powszechna biblioteka DLL powłoki systemu Windows przestała działać błąd może wpływać na prawie każdą aplikację, a program Outlook nie jest wyjątkiem. Możesz jednak rozwiązać ten problem, po prostu wyłączając sprzętowy akcelerator grafiki. Jest to proste i możesz to zrobić, wykonując następujące kroki:
- otwarty Perspektywy lub dowolna inna aplikacja pakietu Office.
- Wybierać Plik> Opcje> Zaawansowane.
- Teraz zlokalizuj i wyłącz Sprzętowy akcelerator grafiki opcja.
Po wyłączeniu tej funkcji komunikat o błędzie powinien przestać się wyświetlać i będziesz mógł używać programu Outlook bez żadnych problemów.
Rozwiązanie 10 — Usuń wtyczkę programu Outlook dla Microsoft Dynamics CRM
Program Outlook ma różne wtyczki, które zwiększają jego funkcjonalność, ale czasami te wtyczki mogą powodować, że wspólna biblioteka DLL powłoki Windows przestaje działać. Aby rozwiązać problem, użytkownicy zalecają odinstalowanie Wtyczka Outlook dla Microsoft Dynamics CRM z komputera. Po wykonaniu tej czynności problem powinien przestać się pojawiać i będziesz mógł ponownie korzystać z programu Outlook. Jeśli problem nadal występuje, być może trzeba usunąć profil programu Outlook i utworzyć go ponownie, aby rozwiązać problem.
Rozwiązanie 11 — Zaktualizuj sterowniki AMD
Kilku użytkowników zgłosiło, że wspólna biblioteka DLL powłoki systemu Windows przestała działać, pojawia się błąd z powodu problemów ze sterownikami AMD. Jeśli masz zainstalowane jakieś sterowniki AMD, zdecydowanie zalecamy ich usunięcie i zainstalowanie najnowszej wersji. Według użytkowników aktualizacja sterowników AMD naprawiła dla nich problem, więc koniecznie spróbuj.
Rozwiązanie 12 — Wyłącz lub usuń oprogramowanie antywirusowe
Posiadanie oprogramowania antywirusowego jest raczej ważne, ale czasami Twój program antywirusowy może powodować, że wspólna biblioteka DLL powłoki Windows przestaje działać. Aby rozwiązać problem, musisz wyłączyć oprogramowanie antywirusowe i sprawdzić, czy to rozwiąże problem. Jeśli problem nadal występuje, być może będziesz musiał całkowicie usunąć oprogramowanie antywirusowe. Musimy również wspomnieć, że narzędzia antywirusowe zwykle zostawiają resztki plików. Aby całkowicie usunąć program antywirusowy, musisz użyć dedykowanego narzędzia do usuwania. Większość firm antywirusowych oferuje narzędzia do usuwania swojego oprogramowania, więc pobierz je dla swojego oprogramowania antywirusowego.
Jeśli usunięcie antywirusa rozwiązuje problem, wystarczy zainstalować go ponownie lub przejść na inne rozwiązanie antywirusowe. Użytkownicy zgłosili, że ten błąd został spowodowany przez CA Anti-Virus oprogramowanie, więc usuń to narzędzie z komputera. Nawet jeśli nie korzystasz z tego narzędzia, możesz spróbować wyłączyć i usunąć program antywirusowy i sprawdzić, czy to rozwiąże problem.
Rozwiązanie 13 — Wyłącz rozszerzenia audio
Wielu użytkowników uwielbia używać różnych ulepszeń audio w celu zmiany jakości dźwięku. Czasami jednak te ulepszenia mogą powodować, że wspólna biblioteka DLL powłoki systemu Windows przestaje działać. Aby rozwiązać ten problem, musisz wyłączyć wszystkie rozszerzenia audio, takie jak korektory lub inne funkcje ulepszonego dźwięku. Zazwyczaj można znaleźć te funkcje w oprogramowaniu do konfiguracji sterownika audio. Po wyłączeniu wszystkich tych ulepszeń audio problem powinien zostać rozwiązany.
Rozwiązanie 14 — Usuń niepotrzebne urządzenia audio z Menedżera urządzeń
Jeśli masz problemy z ustawieniami dźwięku z powodu błędu Windows Common Common Dll przestał działać, być może uda Ci się je naprawić, usuwając niepotrzebne urządzenia audio z Menedżera urządzeń. Jest to stosunkowo proste i możesz to zrobić, wykonując następujące kroki:
- otwarty Menadżer urządzeń.
- Teraz idź do Widok> Pokaż ukryte urządzenia.

- Znajdź dowolne nieznane urządzenie audio i usuń je.
Użytkownicy zgłosili, że przyczyną tego problemu był Sndt Audio, ale po usunięciu sterownika i oprogramowania problem został całkowicie rozwiązany.
Rozwiązanie 15 — Usuń Touch-Base UPDD
Sterowniki mogą często powodować, że wspólna biblioteka DLL powłoki systemu Windows przestaje działać. Kilku użytkowników zgłosiło to Touch-Base UPDD oprogramowanie spowodowało problem, a aby go naprawić, musisz go usunąć. Po usunięciu problematycznego oprogramowania problem powinien zostać całkowicie rozwiązany, a wszystko zacznie ponownie działać.
Rozwiązanie 16 — Uruchom skanowanie SFC
Czasami ten błąd może pojawić się, jeśli pliki systemowe są uszkodzone. Uszkodzenie pliku może wystąpić z różnych powodów, ale powinieneś być w stanie to naprawić, wykonując skanowanie SFC. Aby to zrobić, musisz wykonać następujące kroki:
- naciśnij Klawisz Windows + X i wybierz Wiersz polecenia (Admin) z listy. Jeśli wiersz polecenia nie jest dostępny, możesz wybrać PowerShell (Admin).

- Po uruchomieniu wiersza polecenia wprowadź sfc / scannow i naciśnij Wchodzić uruchomić.
- Rozpocznie się skanowanie. Pamiętaj, że skanowanie SFFC może potrwać około 10-15 minut, więc nie przerywaj go.
Po zakończeniu skanowania sprawdź, czy problem nadal występuje. Jeśli problem nie zostanie rozwiązany lub w ogóle nie możesz uruchomić skanowania SFC, może być konieczne użycie skanowania DISM. Aby to zrobić, po prostu uruchom Wiersz polecenia jako administrator i wpisz DISM / Online / Cleanup-Image / RestoreHealth i naciśnij Wchodzić uruchomić. Skanowanie DISM będzie teraz próbowało naprawić system, więc nie przerywaj go. Ten proces może potrwać ponad 15 minut, więc musisz uzbroić się w cierpliwość.
Rozwiązanie 17 — Użyj programu PowerShell
Według użytkowników wspólna biblioteka DLL powłoki Windows przestała działać, może wystąpić błąd, ponieważ system Windows nie jest skonfigurowany do akceptowania certyfikatów. Możesz jednak łatwo rozwiązać ten problem za pomocą programu PowerShell. Musimy ostrzec, że PowerShell jest potężnym narzędziem, a niewłaściwe użycie może spowodować uszkodzenie systemu. Aby rozwiązać ten problem za pomocą programu PowerShell, wykonaj następujące czynności:
- naciśnij Klawisz Windows + S. i wejdź PowerShell. Kliknij prawym przyciskiem myszy Windows PowerShell i wybierz Uruchom jako administrator z menu.

- Po uruchomieniu wiersza polecenia wprowadź Set-ExecutionPolicy -ExecutionPolicy Unrestricted -Scope CurrentUser polecenie i naciśnij Wchodzić uruchomić.
Po uruchomieniu tego polecenia wystarczy ponownie uruchomić komputer, a problem powinien zostać całkowicie rozwiązany.
Rozwiązanie 18 — Użyj konserwacji systemu
Niewielu użytkowników twierdzi, że naprawili problem, po prostu uruchamiając narzędzie do rozwiązywania problemów z konserwacją systemu. Jest to wbudowane narzędzie, które może czasem rozwiązać różne problemy z systemem Windows. Aby użyć tego narzędzia, wystarczy wykonać następujące czynności:
- naciśnij Klawisz Windows + R. i wejdź % systemroot% \ system32 \ msdt.exe -id MaintenanceDiagnostic. Teraz naciśnij Wchodzić lub kliknij dobrze uruchomić.

- Pojawi się teraz narzędzie do konserwacji systemu. Kliknij Kolejny aby kontynuować i postępuj zgodnie z instrukcjami wyświetlanymi na ekranie.

Po zakończeniu konserwacji systemu problem powinien zostać rozwiązany.
Rozwiązanie 19 — Zarejestruj ponownie biblioteki DLL
Jeśli pojawia się komunikat o błędzie, że wspólna biblioteka DLL powłoki systemu Windows przestała działać, przyczyną mogą być czasem pliki DLL, w szczególności shell32.dll. Według użytkowników pliki DLL mogą zostać wyrejestrowane z nieznanego powodu, co może spowodować pojawienie się tego komunikatu o błędzie. Aby rozwiązać ten problem, wystarczy ponownie zarejestrować shell32.dll. Aby to zrobić, wykonaj następujące kroki:
- otwarty Wiersz polecenia jako administrator.
- Po uruchomieniu wiersza polecenia wprowadź regsvr32 / i shell32.dll polecenie i naciśnij Wchodzić uruchomić.
Po wykonaniu polecenia plik shell32.dll zostanie ponownie zarejestrowany, a komunikat o błędzie powinien przestać się pojawiać.
Rozwiązanie 20 — Zainstaluj ponownie problematyczną aplikację
Wszyscy mamy zainstalowane aplikacje innych firm na naszych komputerach, ale ten błąd może pojawić się w prawie każdej aplikacji. Jeśli ten błąd pojawia się w twoich ulubionych aplikacjach, zalecamy ich ponowną instalację i sprawdzenie, czy to rozwiąże problem. Oprócz ponownej instalacji należy zaktualizować problematyczną aplikację do najnowszej wersji i sprawdzić, czy problem nadal występuje. Jeśli programiści zdają sobie sprawę z tego problemu, jest raczej prawdopodobne, że problem został rozwiązany i powinieneś być w stanie go naprawić, po prostu aktualizując aplikację.
Rozwiązanie 21 — Wykonaj czysty rozruch
Jeśli wspólna biblioteka DLL powłoki systemu Windows przestała działać, komunikat o błędzie pojawia się często na komputerze, możliwe, że przyczyną jest aplikacja innej firmy. System Windows zaczyna się od różnych aplikacji i usług innych firm, a czasem aplikacje i usługi mogą powodować pojawienie się tego problemu. Aby rozwiązać ten problem, musisz wyłączyć wszystkie aplikacje i usługi startowe, wykonując następujące czynności:
- naciśnij Klawisz Windows + R. i wejdź msconfig. naciśnij Wchodzić lub kliknij dobrze.

- Iść do Usługi tab i sprawdź Ukryj wszystkie usługi Microsoft. Teraz kliknij Wyłącz wszystkie.

- Nawigować do Uruchomienie kartę i kliknij otwarty Menadżer zadań.

- Po otwarciu Menedżera zadań zlokalizuj pierwszy element na liście, kliknij go prawym przyciskiem myszy i wybierz Wyłączyć z menu. Powtórz to dla wszystkich pozycji na liście.

- Po wykonaniu tej czynności wróć do okna konfiguracji systemu i kliknij przycisk Zastosować i dobrze.

Teraz wystarczy ponownie uruchomić komputer i sprawdzić, czy problem nadal występuje. Jeśli nie, to jest pewne, że ten błąd powoduje aplikacja lub usługa innej firmy.
Aby znaleźć problematyczną usługę, musisz powtórzyć te same kroki i włączyć kolejno wyłączone aplikacje i usługi. Pamiętaj, że musisz ponownie uruchomić komputer po włączeniu zestawu usług lub aplikacji, aby zastosować zmiany. Po znalezieniu problematycznej aplikacji możesz ją wyłączyć, usunąć lub ponownie zainstalować i sprawdzić, czy to rozwiąże problem.
Rozwiązanie 22 — Usuń pliki .wmv z katalogu Synaptics
W jednym z naszych wcześniejszych rozwiązań wspomnieliśmy, że sterowniki Synaptics mogą czasami powodować wyświetlanie komunikatu o błędzie Powszechnej biblioteki DLL powłoki. Najwyraźniej użytkownicy nie mogą konfigurować ustawień Synaptics ani uzyskiwać do nich dostępu, co może być dużym problemem.
Okazuje się, że okno konfiguracji Synaptics odtwarza pokaz wideo podczas konfigurowania touchpada, a te filmy mogą być przyczyną tego problemu. Aby obejść ten problem, użytkownicy sugerują nawigację DO:Pliki programówSynapticsSynTP stamtąd i usuń wszystkie pliki .wmv. Po usunięciu plików .wmv problem powinien zostać rozwiązany i wszystko zacznie działać bez problemów.
Niewielu użytkowników twierdzi, że możesz rozwiązać ten problem po prostu przez zmianę nazwy igdumdim64.dll plik w System32 informator. Aby zmienić nazwę pliku, musisz przejąć na własność ten plik. Pokazaliśmy krótko w Rozwiązanie 7 jak przejąć na własność pewien plik, więc sprawdź go, aby uzyskać szczegółowe instrukcje.
Rozwiązanie 23 — Zainstaluj najnowsze aktualizacje systemu Windows
Według użytkowników możesz rozwiązać ten problem, instalując najnowsze aktualizacje systemu Windows. Firma Microsoft rozwiązuje różne problemy, a jeśli jest to poważny problem, możliwe jest, że możesz to naprawić, aktualizując system Windows. W większości przypadków system Windows 10 automatycznie pobierze aktualizacje, ale czasami można przegapić ważną aktualizację. Zawsze możesz jednak sprawdzić i zainstalować brakujące aktualizacje ręcznie. Aby to zrobić, wykonaj następujące kroki:
- Otworzyć Aplikacja ustawień. Aby to zrobić szybko, wystarczy nacisnąć Klawisz Windows + I na twojej klawiaturze.
- Po otwarciu aplikacji Ustawienia przejdź do Aktualizacja bezpieczeństwo Sekcja.

- Teraz kliknij Sprawdź aktualizacje przycisk. System Windows sprawdzi teraz brakujące aktualizacje i pobierze je w tle.

Po pobraniu aktualizacji zostaną one automatycznie zainstalowane po ponownym uruchomieniu komputera.
Rozwiązanie 24 — Utwórz nowe konto użytkownika
Czasami wspólna biblioteka DLL powłoki systemu Windows przestała działać błąd może wpływać tylko na jedno konto użytkownika na komputerze. Jeśli tak, możesz utworzyć nowe konto użytkownika na swoim komputerze jako obejście problemu. Aby utworzyć nowe konto, wykonaj następujące czynności:
- Otworzyć Aplikacja ustawień i idź do Konta Sekcja.

- W lewym okienku wybierz Rodzina inni ludzie. W prawym okienku kliknij Dodaj kogoś innego do tego komputera.

- Kliknij Nie mam danych logowania tej osoby.

- Teraz zostaniesz poproszony o utworzenie nowego konta Microsoft. Kliknij Dodaj użytkownika bez konta Microsoft.

- Teraz wprowadź żądaną nazwę użytkownika i kliknij Kolejny.

Po utworzeniu nowego konta przejdź do niego i sprawdź, czy problem nadal występuje. Jeśli nie, być może będziesz musiał przenieść swoje pliki na nowe konto i użyć go zamiast starego.
Rozwiązanie 25 — Zmień nazwę olmapi32.dll
Jak wcześniej wspomniano, wspólna biblioteka DLL powłoki systemu Windows przestała działać błąd może wpływać na prawie każdą aplikację, a użytkownicy zgłosili ten problem w programie Outlook 2016. Wygląda na to, że przyczyną problemu jest pojedynczy plik .dll, a aby go naprawić, potrzebujesz znaleźć i zmienić nazwę tego pliku. Aby to zrobić, po prostu przejdź do DO:Pliki programówMicrosoft OfficekorzeńOffice16 katalog i zmień nazwę olmapi32.dll plik.
Po wykonaniu tej czynności spróbuj ponownie uruchomić program Outlook. Jeśli problem nadal występuje, możesz naprawić instalację pakietu Office.
Rozwiązanie 26 — Zresetuj system Windows 10
Jeśli komunikat o błędzie nadal pojawia się i sprawia, że komputer jest prawie bezużyteczny, możesz spróbować zresetować system Windows 10. Musimy wspomnieć, że resetowanie usunie wszystkie pliki z dysku systemowego, więc najpierw wykonaj kopię zapasową. Oprócz tworzenia kopii zapasowych plików może być także potrzebny nośnik instalacyjny systemu Windows 10, więc należy go utworzyć za pomocą narzędzia Media Creation Tool. Po utworzeniu kopii zapasowej plików możesz zresetować system Windows 10, wykonując następujące kroki:
- Otworzyć Menu Start, Kliknij Moc naciśnij i przytrzymaj przycisk Przesunięcie klucz i wybierz Uruchom ponownie z menu.
- Wybierz Rozwiązywanie problemów> Zresetuj ten komputer> Usuń wszystko.
- Aby kontynuować, może być konieczne włożenie nośnika instalacyjnego systemu Windows, więc upewnij się, że jest on gotowy.
- Wybierz swoją wersję systemu Windows i wybierz Tylko dysk, na którym jest zainstalowany system Windows> Po prostu usuń moje pliki.
- Teraz zobaczysz listę zmian, które wykona reset. Jeśli chcesz rozpocząć, kliknij Resetowanie przycisk.
- Postępuj zgodnie z instrukcjami wyświetlanymi na ekranie, aby zakończyć resetowanie.
Po zakończeniu procesu resetowania będziesz mieć nową instalację systemu Windows 10. Teraz wystarczy przenieść pliki z kopii zapasowej i zainstalować wszystkie aplikacje. To drastyczne rozwiązanie, więc powinieneś go używać tylko wtedy, gdy inne rozwiązania nie mogą rozwiązać problemu.
Powszechna dll powłoki systemu Windows przestała działać komunikat o błędzie może powodować wiele problemów na komputerze, ale powinieneś być w stanie to naprawić za pomocą jednego z naszych rozwiązań.
- naciśnij Klawisz Windows + R. i wejdź msconfig. naciśnij Wchodzić lub kliknij dobrze.
- naciśnij Klawisz Windows + S. i wejdź PowerShell. Kliknij prawym przyciskiem myszy Windows PowerShell i wybierz Uruchom jako administrator z menu.
- Nawigować do C: \ Windows \ System32 informator. Znajdź joy.cpl i skopiuj go na pulpit.
- naciśnij Klawisz Windows + R. i wejdź regedit. naciśnij Wchodzić lub kliknij dobrze.

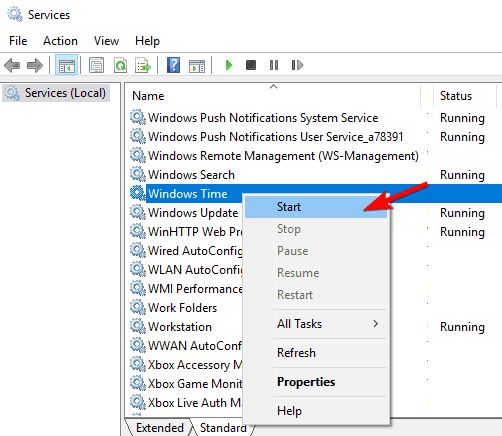
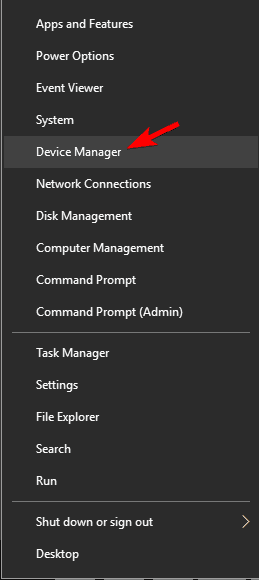
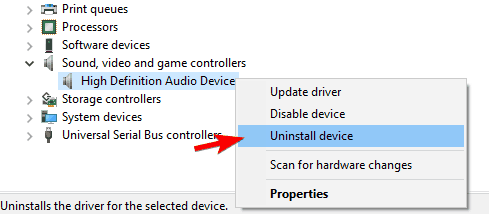
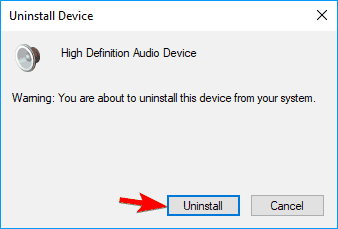

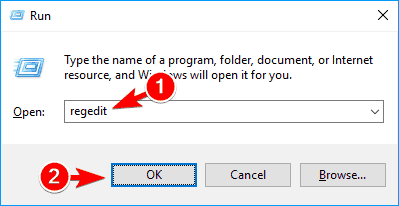
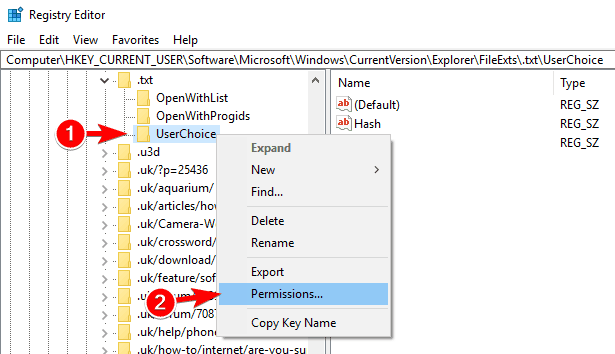
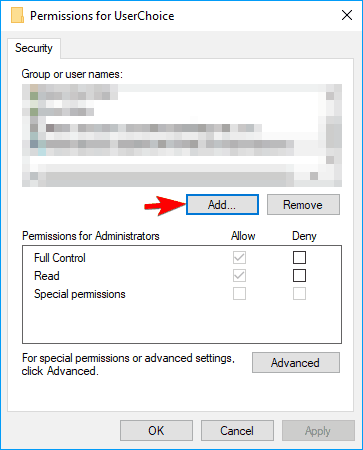
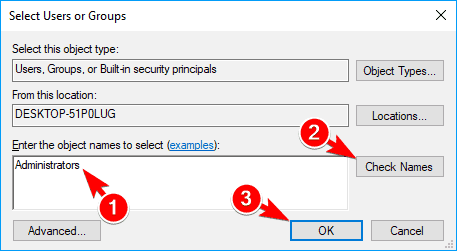
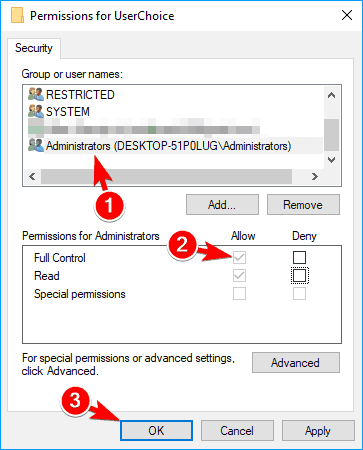
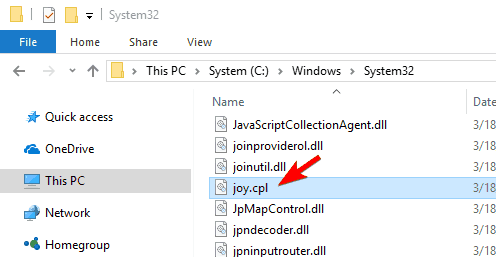
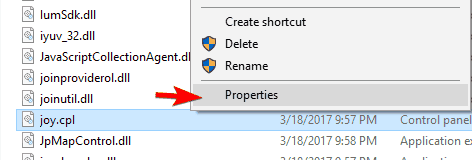
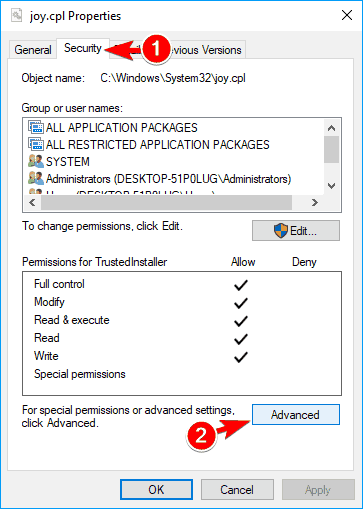
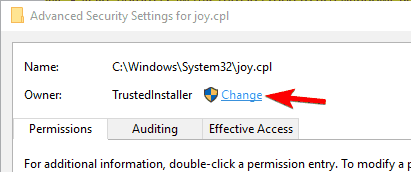
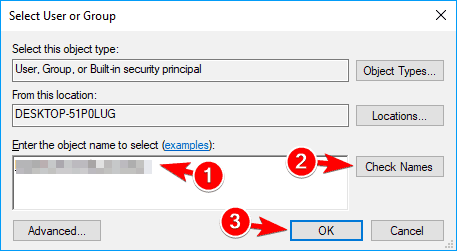

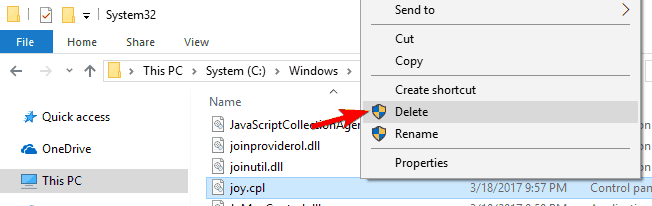
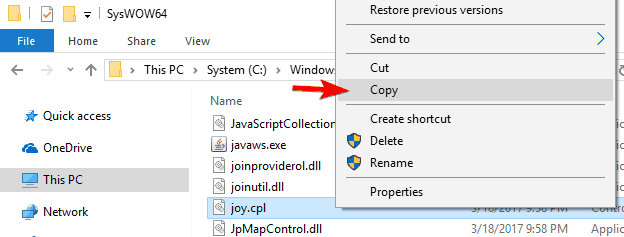
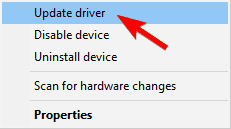
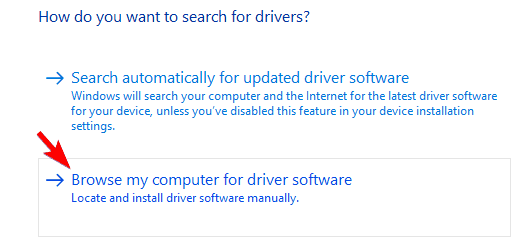
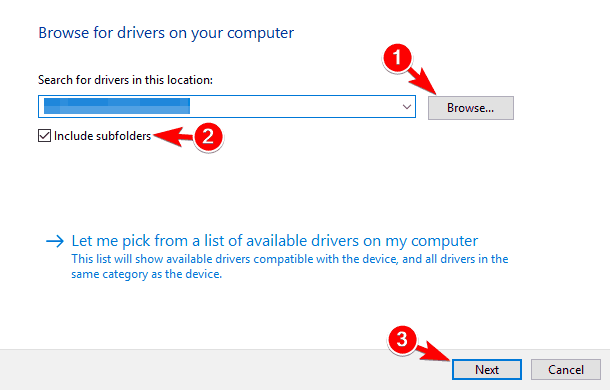
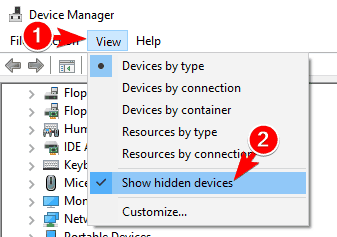
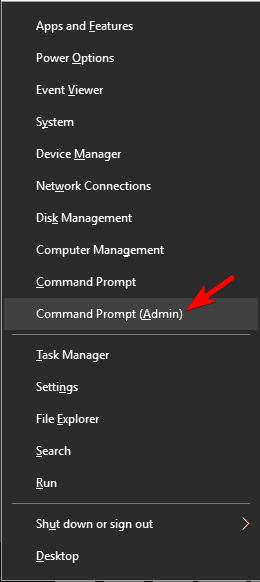
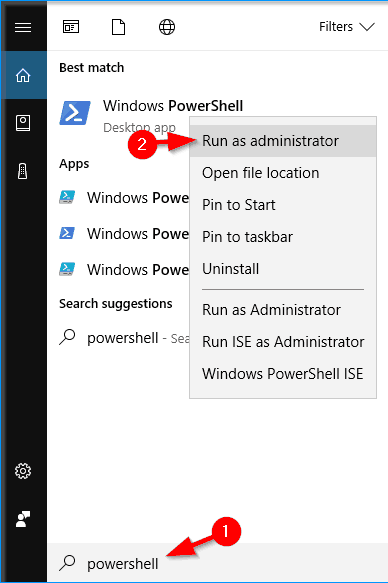
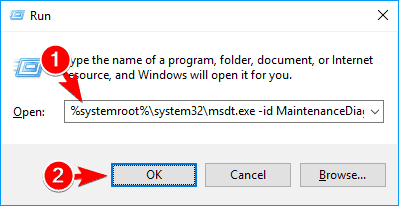
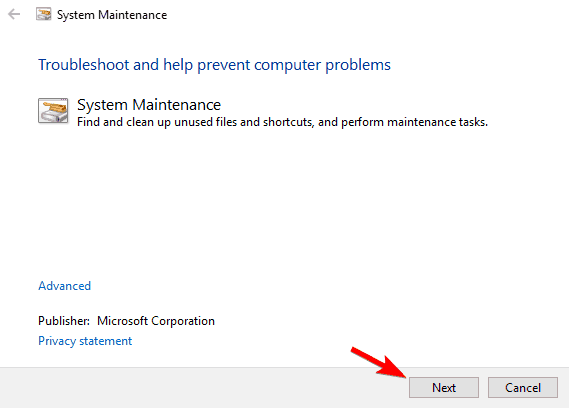
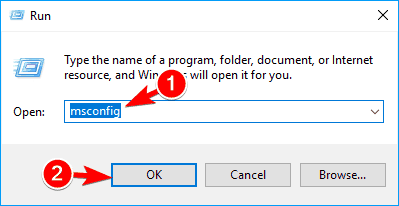
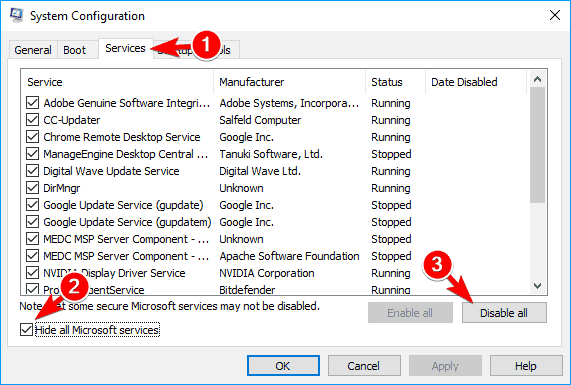
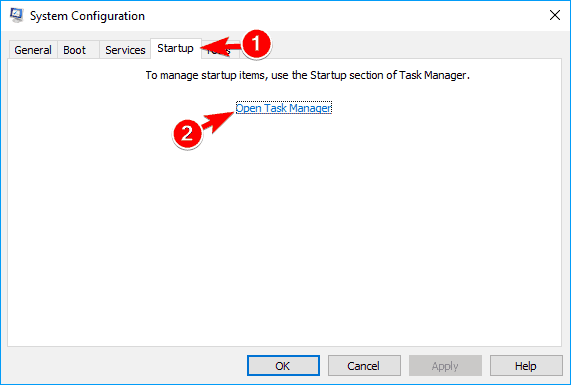
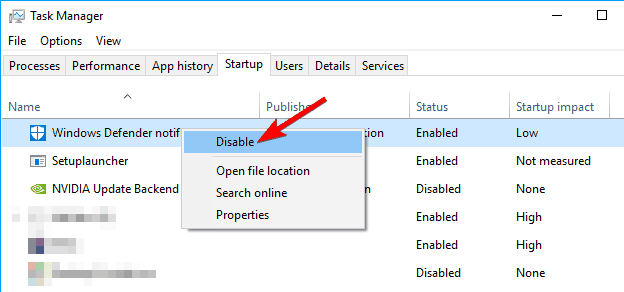
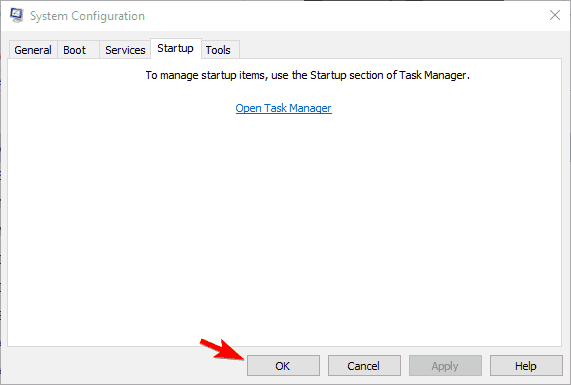
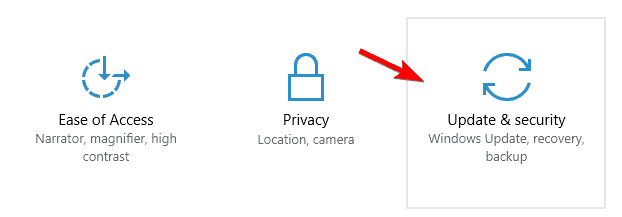
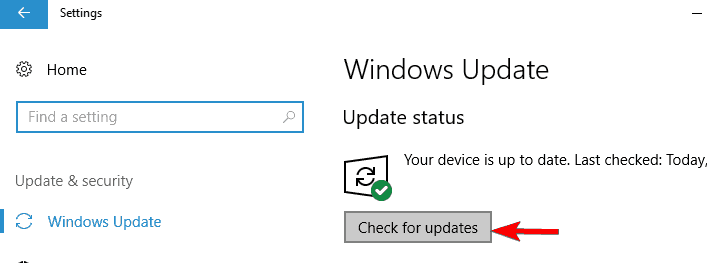
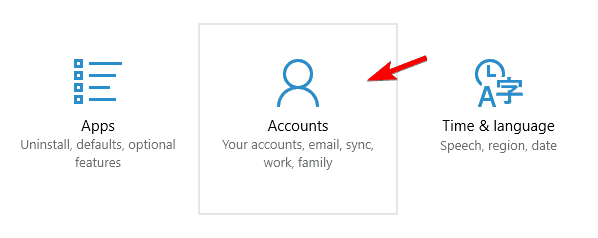
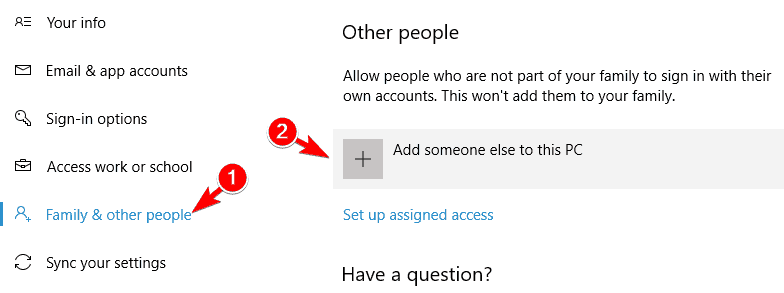
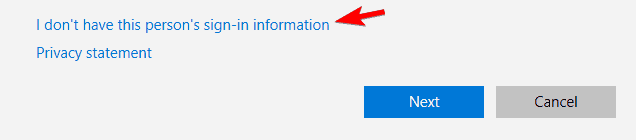
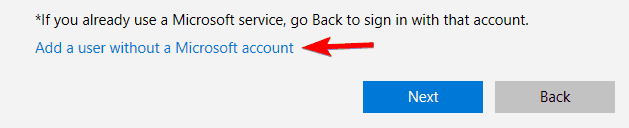
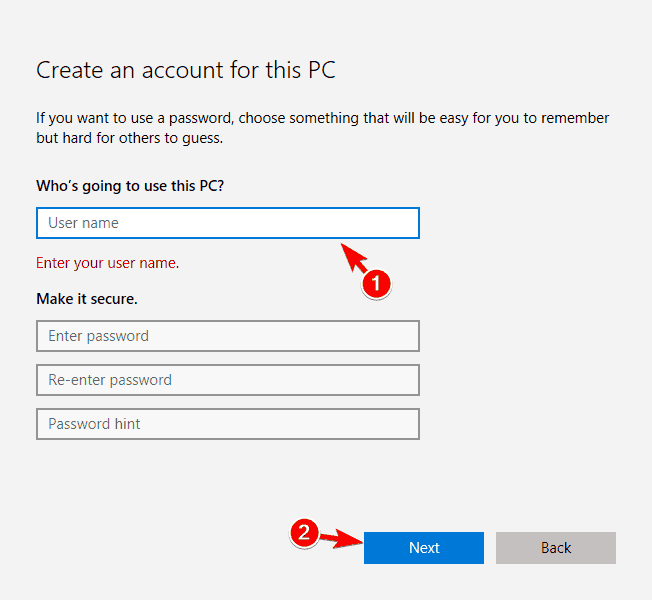




![Czy naprawdę potrzebuję Realtek High Definition Audio? [ODPOWIADAMY]](https://pogotowie-komputerowe.org.pl/wp-content/cache/thumb/ce/04af793d0c619ce_150x95.jpg)