Microsoft wprowadził powiadomienia do komputerów z systemem Windows 10. Chociaż mogą być bardzo przydatne, niektóre z nich są po prostu denerwujące dla niektórych użytkowników. W tym artykule pokażemy, jak wyłączyć powiadomienie „Masz nowe aplikacje, które mogą otwierać ten typ pliku”. Jeśli więc uważasz to powiadomienie za denerwujące lub bezużyteczne, ten poradnik może ci się spodobać.
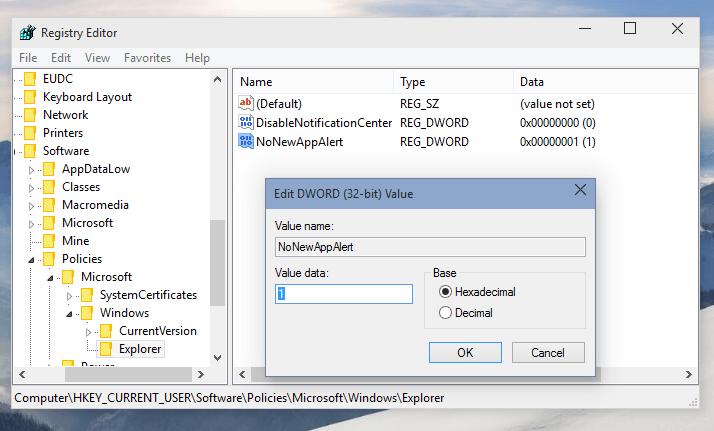
W systemie Windows 10 po otwarciu określonego pliku, który można otworzyć nie tylko jednym programem na komputerze, na ekranie pojawia się powiadomienie w stylu metra, z napisem: „Masz nowe aplikacje, które mogą otwierać ten typ pliku. ”Po kliknięciu pojawi się nowe okno dialogowe, w którym możesz wybrać program, którego chcesz użyć do otwarcia tego pliku, a także ustawić domyślny program do otwierania tego typu plików.
Ale może z jakiegoś powodu chcesz wyłączyć tego typu powiadomienia. Na przykład, jeśli nie chcesz zmieniać programu, który otwiera plik, to powiadomienie może być bardzo denerwujące. Otwiera się również po otwarciu określonego pliku, co może odwrócić Twoją uwagę i zakłócić przepływ pracy. W każdym razie, bez względu na powód, ufamy twojemu osądowi. Jeśli więc chcesz wyłączyć opcję „Masz nowe aplikacje, które mogą otwierać ten typ pliku” w systemie Windows 10, wykonaj następujące czynności:
Aby wyłączyć to powiadomienie, musisz zastosować proste obejście rejestru, które zmienia odpowiednie ustawienie zasad grupy.
- Przejdź do wyszukiwania, wpisz regedit i otwórz Edytor rejestru
- Przejdź do następującego klucza rejestru:
- HKEY_LOCAL_MACHINE \ SOFTWARE \ Policies \ Microsoft \ Windows \ Explorer
- Utwórz nową wartość DWORD o nazwie NoNewAppAlert i ustaw ją na 1
- Teraz wyloguj się ze swojego konta użytkownika i zaloguj się ponownie. Lub uruchom GPUpdate.exe / force z wiersza polecenia z uprawnieniami administracyjnymi bez wylogowania, aby zaktualizować ustawienia zasad
To wszystko, to irytujące powiadomienie jest teraz wyłączone. Ale jeśli zmienisz zdanie i zdecydujesz się włączyć go ponownie, po prostu ustaw wartość wartości NoNewAppAlert na 0, i możesz zacząć.

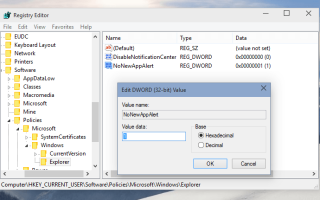
![Komputer utknął na ekranie CTRL ALT DELETE [FIX]](https://pogotowie-komputerowe.org.pl/wp-content/cache/thumb/30/a4be6268e5e8330_150x95.jpg)


