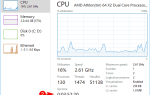Utknąłeś w logowaniu lub CTRL + ALT + DEL ekran podczas korzystania z komputera?
Jeśli tak, to czy próbowałeś odłączyć jakieś urządzenia podłączone do komputera? A może próbowałeś ponownie uruchomić komputer i nic się nie dzieje?
W tym momencie możesz spróbować kliknąć Łatwość dostępu w lewym dolnym rogu ekranu logowania, jeśli mysz działa. Wybierz Typ bez klawiatury (klawiatura ekranowa) i za pomocą myszy naciśnij klawisze CTRL + ALT + DEL.
Czasami problem dotyczy klawiatury, która może być martwa lub poluzowana, aby można było sprawdzić połączenie klawiatury z komputerem. Jeśli jest to klawiatura bezprzewodowa, sprawdź baterie. Jeśli po naciśnięciu klawisza Caps Lock lub Num Lock nie świeci się żadna lampka y, najprawdopodobniej klawiatura zostanie ostrzelana.
Jeśli żadna z tych szybkich poprawek nie zadziała, możesz wypróbować sugerowane rozwiązania tutaj.
POPRAWKA: Komputer utknął na ekranie usuwania Ctrl Alt
- Wykonaj twardy reset
- Wycofaj sterownik karty graficznej / wideo
- Wykonaj naprawę przy rozruchu
- Wyłącz szybkie uruchamianie / uruchamianie
Rozwiązanie 1: Wykonaj twardy reset
Różni się to w zależności od tego, czy komputer ma wymienną baterię, czy uszczelnioną (niewymienną) baterię.
W przypadku komputera z wymienną baterią wyłącz komputer i odłącz wszystkie podłączone urządzenia, odłączając wszystkie zewnętrzne podłączone urządzenia peryferyjne, a następnie odłącz zasilacz od komputera.
- Wyjmij baterię z komory, a następnie naciśnij i przytrzymaj przycisk zasilania na komputerze przez około 15 sekund, aby usunąć resztki ładunku elektrycznego z kondensatorów.
- Włóż baterię i zasilacz z powrotem do komputera, ale jeszcze nie podłączaj żadnych innych urządzeń
- Naciśnij przycisk zasilania, aby włączyć komputer. Zobaczysz menu startowe, więc użyj klawiszy strzałek, aby wybrać Uruchom system Windows normalnie i naciśnij Enter
- Możesz teraz ponownie podłączyć urządzenia pojedynczo i możesz zacząć. Pamiętaj, aby uruchomić Windows Update i zaktualizować wszystkie sterowniki urządzeń.
W przypadku komputera z uszczelnioną lub niewymienną baterią nie próbuj jej wyjmować, ponieważ może to unieważnić gwarancję. Zamiast tego wykonaj następujące czynności:
- Wyłącz komputer i wyjmij wszystkie podłączone urządzenia lub urządzenia peryferyjne i odłącz zasilacz od komputera.
- Większość laptopów można zresetować, naciskając i przytrzymując przycisk zasilania przez 15 sekund. Zrób to, a następnie podłącz ponownie zasilacz, ale nie inne urządzenia.
- Naciśnij przycisk zasilania i uruchom komputer, a następnie wybierz Uruchom system Windows normalnie i naciśnij Enter
- Podłącz ponownie inne urządzenia i urządzenia peryferyjne, po jednym na raz, i uruchom Windows Update, a także zaktualizuj wszystkie sterowniki urządzeń po resecie.
Rozwiązanie 2: Przywróć sterownik karty graficznej / wideo
- Kliknij prawym przyciskiem myszy Początek
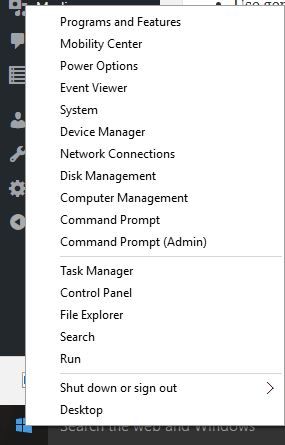
- Wybierz Menadżer urządzeń
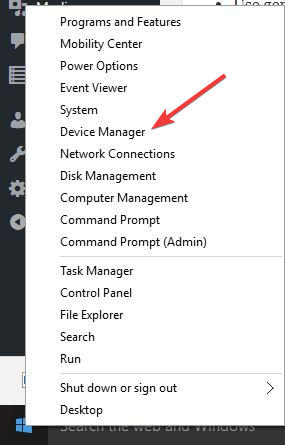
- Wybierz Karty graficzne i kliknij, aby rozwinąć listę, a następnie wybierz kartę.
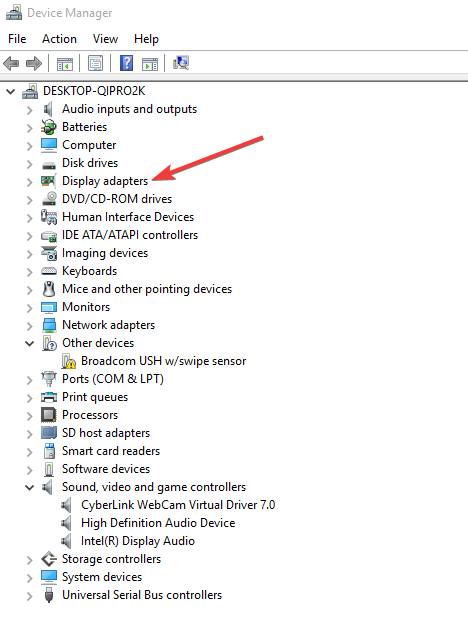
- Kliknij kartę prawym przyciskiem myszy, a następnie wybierz Nieruchomości.
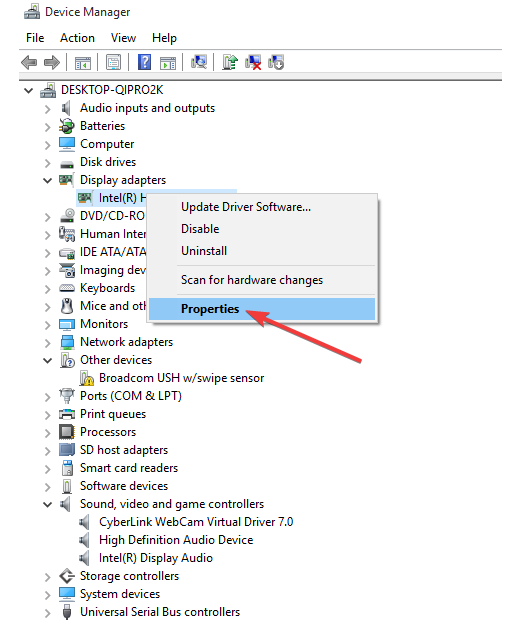
- We właściwościach wybierz Kierowca patka
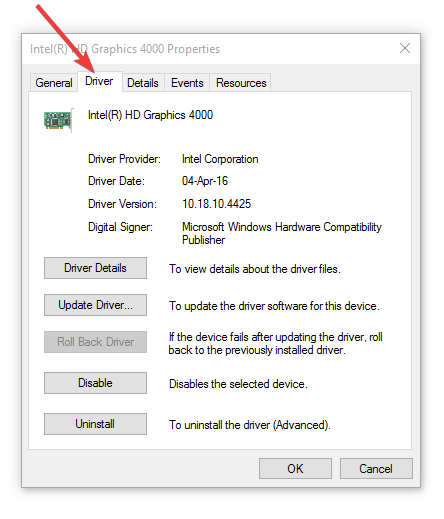
- Wybierz Przywróć sterownik, następnie postępuj zgodnie z instrukcjami
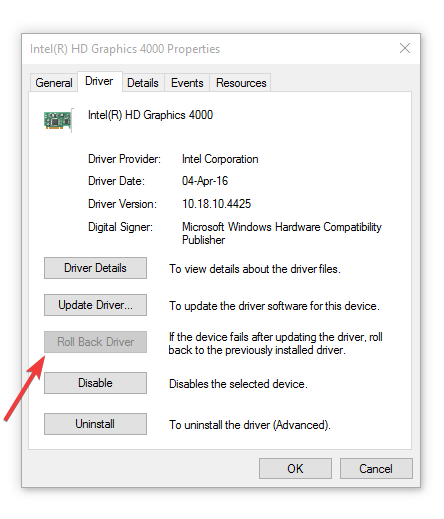
Uwaga: Jeśli przycisk jest niedostępny, oznacza to, że nie ma sterownika, do którego można by przywrócić. Jeśli system Windows nie może znaleźć nowego sterownika dla karty graficznej / wideo, odwiedź witrynę producenta komputera, aby pobrać najnowszy sterownik.
Zawsze należy aktualizować sterowniki, aby komputer działał poprawnie. Polecamy Narzędzie Tweakbit Driver Updater dla łatwej i bezpiecznej automatycznej aktualizacji.
To narzędzie jest zatwierdzone przez Microsoft i Norton Antivirus i zapobiegnie uszkodzeniu komputera przez pobranie i zainstalowanie niewłaściwych wersji sterowników. Poniżej znajdziesz krótki przewodnik jak to zrobić.
- Ściągnij i zainstaluj TweakBit Driver Updater
 Po zainstalowaniu program automatycznie rozpocznie skanowanie komputera w poszukiwaniu nieaktualnych sterowników. Driver Updater sprawdzi zainstalowane wersje sterowników w bazie danych najnowszych wersji w chmurze i zaleci odpowiednie aktualizacje. Wszystko, co musisz zrobić, to czekać na zakończenie skanowania.
Po zainstalowaniu program automatycznie rozpocznie skanowanie komputera w poszukiwaniu nieaktualnych sterowników. Driver Updater sprawdzi zainstalowane wersje sterowników w bazie danych najnowszych wersji w chmurze i zaleci odpowiednie aktualizacje. Wszystko, co musisz zrobić, to czekać na zakończenie skanowania.
- Po zakończeniu skanowania otrzymasz raport o wszystkich problemowych sterownikach znalezionych na twoim komputerze. Przejrzyj listę i sprawdź, czy chcesz zaktualizować każdy sterownik osobno, czy wszystkie naraz. Aby zaktualizować jeden sterownik na raz, kliknij link „Aktualizuj sterownik” obok nazwy sterownika. Lub po prostu kliknij przycisk „Aktualizuj wszystko” u dołu, aby automatycznie zainstalować wszystkie zalecane aktualizacje.

Uwaga: Niektóre sterowniki muszą być instalowane w kilku krokach, więc będziesz musiał nacisnąć przycisk „Aktualizuj” kilka razy, aż wszystkie jego składniki zostaną zainstalowane.
Zrzeczenie się: niektóre funkcje tego narzędzia nie są darmowe.
- Przeczytaj także: Poprawka: Utknął na automatycznej pętli naprawczej w systemie Windows 10
Rozwiązanie 3: Wykonaj naprawę przy rozruchu
Możesz to zrobić, pobierając najpierw system Windows 10 ISO i tworząc narzędzie do tworzenia nośników, a następnie wykonując naprawę przy uruchamianiu.
Po uzyskaniu nośnika instalacyjnego wykonaj następujące czynności:
- Uruchom komputer z nośnika instalacyjnego, wkładając dysk lub pamięć USB. Jeśli otrzymasz wiadomość z prośbą o „naciśnij dowolny klawisz, aby uruchomić komputer z DVD”, Naciśnij dowolny klawisz na klawiaturze laptopa lub komputera. jeśli nie widzisz takiego komunikatu, zmień kolejność rozruchu w ustawieniach BIOS-u, aby uruchamiał się z dysku lub USB.
- Po wyświetleniu strony Instaluj system Windows kliknij Napraw komputer, aby uruchomić środowisko odzyskiwania systemu Windows (WinRE)
- Iść do Wybierz ekran opcji
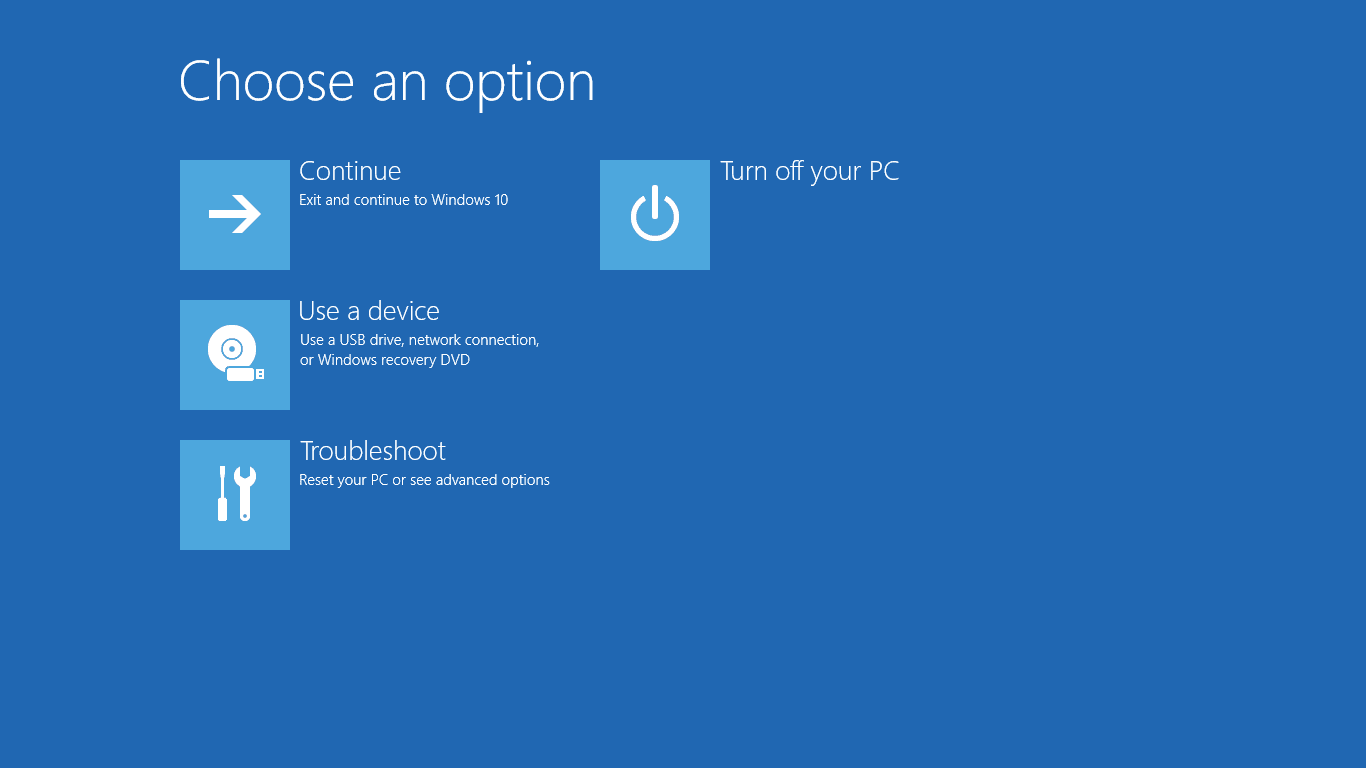
- Kliknij Rozwiązywanie problemów
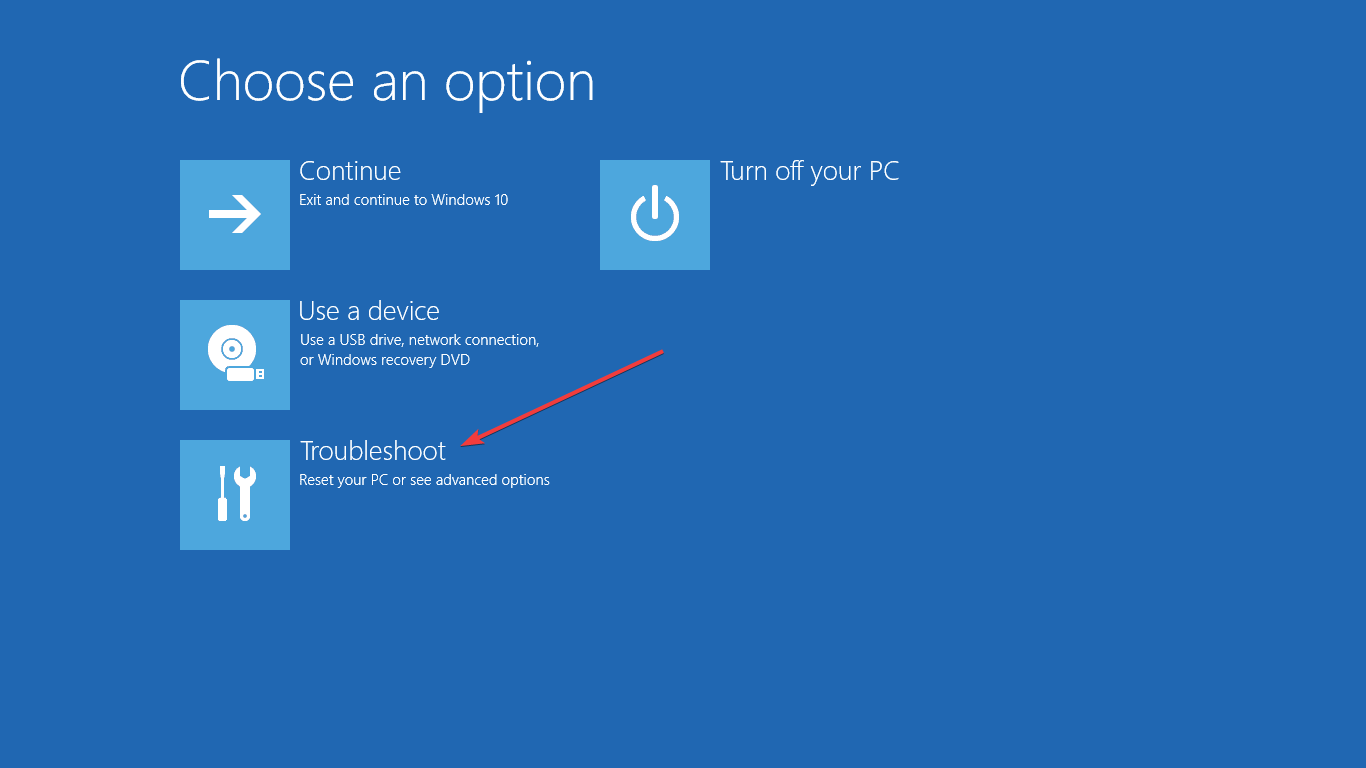
- Wybierz Zaawansowane opcje
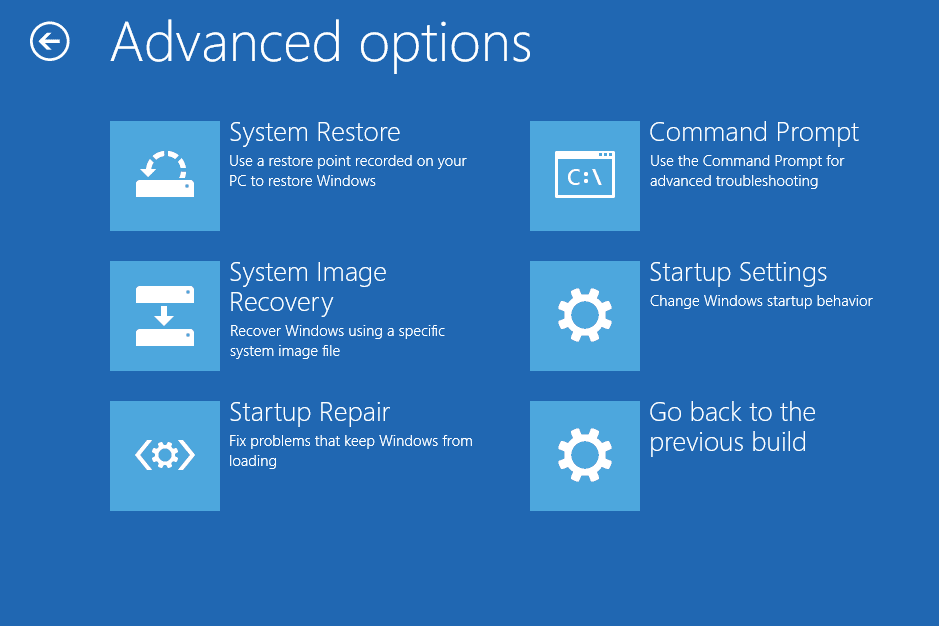
- Kliknij Ustawienia uruchamiania a następnie kliknij Uruchom ponownie
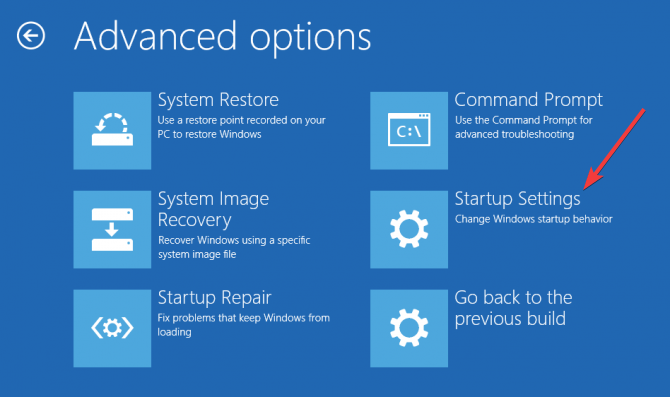
- Po wykonaniu tej czynności dokończ naprawę i sprawdź, czy możesz ponownie uruchomić komputer.
Rozwiązanie 4: Wyłącz szybkie uruchamianie
Niektórzy użytkownicy zgłosili obawy dotyczące ustawienia szybkiego rozruchu w systemie BIOS, który utrudnia rozruch i szybkie ładowanie pulpitu, powodując wiele problemów w systemie Windows 10. Możesz spróbować wyłączyć to w systemie BIOS komputera i sprawdzić, czy to rozwiąże problem.
- Kliknij prawym przyciskiem myszy Początek
- Wybierz Panel sterowania
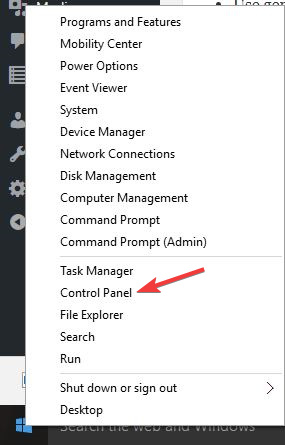
- Kliknij Sprzęt i dźwięk
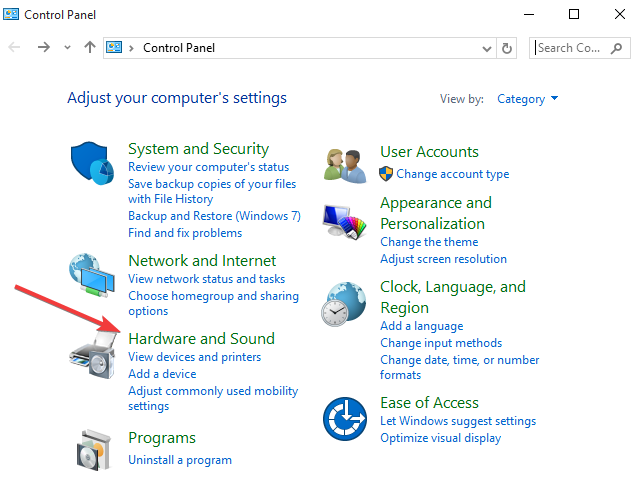
- Kliknij Opcje mocy
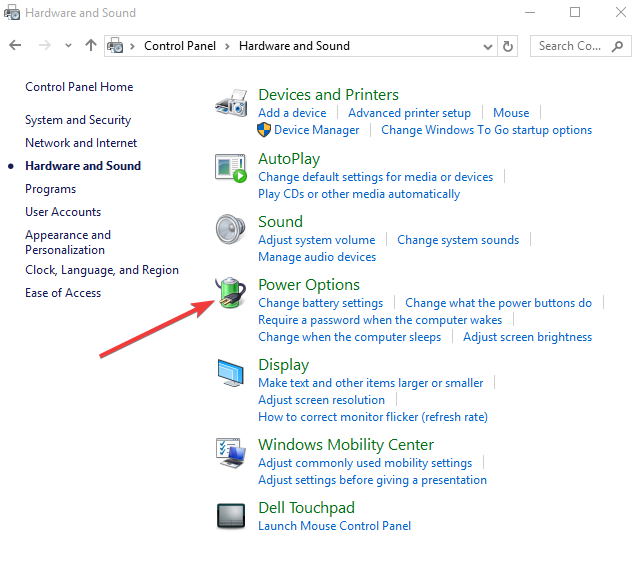
- Kliknij Wybierz działanie przycisków zasilania
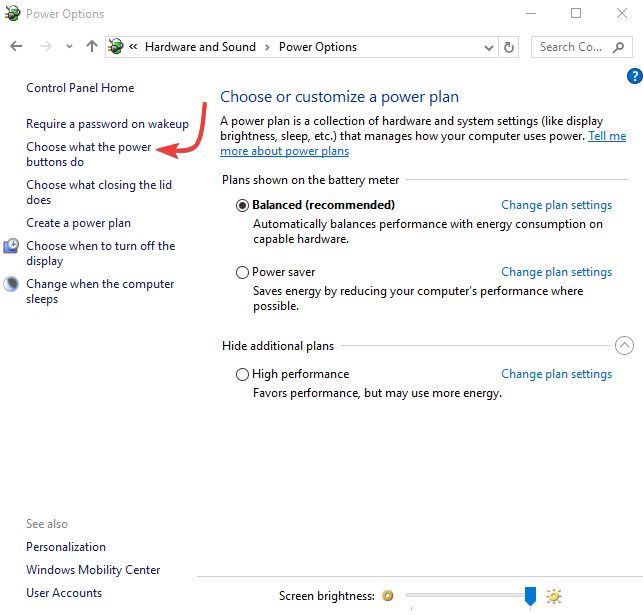
- Kliknij Zmień ustawienia, które są obecnie niedostępne
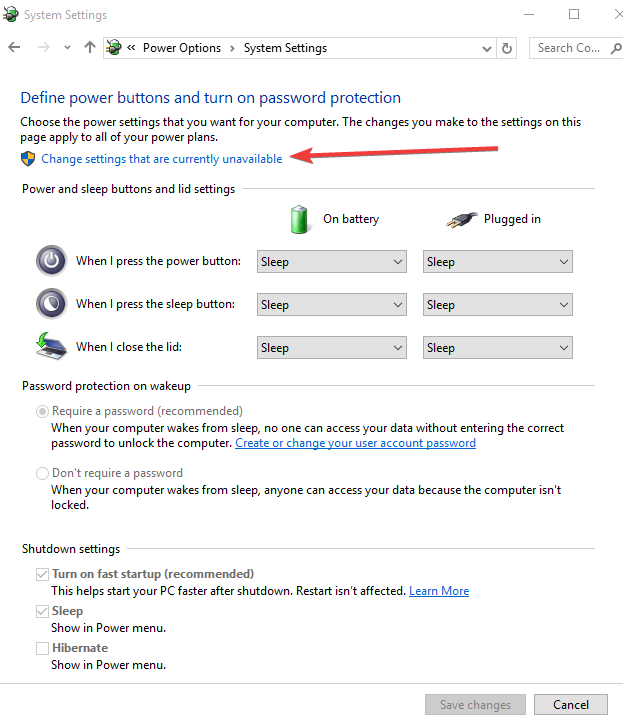
- Przewiń w dół do Ustawienia wyłączania
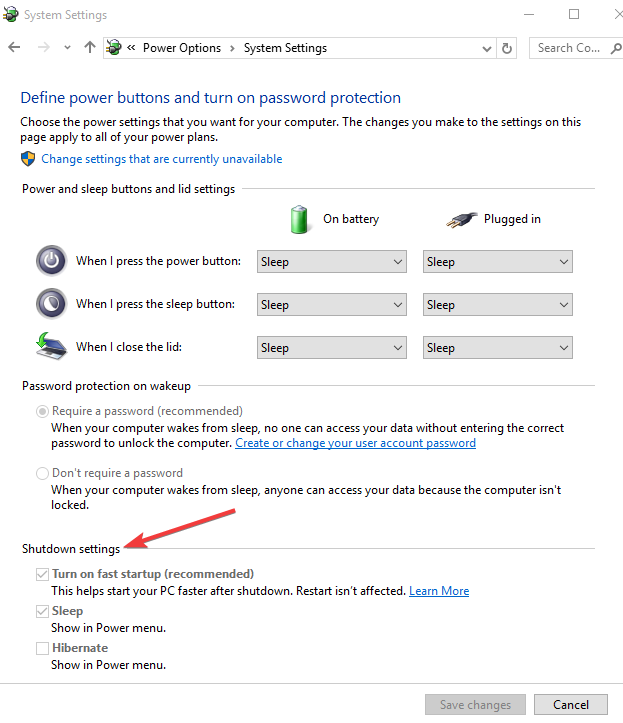
- Odznacz Włącz szybkie uruchamianie
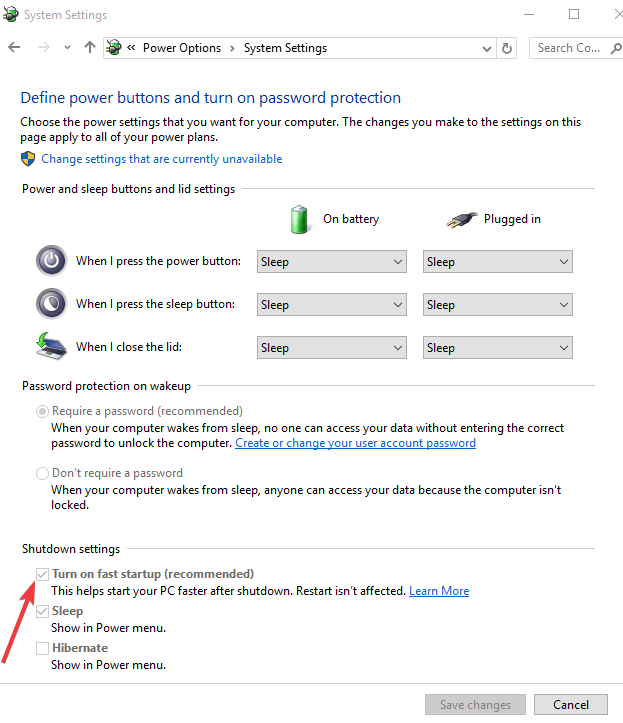
- Kliknij Zapisz zmiany
Czy którekolwiek z tych rozwiązań pomogło naprawić problem „komputer zaciął się na ekranie CTRL ALT DELETE”? Daj nam znać, zostawiając komentarz w poniższej sekcji.

 Po zainstalowaniu program automatycznie rozpocznie skanowanie komputera w poszukiwaniu nieaktualnych sterowników. Driver Updater sprawdzi zainstalowane wersje sterowników w bazie danych najnowszych wersji w chmurze i zaleci odpowiednie aktualizacje. Wszystko, co musisz zrobić, to czekać na zakończenie skanowania.
Po zainstalowaniu program automatycznie rozpocznie skanowanie komputera w poszukiwaniu nieaktualnych sterowników. Driver Updater sprawdzi zainstalowane wersje sterowników w bazie danych najnowszych wersji w chmurze i zaleci odpowiednie aktualizacje. Wszystko, co musisz zrobić, to czekać na zakończenie skanowania.
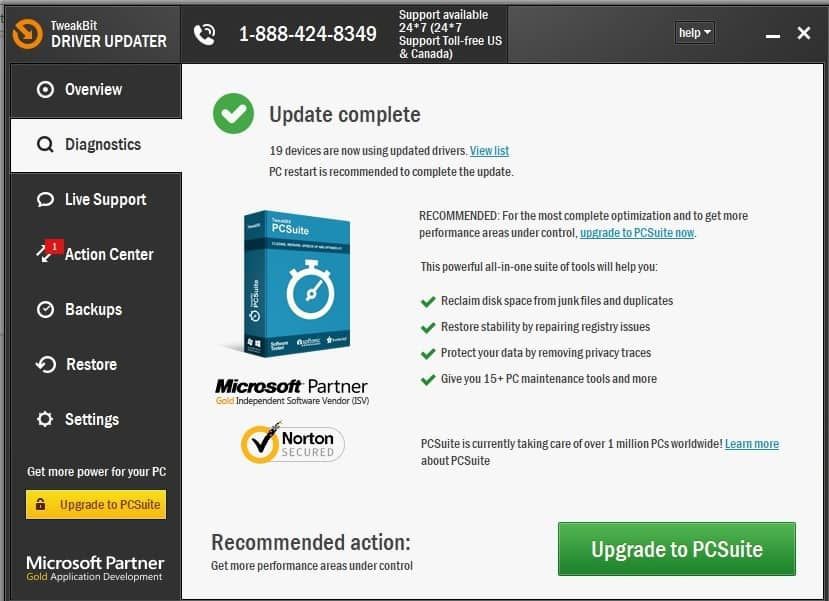
![Komputer utknął na ekranie CTRL ALT DELETE [FIX]](https://pogotowie-komputerowe.org.pl/wp-content/cache/thumb/30/a4be6268e5e8330_320x200.jpg)