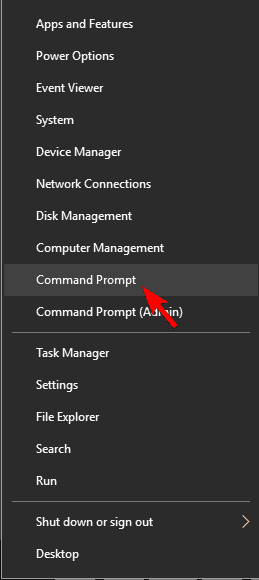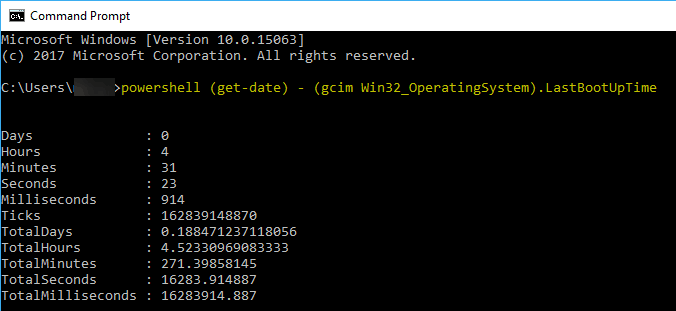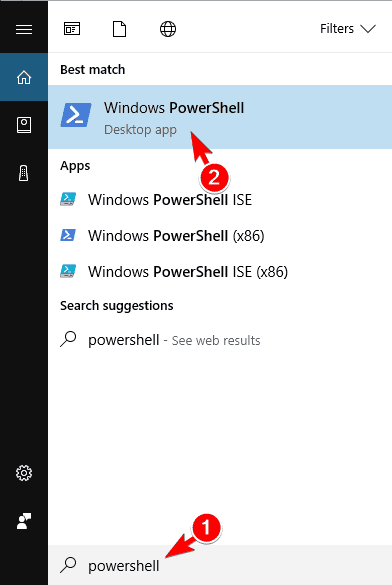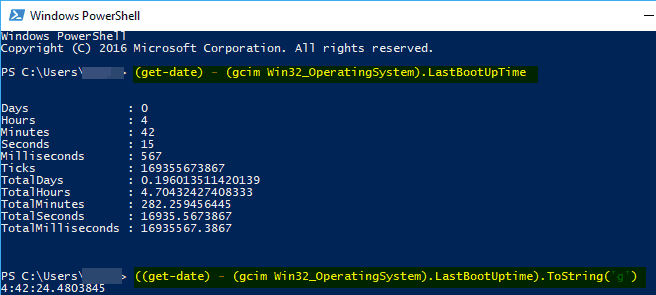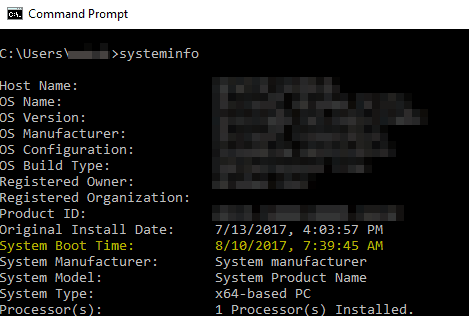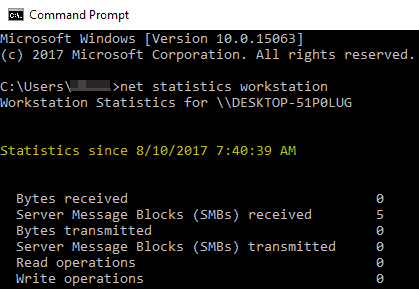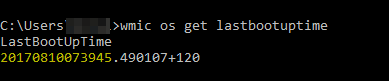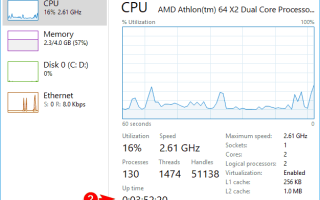Czasami chcesz wiedzieć, jak długo komputer działa, i aby to zrobić, musisz znaleźć czas pracy komputera. Sprawdzanie czasu pracy komputera jest raczej proste, a dzisiaj pokażemy, jak to zrobić w systemie Windows 10.
Jak sprawdzić czas pracy systemu w systemie Windows 10?
Rozwiązanie 1 — Użyj Menedżera zadań
Menedżer zadań to przydatne narzędzie, które pozwala zobaczyć wszystkie aktualnie uruchomione i uruchomione aplikacje. Mimo że Menedżer zadań jest idealny do monitorowania aktywnych procesów, umożliwia także monitorowanie wydajności systemu. Dzięki tej funkcji możesz monitorować zużycie procesora, pamięci i dysku w czasie rzeczywistym. Ponadto można także wyświetlić inne istotne informacje, w tym czas pracy systemu. Aby sprawdzić czas pracy z Menedżerem zadań, wykonaj następujące czynności:
- naciśnij Ctrl + Shift + Esc zacząć Menadżer zadań.
- Po uruchomieniu Menedżera zadań przejdź do Występ Sekcja. Na karcie Wydajność znajdziesz wiele przydatnych informacji na temat procesora, ale także czas pracy systemu.
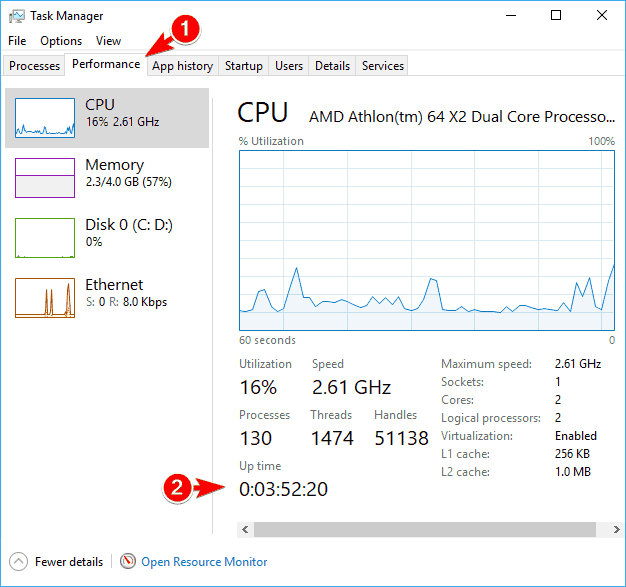
Korzystanie z Menedżera zadań jest jednym z najprostszych i najszybszych sposobów sprawdzenia czasu pracy, więc koniecznie wypróbuj go. Pamiętaj, że czasami czas pracy w Menedżerze zadań nie zawsze jest poprawny. Ten problem występuje z powodu funkcji szybkiego uruchamiania, więc jeśli chcesz mieć pewność, że czas działania jest prawidłowy, możesz go wyłączyć.
Rozwiązanie 2 — Użyj wiersza polecenia lub programu PowerShell
Jeśli jesteś bardziej zaawansowanym użytkownikiem i wolisz korzystać z wiersza poleceń, z przyjemnością usłyszysz, że możesz sprawdzić czas działania komputera bezpośrednio z poziomu narzędzia wiersza poleceń. Aby sprawdzić czas działania w wierszu polecenia, wykonaj następujące czynności:
- naciśnij Klawisz Windows + X aby otworzyć menu Win + X i wybrać Wiersz polecenia z tego.

- Po uruchomieniu wiersza polecenia wprowadź następujące polecenie:
- powershell (get-date) — (gcim Win32_OperatingSystem) .LastBootUpTime

- powershell (get-date) — (gcim Win32_OperatingSystem) .LastBootUpTime
- Po kilku chwilach wyniki pojawią się na liście, a Ty będziesz mógł zobaczyć swój czas pracy.
- Opcjonalnie: jeśli chcesz zobaczyć mniej szczegółowe informacje o czasie pracy, musisz użyć następującego polecenia:
- powershell ((get-date) — (gcim Win32_OperatingSystem) .LastBootUptime) .ToString („g”)

- powershell ((get-date) — (gcim Win32_OperatingSystem) .LastBootUptime) .ToString („g”)
Jeśli nie jesteś fanem wiersza polecenia, możesz uruchamiać te same polecenia w programie PowerShell. Aby to zrobić, wykonaj następujące kroki:
- naciśnij Klawisz Windows + X i wybierz PowerShell z menu. Jeśli PowerShell nie jest dostępny na liście, naciśnij Klawisz Windows + S. i wejdź PowerShell. Wybierać Windows PowerShell z listy wyników.

- Po otwarciu PowerShell wprowadź (get-date) — (gcim Win32_OperatingSystem) .LastBootUpTime lub ((get-date) — (gcim Win32_OperatingSystem) .LastBootUptime) .ToString („g”) polecenia sprawdzające dostępność systemu.

Zarówno Command Prompt, jak i PowerShell dadzą ci te same wyniki, a możesz użyć dowolnego z tych narzędzi, aby sprawdzić dostępność systemu.
Rozwiązanie 3 — Użyj komendy systeminfo
Jeśli chcesz znaleźć informacje o czasie pracy systemu, możesz to zrobić za pomocą polecenia systeminfo w wierszu polecenia. Aby to zrobić, wykonaj następujące proste kroki:
- otwarty Wiersz polecenia.
- Po otwarciu wiersza polecenia wprowadź Informacja o systemie i naciśnij Wchodzić. Poczekaj kilka chwil, aż komputer zgromadzi wymagane informacje.

- Pojawi się lista informacji. Szukać Czas uruchamiania systemu wartość.
Oprócz czasu rozruchu, to polecenie dostarczy ci szerokiej gamy informacji dotyczących twojego systemu. Jeśli jesteś przytłoczony informacjami i chcesz po prostu sprawdzić dostępność systemu, możesz użyć informacje systemowe | find / i „Boot Time” zamiast tego polecenie.

Rozwiązanie 3 — Użyj polecenia statystyki sieci
Innym sposobem sprawdzenia czasu pracy systemu jest użycie polecenia statystyki sieci. To polecenie pokaże informacje o Twojej sieci, a także o czasie pracy komputera. Aby użyć tego polecenia, wykonaj następujące kroki:
- otwarty Wiersz polecenia.
- Po otwarciu wiersza polecenia wprowadź stacja robocza statystyki netto i naciśnij Wchodzić.

- Pojawi się lista informacji. Teraz wystarczy znaleźć statystyki od wartości i stamtąd zobaczyć czas rozpoczęcia systemu.
Musimy wspomnieć, że to polecenie nie jest przeznaczone do sprawdzania czasu pracy systemu, ale może być również użyte do tego celu.
Rozwiązanie 4 — Użyj polecenia wmic os
Jeśli chcesz sprawdzić czas uruchamiania systemu, możesz to zrobić za pomocą polecenia wmic os. Aby użyć tego polecenia, wystarczy wykonać następujące kroki:
- otwarty Wiersz polecenia.
- Po otwarciu wiersza polecenia wprowadź wmic os dostać lastbootuptime i naciśnij Wchodzić.

- Teraz zobaczysz tablicę liczb reprezentujących czas uruchamiania.
Informacje nie są najbardziej czytelne, ale po dokładniejszym przyjrzeniu się zauważysz, że tablica reprezentuje dokładną datę i godzinę uruchomienia systemu. Jak widać, jest to łatwy sposób na sprawdzenie godziny rozpoczęcia systemu. Jedynym minusem jest to, że informacje nie są reprezentowane w najbardziej przyjaznym dla użytkownika formacie, więc możesz mieć problemy z ich odczytaniem.
Jak widać, sprawdzanie czasu działania systemu nie jest tak trudne, jak myślisz, i możesz to łatwo zrobić w Menedżerze zadań. Jeśli jesteś zaawansowanym użytkownikiem, możesz również sprawdzić dostępność systemu, korzystając z naszych innych metod.
- naciśnij Klawisz Windows + X i wybierz PowerShell z menu. Jeśli PowerShell nie jest dostępny na liście, naciśnij Klawisz Windows + S. i wejdź PowerShell. Wybierać Windows PowerShell z listy wyników.