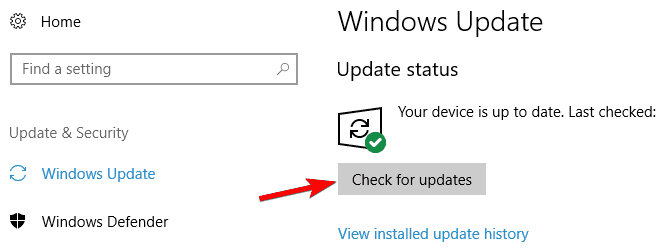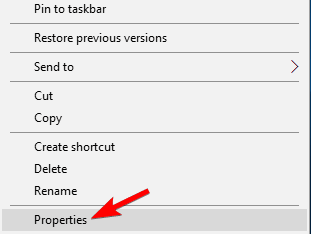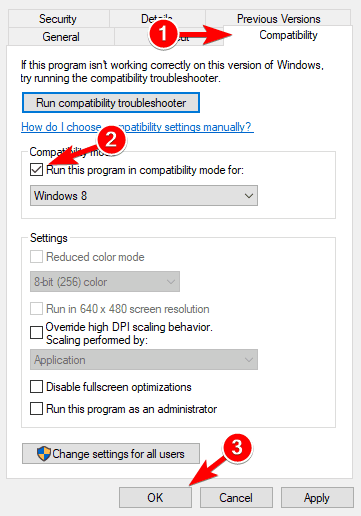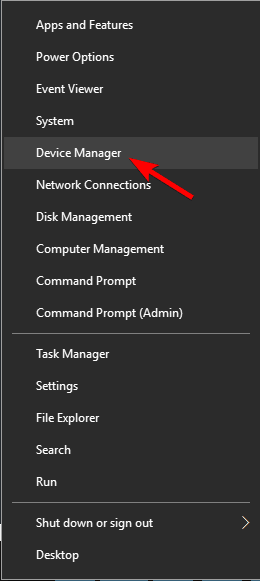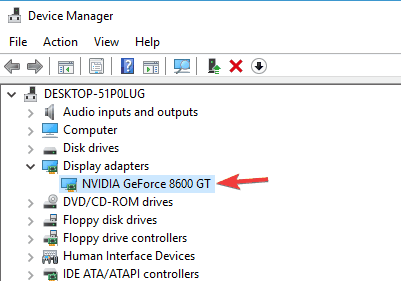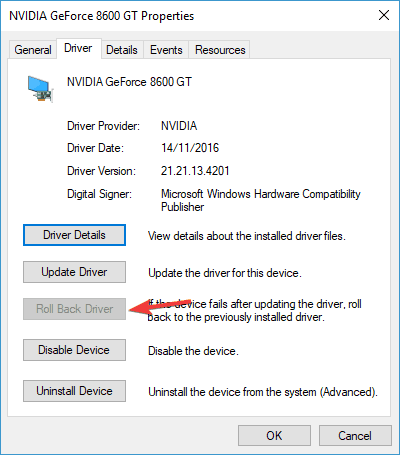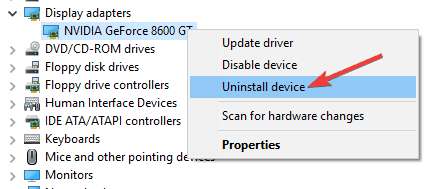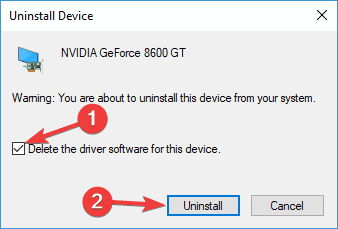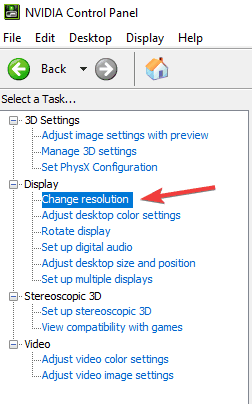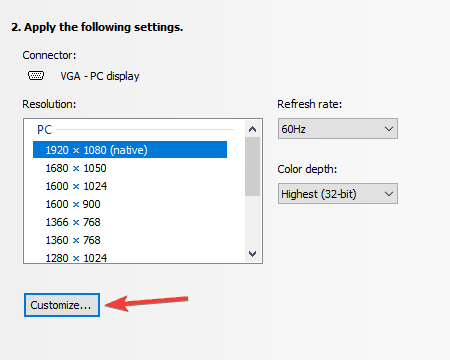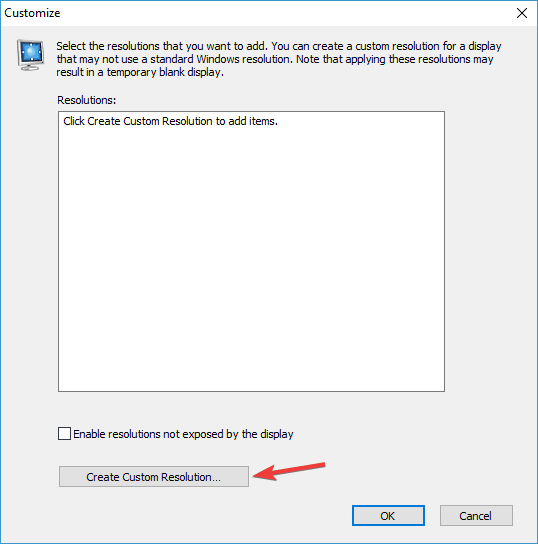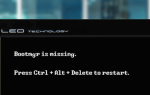Windows 10 to wciąż nowy system operacyjny, a Microsoft ciężko pracuje nad rozwiązaniem wszelkich potencjalnych problemów. Jednym z bardziej irytujących problemów jest zniekształcone wyświetlanie po aktualizacji do systemu Windows 10, ale nie martw się, ponieważ istnieje kilka rozwiązań, które mogą pomóc rozwiązać ten problem.
Według użytkowników problemy te ujawniają się podczas oglądania wideo online, a obraz zostaje przecięty na pół, a jedna strona jest pokryta poziomymi liniami i zniekształcona. Podobnie jak większość problemów z Windows 10, zwykle jest to niezgodność sterownika z Windows 10.
Zniekształcony ekran w systemie Windows 10, jak to naprawić?
Zniekształcony wyświetlacz może stanowić duży problem na komputerze, który może zakłócać codzienne zadania. Mówiąc o tym problemie, użytkownicy zgłaszali również następujące problemy:
- Rozciągnięty ekran Windows 10 — Wielu użytkowników zgłosiło, że ich wyświetlanie jest rozciągnięte w systemie Windows 10. Jest to zwykle spowodowane ustawieniami ekranu lub karty graficznej, więc zmień je, aby rozwiązać problem.
- Zniekształcone linie ekranu komputera — Ten problem może pojawić się z powodu uszkodzonego sterownika lub wadliwej karty graficznej. Jeśli instalacja domyślnych sterowników nie pomoże, sprawdź, czy karta graficzna jest uszkodzona.
- Zniekształcenie ekranu w systemie Windows 10 — Zniekształcenie ekranu może pojawić się z różnych powodów, a czasem problemem może być aplikacja innej firmy. Aplikacje modyfikujące interfejs użytkownika mogą powodować ten problem, dlatego należy je usunąć.
- Zniekształcone problemy z wyświetlaniem monitora — Problemy te mogą pojawić się na dowolnym komputerze, a jeśli napotkasz ten problem, wypróbuj niektóre z naszych rozwiązań.
- Zniekształcony obraz po aktualizacji systemu Windows — W niektórych przypadkach ten problem może pojawić się po aktualizacji systemu Windows. Aby rozwiązać problem, musisz znaleźć i usunąć problematyczną aktualizację. Ponadto dobrym pomysłem jest zablokowanie ponownego instalowania aktualizacji.
Rozwiązanie 1 — Zainstaluj aktualizacje systemu Windows
Czasami instalacja niezbędnych aktualizacji systemu Windows może wykonać zadanie. Wystarczy sięgnąć po aplikację Ustawienia i sprawdzić, czy w tej chwili dostępne są jakieś aktualizacje:
- Otwórz aplikację Ustawienia.
- Nawigować do Aktualizacja i bezpieczeństwo Sekcja.
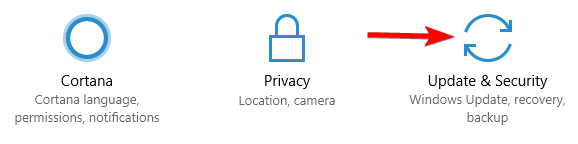
- Kliknij Sprawdź przycisk aktualizacji.

Instalując aktualizacje systemu Windows 10, minimalizujesz problemy ze zgodnością, a jeśli Microsoft naprawił ten problem, jest on dostępny w aktualizacji systemu Windows 10.
Rozwiązanie 2 — Zainstaluj najnowsze sterowniki
Czasami problemy są spowodowane przez sterownik ekranu, który nie jest zgodny z systemem Windows 10, więc musisz pobrać najnowsze sterowniki do karty graficznej i płyty głównej. Po prostu przejdź do Menadżer urządzeń i sprawdź, czy sterowniki karty graficznej są aktualne.
Ręczna aktualizacja sterowników jest bardzo denerwująca, dlatego zalecamy pobranie tego narzędzia do aktualizacji sterowników (w 100% bezpieczne i przetestowane przez nas), aby zrobić to automatycznie. W ten sposób zapobiegniesz utracie plików, a nawet trwałemu uszkodzeniu komputera.
Rozwiązanie 3 — Zainstaluj sterowniki w trybie zgodności
Jeśli sterowniki systemu Windows 10 nie są dostępne do pobrania, musisz pobrać najnowsze sterowniki i zainstalować je w trybie zgodności. Aby to zrobić, wykonaj następujące czynności:
- Kliknij prawym przyciskiem plik instalacyjny sterownika i wybierz Nieruchomości z menu.

- Nawigować do Zgodność i sprawdź Uruchom ten program w trybie zgodności i wybierz system operacyjny z listy. Kliknij dobrze aby zapisać zmiany.

Po wykonaniu tej czynności spróbuj ponownie zainstalować sterownik.
Rozwiązanie 4 — Wyłącz X-Reality dla urządzeń mobilnych
Jeśli posiadasz urządzenie Sony Vaio, możesz wyłączyć X-Reality dla urządzeń mobilnych. Wielu użytkowników zgłosiło ten problem na urządzeniach Sony Vaio i nadal czekamy na oficjalną łatkę od Sony, ale na razie możesz przejść do VAIO Control Center, znaleźć X-Reality na urządzenia mobilne i wyłączyć ją. Wielu użytkowników zgłosiło, że to rozwiązanie rozwiązało problemy ze zniekształconym obrazem, dlatego warto to sprawdzić.
Rozwiązanie 5 — Zainstaluj ponownie sterownik
Czasami możesz napotkać problem ze zniekształconym wyświetlaczem ze względu na sterowniki. Sterownik ekranu może być uszkodzony, co może prowadzić do tego problemu. Możesz jednak rozwiązać ten problem, po prostu przywracając poprzedni sterownik ekranu. Jest to dość proste i możesz to zrobić, wykonując następujące kroki:
- naciśnij Klawisz Windows + X aby otworzyć menu Win + X. Teraz wybierz Menadżer urządzeń z listy.

- Po otwarciu Menedżera urządzeń rozwiń Karty graficzne sekcji i kliknij dwukrotnie kartę graficzną.

- Po otwarciu okna Właściwości przejdź do Kierowca kartę i kliknij Przywróć sterownik przycisk.

Jeśli opcja wycofania nie jest dostępna, musisz usunąć sterownik. Aby to zrobić, wykonaj następujące kroki:
- Początek Menadżer urządzeń. Znajdź sterownik ekranu, kliknij go prawym przyciskiem myszy i wybierz Odinstaluj urządzenie z menu.

- Czek Usuń oprogramowanie sterownika dla tego urządzenia opcję i kliknij Odinstaluj przycisk.

- Po usunięciu sterownika uruchom ponownie komputer.
Po ponownym uruchomieniu komputera system Windows automatycznie zainstaluje domyślny sterownik i problem powinien zostać rozwiązany. Należy pamiętać, że ta metoda nie zawsze usuwa wszystkie pliki związane ze sterownikiem ekranu.
Jeśli pozostaną jakieś pliki związane z problematycznym sterownikiem, problem może się powtórzyć. Aby temu zapobiec, zaleca się usunięcie sterownika za pomocą Display Driver Uninstaller. Jest to bezpłatna aplikacja innej firmy, a jeśli chcesz dowiedzieć się więcej na ten temat, zalecamy zapoznanie się z naszym przewodnikiem na temat korzystania z narzędzia Display Driver Uninstaller.
Rozwiązanie 6 — Ustaw niestandardową częstotliwość odświeżania
Jeśli wyświetlacz jest zniekształcony, problemem może być częstotliwość odświeżania. Kilku użytkowników zgłosiło, że naprawili problem, po prostu zmieniając częstotliwość odświeżania monitora. Musimy cię ostrzec, że zmiana częstotliwości odświeżania może prowadzić do pewnych problemów, więc bądź ostrożny. Aby zmienić częstotliwość odświeżania, wykonaj następujące czynności:
- otwarty Panel sterowania Nvidia.
- w Pokaz wybierz kategorię Zmień rozdzielczość.

- Kliknij Dostosuj.

- Kliknij Utwórz niestandardową rozdzielczość i ustaw inną częstotliwość odświeżania lub wypróbuj inną rozdzielczość.

Użytkownicy zgłosili, że zmienili częstotliwość odświeżania z 60 Hz na 61 Hz, rozwiązując problem. Jak już wspomnieliśmy, zmiana częstotliwości wyświetlania może być niebezpieczna, więc bądź ostrożny, jeśli zdecydujesz się ją zmienić. Nie ponosimy odpowiedzialności za jakiekolwiek szkody, które mogą wystąpić przy użyciu tego rozwiązania.
Kilku użytkowników zgłosiło, że jest to tylko tymczasowe obejście, więc może być konieczne powtórzenie go, jeśli problem wystąpi ponownie.
Rozwiązanie 7 — Zresetuj BIOS do domyślnych
Czasami ten problem może wystąpić po przetaktowaniu komputera. Podkręcanie kładzie dodatkowy nacisk na twój GPU, powodując jego przegrzanie. Możesz jednak rozwiązać problem, resetując BIOS do ostatniej znanej dobrej konfiguracji.
Aby zobaczyć, jak uzyskać dostęp do systemu BIOS i przywrócić go do ustawień domyślnych, zalecamy sprawdzenie instrukcji obsługi płyty głównej w celu uzyskania szczegółowych instrukcji.
Rozwiązanie 8 — Zmień wyjściową głębię kolorów
Według użytkowników możesz rozwiązać problem, zmieniając wartość Głębi kolorów wyjściowych w Panelu sterowania Nvidia. Aby to zrobić, wykonaj następujące kroki:
- otwarty Panel sterowania Nvidia.
- Iść do Wyświetl> Zmień rozdzielczość.
- Przewiń w dół i wybierz Użyj ustawień kolorów Nvidii.
- Zmień wyjściową głębię kolorów z 12 bpc na 8 pb.
- Kliknij Zastosować aby zapisać zmiany.
Po wykonaniu tej czynności sprawdź, czy problem został rozwiązany.
Rozwiązanie 9 — Sprawdź monitor
Czasami ten problem może wystąpić, jeśli kabel monitora jest uszkodzony. Aby rozwiązać problem, sprawdź wszystkie kable, aby upewnić się, że są dobrze połączone. Możesz także spróbować wymienić kable lub wypróbować inny monitor.
Kilku użytkowników sugeruje również zmianę ustawień monitora. Po prostu naciśnij Ustawienia przycisk na monitorze i przywróć wszystkie wartości do wartości domyślnych. Ustawienia monitora są mało prawdopodobną przyczyną, szczególnie jeśli nie zmieniłeś ich wcześniej, ale nadal możesz je sprawdzić.
Rozwiązanie 10 — Usuń problematyczne aplikacje
Wielu użytkowników korzysta z aplikacji, które modyfikują interfejs użytkownika. Chociaż dzięki tym aplikacjom mogą osiągnąć imponujące efekty wizualne, mogą wystąpić pewne problemy. Użytkownicy podejrzewają, że z powodu aplikacji innych firm mogą wystąpić zniekształcone problemy z wyświetlaniem, dlatego ważne jest, aby je usunąć.
Istnieje kilka sposobów na usunięcie tych aplikacji, ale jeśli chcesz je całkowicie usunąć, zalecamy skorzystanie z oprogramowania do odinstalowywania. Oprogramowanie odinstalowujące może usunąć dowolną aplikację z komputera, ale spowoduje również usunięcie wszystkich plików i wpisów rejestru związanych z tą aplikacją.
Dostępnych jest wiele świetnych deinstalatorów, ale najlepsze są Deinstalator IOBit, Revo Uninstaller, i Deinstalator Ashampoo, więc wypróbuj dowolną z tych aplikacji.
Rozwiązanie 11 — Sprawdź swoją kartę graficzną
Czasami problem ze zniekształconym wyświetlaniem może być spowodowany przez kartę graficzną. Według użytkowników wadliwa karta graficzna może powodować pojawienie się tego problemu. Aby ustalić, czy karta graficzna jest uszkodzona, sprawdź, czy ten problem pojawia się poza systemem Windows, w systemie BIOS lub podczas sekwencji rozruchowej.
Jeśli problem nie pojawia się tylko w systemie Windows, jest raczej prawdopodobne, że twoja karta graficzna jest uszkodzona, więc wymień go i sprawdź, czy to rozwiązuje problem.
To wszystko, jeśli masz jakieś uwagi lub sugestie, sięgnij do sekcji komentarzy poniżej. Ponadto, jeśli masz jakiekolwiek inne problemy związane z systemem Windows 10, możesz sprawdzić rozwiązanie w sekcji Poprawka systemu Windows 10.
- naciśnij Klawisz Windows + X aby otworzyć menu Win + X. Teraz wybierz Menadżer urządzeń z listy.
- Kliknij prawym przyciskiem plik instalacyjny sterownika i wybierz Nieruchomości z menu.