Gniazdo audio to punkt połączenia między urządzeniami audio i komputerem. Czasami jednak może to nagle przestać działać. Gdy tak się stanie, podłączone słuchawki i głośniki nie będą miały dźwięku. Więc jeśli jedno z twoich gniazd audio przestanie działać, możesz to naprawić, aby podłączone urządzenia, takie jak słuchawki, miały dźwięk.
Gniazdo audio przestało działać [FIX]
Ponownie włóż urządzenie audio do gniazda Audio Jack
Jeśli dźwięk nagle zgaśnie po podłączeniu głośników lub słuchawek, najpierw ponownie podłącz urządzenie audio. Odłącz urządzenie, wyczyść wtyczkę i uruchom ponownie system Windows. Ponownie włóż słuchawki lub głośniki do gniazda audio komputera stacjonarnego lub laptopa po ponownym uruchomieniu.
Uruchom narzędzie do rozwiązywania problemów z dźwiękiem w systemie Windows
Jeśli gniazdo audio nadal nie działa, uruchom narzędzie do rozwiązywania problemów z dźwiękiem. System Windows ma wiele narzędzi do rozwiązywania problemów, które mogą rozwiązać problemy z oprogramowaniem lub sprzętem. W ten sposób można uruchomić narzędzie do rozwiązywania problemów z dźwiękiem w systemie Windows 10.
- Kliknij prawym przyciskiem myszy ikonę głośnika na pasku zadań, aby otworzyć menu kontekstowe. Tam możesz wybrać Rozwiąż problemy z dźwiękiem aby otworzyć narzędzie do rozwiązywania problemów w migawce poniżej.
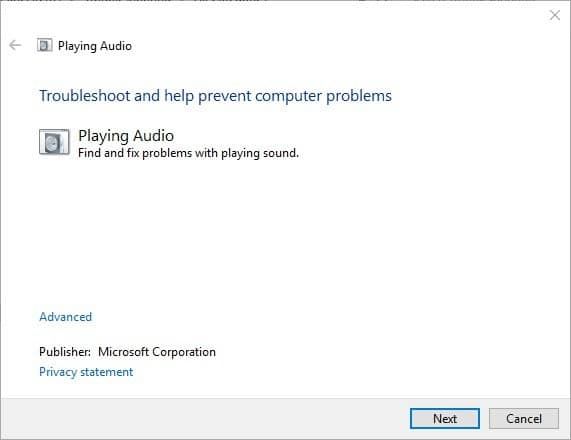
- Jeśli nie możesz znaleźć tej opcji w menu kontekstowym głośników, kliknij przycisk Cortana na pasku zadań i wejdź w „narzędzie do rozwiązywania problemów z dźwiękiem”. Następnie wybierz, aby otworzyć Znajdź i napraw odtwarzanie dźwięku.
- Kliknij zaawansowane i wybierz Zastosuj naprawy automatycznie.
- wciśnij Kolejny przycisk, aby uruchomić narzędzie do rozwiązywania problemów z dźwiękiem.
Włącz audio dla połączenia wejścia liniowego
Może być tak, że wyciszyłeś połączenie liniowe z kartą dźwiękową na pulpicie. W związku z tym urządzenia podłączone do gniazda audio nie będą generować żadnego dźwięku. Możesz skonfigurować dźwięk połączenia liniowego w następujący sposób.
- Kliknij przycisk Cortana na pasku zadań, a następnie wpisz „urządzenia audio” w polu wyszukiwania.
- Wybierz Zarządzaj urządzeniami audio, aby otworzyć poniższe okno.
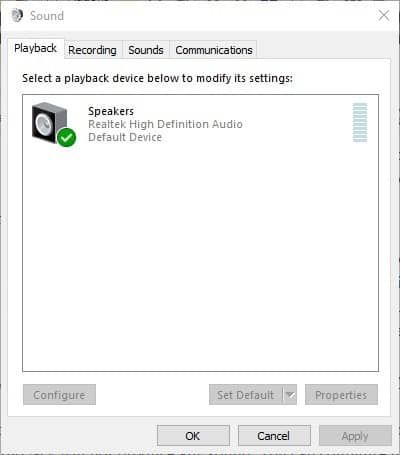
- Kliknij kartę Odtwarzanie, wybierz Głośniki (lub inne zewnętrzne urządzenie audio) i naciśnij Nieruchomości przycisk.
- Następnie wybierz zakładkę Poziomy; a następnie możesz nacisnąć Niemy w obszarze Wejście liniowe, aby włączyć dźwięk połączenia liniowego.
Wyłącz ulepszenia dźwięku
Windows 10 ma ulepszenia dźwięku, które podobno wzmacniają efekty dźwiękowe. Mogą być jednak również przeszkodą dźwiękową. Warto więc wyłączyć rozszerzenia, aby sprawdzić, czy to naprawia dźwięk.
- Wpisz „urządzenia audio” w polu wyszukiwania Cortana. Wybierz Zarządzaj urządzeniami audio, aby otworzyć poniższe okno.
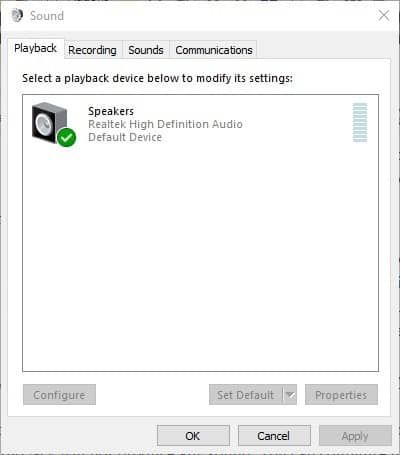
- Teraz możesz kliknąć prawym przyciskiem myszy słuchawki lub głośniki podłączone do gniazda audio i wybrać Nieruchomości.
- Wybierz kartę Ulepszenia pokazaną na poniższej migawce.
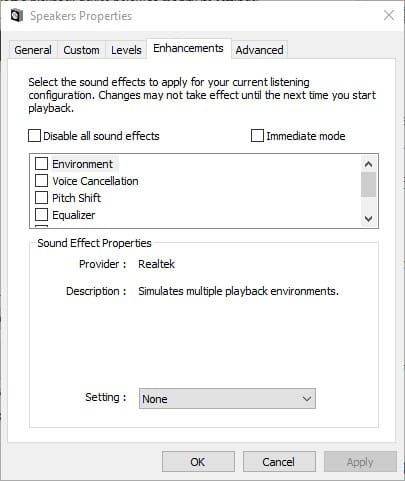
- Odznacz opcję Wyłącz wszystkie opcja efektów dźwiękowych tam. Alternatywnie możesz ręcznie odznaczyć wybrane pola wyboru ulepszenia dźwięku.
- wciśnij Zastosować > dobrze przyciski w oknie.
Sprawdź, czy podłączone urządzenie audio jest domyślnym urządzeniem do odtwarzania
Może się zdarzyć, że słuchawki lub głośniki podłączone do gniazda audio nie zostaną automatycznie ustawione jako urządzenie domyślne. W takim przypadku nie usłyszysz od nich dźwięku. Możesz wybrać domyślne urządzenie odtwarzające w następujący sposób.
- Otwórz okno Dźwięk, wpisując „urządzenia audio” w polu wyszukiwania Cortana. Kliknij Zarządzaj urządzeniami audio, aby otworzyć dalsze opcje.
- Teraz kliknij kartę Odtwarzanie, aby otworzyć listę podłączonych urządzeń audio. Wybierz urządzenie podłączone do gniazda audio i kliknij przycisk Ustaw domyślnie przycisk.
- wciśnij Zastosować > dobrze przyciski, aby potwierdzić nowe ustawienie domyślne.
Zaktualizuj sterownik karty dźwiękowej w systemie Windows 10
Większość problemów z dźwiękiem jest konsekwencją braku zgodności między systemem operacyjnym a kartą dźwiękową. W związku z tym aktualizacja karty dźwiękowej i innych sterowników wejścia audio w systemie Windows 10 może naprawić gniazdo audio. Możesz zaktualizować sterownik za pomocą Menedżera urządzeń w następujący sposób.
- Naciśnij klawisz Win + klawisz skrótu X, aby otworzyć menu Win + X. Możesz wybrać, aby otworzyć Menadżer urządzeń stamtąd.
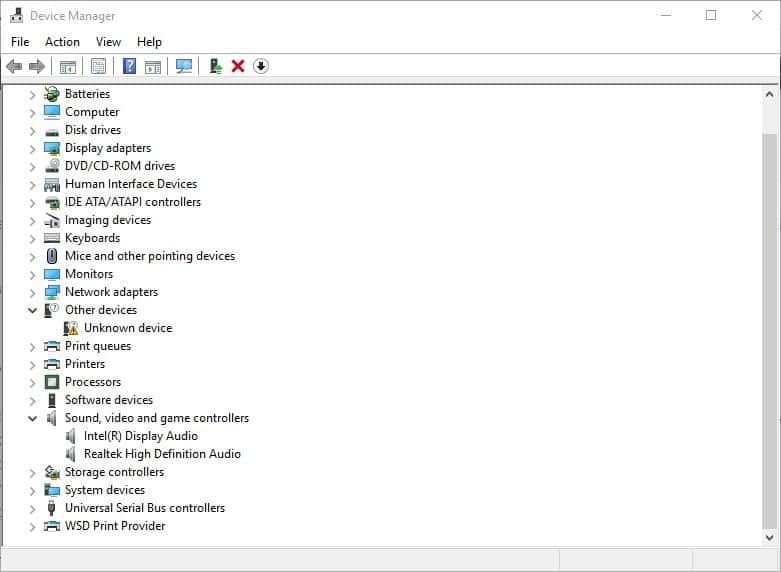
- Najpierw wybierz Kontrolery dźwięku, wideo i gier w Menedżerze urządzeń.
- Następnie możesz kliknąć kartę dźwiękową prawym przyciskiem myszy i wybrać Zaktualizuj oprogramowanie sterownika.
- Wybierz Wyszukaj automatycznie zaktualizowane oprogramowanie sterownika w celu wyszukania sterownika aktualizacje. Jeśli system Windows znajdzie jakieś aktualizacje, automatycznie je pobierze.
- Nawet jeśli system Windows nie znajdzie żadnej aktualizacji sterownika, nadal warto sprawdzić dostępność aktualizacji sterowników karty dźwiękowej w witrynie producenta urządzenia.
- Jeśli nie możesz zaktualizować sterownika, zainstaluj go ponownie, aby go uruchomić. Możesz to zrobić, klikając prawym przyciskiem myszy kartę dźwiękową w Menedżerze urządzeń i wybierając Odinstaluj.
- Teraz po ponownym uruchomieniu komputera lub laptopa system Windows automatycznie ponownie zainstaluje sterownik dźwięku.
Oto kilka sposobów naprawienia gniazda audio, które przestaje działać. Jeśli żadna z powyższych sugestii go nie naprawi, gniazdo urządzenia audio może wymagać naprawy lub wymiany. Jeśli głośniki lub słuchawki są nadal objęte gwarancją, zwróć je producentowi w celu naprawy.



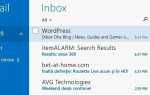

![Upłynął limit czasu operacji oczekiwania [Fix]](https://pogotowie-komputerowe.org.pl/wp-content/cache/thumb/98/ad124a7d5f53998_150x95.png)