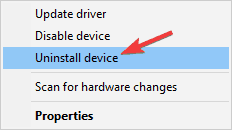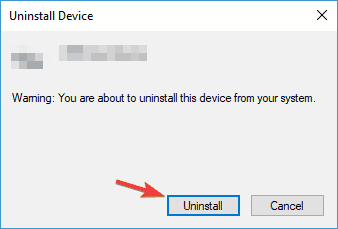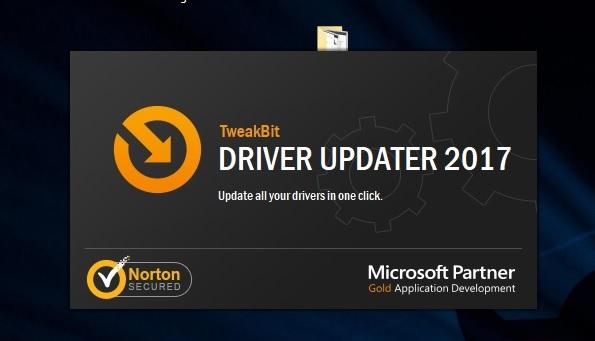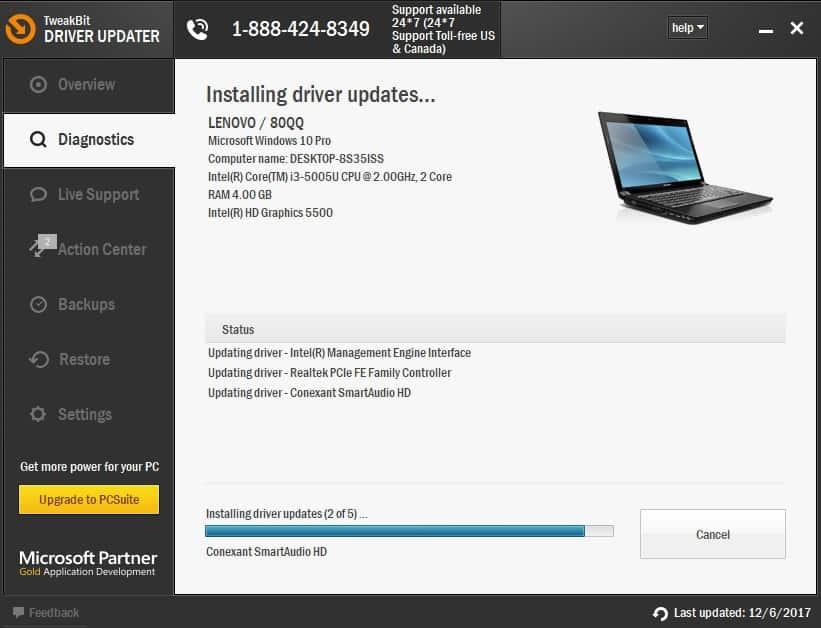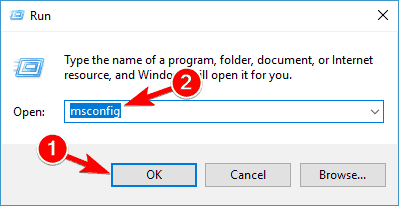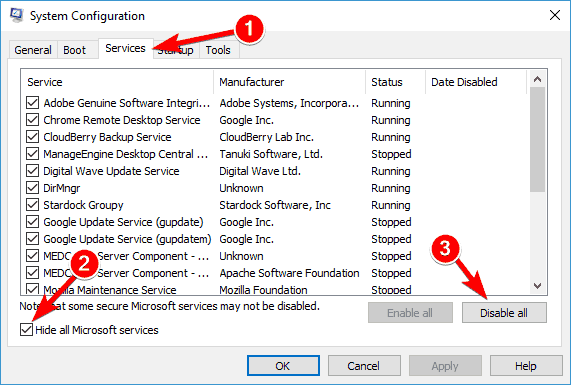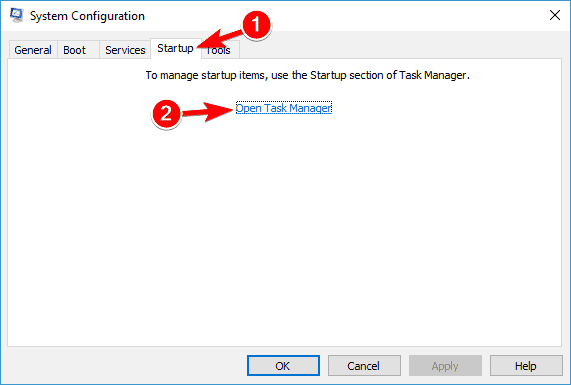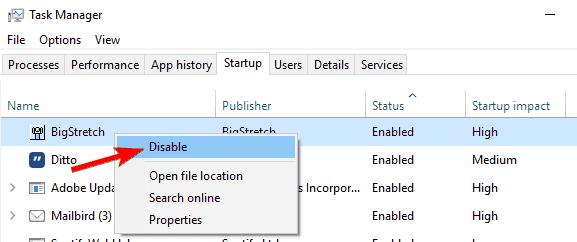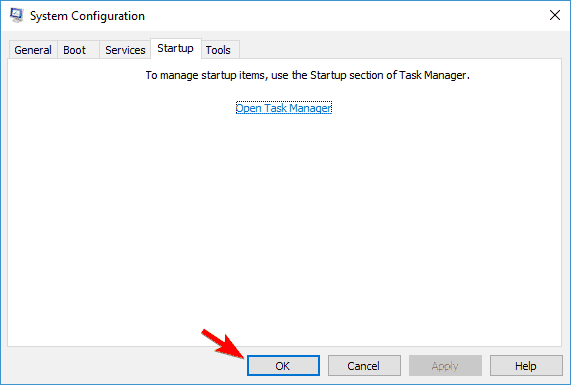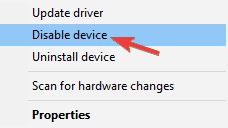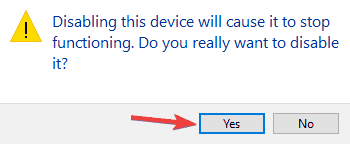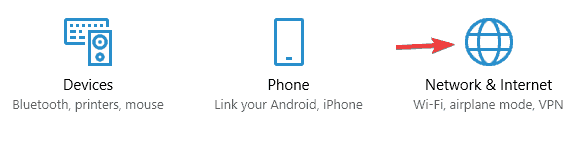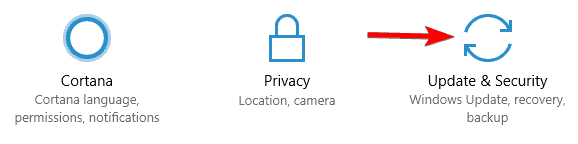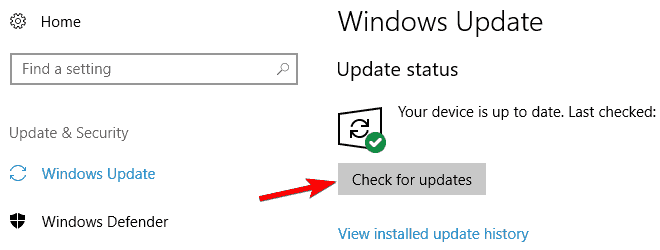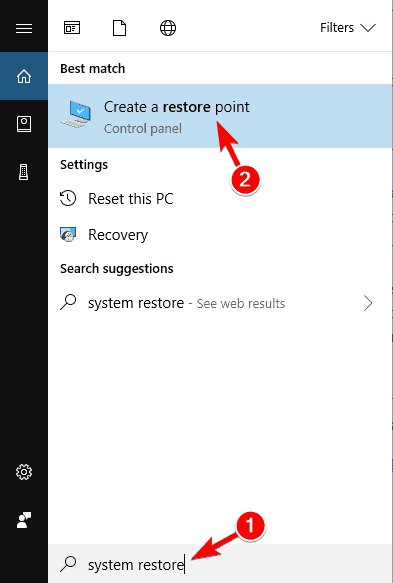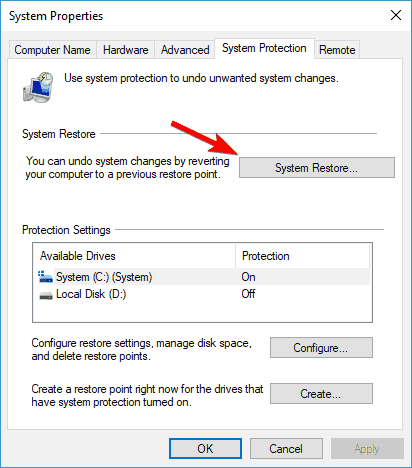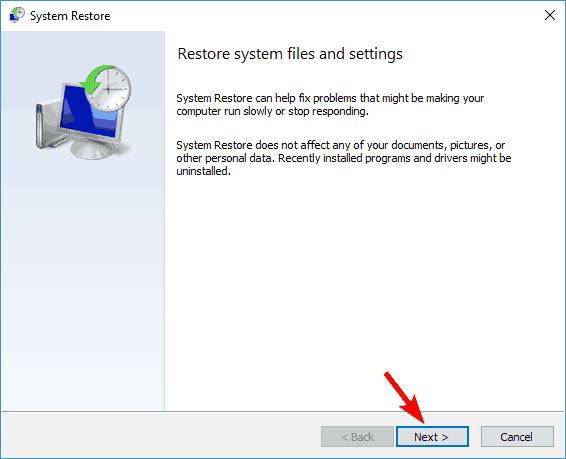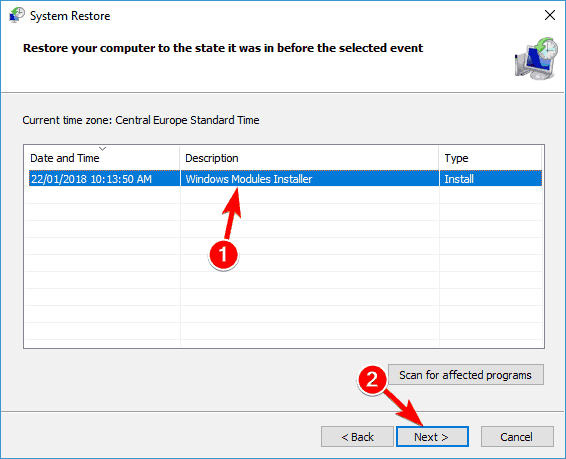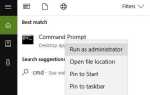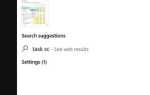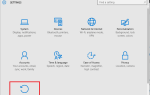Windows Driver Frameworks (WDF), wcześniej znany jako Windows Driver Foundation, to zestaw bibliotek, których można używać do pisania sterowników urządzeń działających w systemie operacyjnym Windows.
Microsoft używa trzech rodzajów sterowników WDF:
- Struktura sterowników trybu jądra dla standardowych sterowników urządzeń w trybie jądra
- User-Mode Driver Framework v1 dla sterowników trybu użytkownika opartych na COM C ++
- User-Mode Driver Framework v2 do pisania sterowników trybu użytkownika opartych na KMDF.
Wielu użytkowników Windows często narzeka, że Windows Driver Frameworks zużywa zbyt dużo procesora, spowalniając system Windows i niesamowicie szybko rozładowując baterię.
Struktury sterowników systemu Windows powodują wysokie zużycie procesora
[…] Usługa Windows Driver Foundation stale wykorzystuje około 30% procesora. Nie działo się tak z poprzednią wersją. Pozostawiłem komputer uruchomiony przez kilka godzin, aby sprawdzić, czy były uruchomione jakieś procesy czyszczenia, ale usługa nadal powoduje obciążenie procesora.
Napraw problemy z wysokim procesorem WDF
Windows Driver Framework jest ważną usługą systemu Windows, ale czasami ta usługa może powodować wysokie zużycie procesora. Mówiąc o tej usłudze, oto kilka powiązanych problemów zgłoszonych przez użytkowników:
- Wysoki procesor DisplayLink dla Windows Driver Foundation — Czasami może wystąpić duże zużycie procesora z powodu problemów z DisplayLink. Aby to naprawić, zainstaluj ponownie sterowniki i sprawdź, czy to rozwiąże problem.
- Wudfhost wysoki procesor Windows 10 — Czasami inne usługi mogą powodować pojawienie się tego problemu. Aby rozwiązać ten problem, zainstaluj ponownie problematyczne sterowniki i sprawdź, czy to pomoże.
- Wysokie użycie pamięci przez Windows Driver Foundation — Wiadomo, że ta usługa powoduje również duże zużycie pamięci. Jeśli masz problemy z pamięcią związane z tą usługą, koniecznie wypróbuj niektóre z naszych rozwiązań.
- Wysokie użycie procesora WDF — To tylko wariant pierwotnego problemu, ale powinieneś być w stanie rozwiązać problem poprzez wyłączenie problematycznych usług lub urządzeń.
Rozwiązanie 1 — Po prostu poczekaj
Windows Driver Framework to standardowy proces systemu Windows, a jeśli zużywa zbyt dużo procesora, prawdopodobnie wykonuje pewną pracę w tle. Kilku użytkowników zgłosiło, że udało im się rozwiązać ten problem, po prostu czekając na zakończenie Windows Driver Framework.
To nie jest uniwersalne rozwiązanie, ale w niektórych przypadkach odczekanie około godziny może pomóc w rozwiązaniu tego problemu, więc możesz spróbować.
Rozwiązanie 2 — Zainstaluj ponownie sterownik Wi-Fi
Według użytkowników czasami mogą wystąpić problemy z Windows Driver Framework i wysokie użycie procesora z powodu sterowników. Jeśli Twój sterownik nie jest w pełni kompatybilny z Windows 10, możesz napotkać problemy z tym procesem.
Kilku użytkowników zgłosiło, że naprawili problem, instalując ponownie sterownik Wi-Fi. Jest to dość proste i możesz to zrobić, wykonując następujące kroki:
- Zanim zaczniemy, pobierz najnowsze sterowniki Wi-Fi od producenta urządzenia.
- naciśnij Klawisz Windows + X aby otworzyć menu Win + X. Teraz wybierz Menadżer urządzeń z listy.
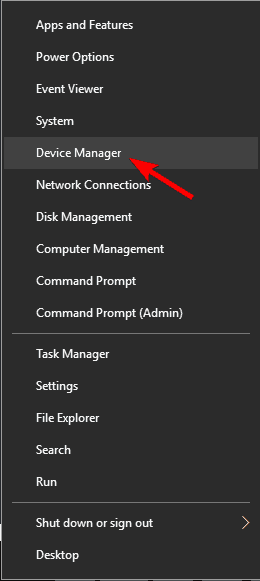
- Po otwarciu Menedżera urządzeń zlokalizuj adapter Wi-Fi, kliknij go prawym przyciskiem myszy i wybierz Odinstaluj urządzenie z menu.

- Pojawi się okno dialogowe potwierdzenia. Jeśli dostępne, sprawdź Usuń oprogramowanie sterownika pole wyboru. Teraz kliknij Odinstaluj.

Po usunięciu sterownika uruchom ponownie komputer i zainstaluj sterownik Wi-Fi ponownie. Teraz sprawdź, czy to rozwiązuje problem.
Warto wspomnieć, że inne urządzenia również mogą powodować pojawienie się tego problemu, a w kilku przypadkach użytkownicy zgłaszali, że przyczyną była ich mysz. Użytkownicy mieli problemy z myszą z serii G, ale po aktualizacji sterownika problem został na stałe rozwiązany. Jeśli korzystasz z laptopa Lenovo, spróbuj odinstalować Lenovo Transitions również oprogramowanie.
Ponieważ Windows Driver Framework jest powiązany ze sterownikami, zdecydowanie zalecamy aktualizowanie sterowników w celu rozwiązania tego problemu.
Aktualizuj sterowniki automatycznie (zalecane narzędzie innej firmy)
Ręczne pobieranie i instalowanie sterowników to proces, który niesie ryzyko zainstalowania niewłaściwego sterownika, co może prowadzić do poważnych awarii. Zdecydowanie zalecamy automatyczną aktualizację sterownika za pomocą Tweakbit Driver Updater narzędzie.
To narzędzie jest zatwierdzone przez Microsoft i Norton Antivirus i po kilku testach nasz zespół stwierdził, że jest to najlepiej zautomatyzowane rozwiązanie. Oto jak korzystać z tego oprogramowania:
- Ściągnij i zainstaluj TweakBit Driver Updater

- Po zainstalowaniu program automatycznie rozpocznie skanowanie komputera w poszukiwaniu nieaktualnych sterowników. Driver Updater sprawdzi zainstalowane wersje sterowników w bazie danych najnowszych wersji w chmurze i zaleci odpowiednie aktualizacje. Wszystko, co musisz zrobić, to czekać na zakończenie skanowania.

- Po zakończeniu skanowania otrzymasz raport o wszystkich problemowych sterownikach znalezionych na twoim komputerze. Przejrzyj listę i sprawdź, czy chcesz zaktualizować każdy sterownik osobno, czy wszystkie naraz. Aby zaktualizować jeden sterownik na raz, kliknij link „Aktualizuj sterownik” obok nazwy sterownika. Lub po prostu kliknij przycisk „Aktualizuj wszystko” u dołu, aby automatycznie zainstalować wszystkie zalecane aktualizacje.

Uwaga: Niektóre sterowniki muszą być instalowane w kilku krokach, więc będziesz musiał nacisnąć przycisk „Aktualizuj” kilka razy, aż wszystkie jego składniki zostaną zainstalowane.
Zrzeczenie się: niektóre funkcje tego narzędzia nie są darmowe.
Rozwiązanie 3 — Wykonaj czysty rozruch
Czasami aplikacje lub usługi innych firm mogą powodować pojawienie się tego problemu. Aby wskazać przyczynę, zaleca się wykonanie czystego rozruchu. Jest to dość proste i możesz to zrobić, wykonując następujące kroki:
- naciśnij Klawisz Windows + R. i wejdź msconfig. Teraz naciśnij Wchodzić lub kliknij dobrze.

- Pojawi się okno konfiguracji systemu. Iść do Usługi tab i sprawdź Ukryj wszystkie usługi Microsoft. Teraz kliknij Wyłącz wszystkie.

- Iść do Uruchomienie kartę i kliknij Otwórz Menedżera zadań.

- Pojawi się lista wszystkich aplikacji startowych. Kliknij prawym przyciskiem myszy pierwszy wpis na liście i wybierz Wyłączyć. Teraz powtórz ten krok dla wszystkich wpisów startowych na liście.

- Po wyłączeniu wszystkich aplikacji startowych zamknij Menedżera zadań i wróć do Konfiguracja systemu okno. Kliknij Zastosować i dobrze aby zapisać zmiany. Teraz uruchom ponownie komputer.

Twój komputer uruchomi się teraz bez żadnych usług i aplikacji innych firm. Teraz wystarczy sprawdzić, czy problem został rozwiązany. Jeśli tak, musisz włączać wyłączone aplikacje i usługi jeden po drugim, aż znajdziesz tę, która powoduje ten problem. Pamiętaj, że musisz ponownie uruchomić komputer, aby zastosować zmiany po włączeniu aplikacji.
Rozwiązanie 4 — Wyłącz czujnik SDO i inne problematyczne urządzenia
Jeśli masz urządzenie z ekranem dotykowym, jest prawdopodobne, że czujnik SDO powoduje ten problem na komputerze. Aby obejść ten problem, użytkownicy sugerują całkowite wyłączenie czujnika SDO. Aby to zrobić, wykonaj następujące proste kroki:
- otwarty Menadżer urządzeń.
- Teraz zlokalizuj Czujnik SDO na liście kliknij prawym przyciskiem myszy i wybierz Wyłącz urządzenie.

- Kiedy pojawi się okno dialogowe potwierdzenia, kliknij tak.

Należy pamiętać, że poprzez wyłączenie czujnika SDO niektóre funkcje urządzenia mogą już nie działać, ale problem związany z dużym zużyciem procesora powinien zostać rozwiązany. Kilku użytkowników zgłosiło wyłączenie Intel Wireless Gigabit 17265 naprawiono dla nich problem, więc jeśli masz to urządzenie, koniecznie je wyłącz.
Rozwiązanie 5 — Usuń niepotrzebne urządzenia peryferyjne USB
Czasami mogą pojawić się problemy z Windows Driver Framework i wysokim zużyciem procesora z powodu urządzeń USB. Niektóre urządzenia mogą zakłócać działanie systemu Windows i powodować pojawienie się tego problemu. Aby rozwiązać problem, musisz odłączyć niezbędne urządzenia USB i sprawdzić, czy to rozwiąże problem.
Trzymaj tylko niezbędne urządzenia peryferyjne, takie jak klawiatura i mysz, i odłącz wszystkie pozostałe. Po wykonaniu tej czynności sprawdź, czy problem nadal występuje. Jeśli nie, musisz podłączyć urządzenia USB jeden po drugim, aż znajdziesz to, które powoduje problem. Po znalezieniu problematycznego urządzenia wystarczy ponownie zainstalować lub zaktualizować jego sterowniki i sprawdzić, czy to rozwiąże problem.
Rozwiązanie 6 — Wyłącz funkcję NFC
NFC jest przydatną funkcją, ale czasami może powodować problemy z Windows Driver Framework. Aby rozwiązać problem, zaleca się całkowite wyłączenie NFC. Najprostszym sposobem na to jest sprawdzenie ustawień trybu samolotowego. Aby to zrobić, wykonaj następujące kroki:
- naciśnij Klawisz Windows + I aby otworzyć Aplikacja ustawień. Teraz przejdź do Sieć Internet Sekcja.

- Wybierz Tryb samolotowy z menu po lewej stronie. Teraz wyłącz NFC z prawego panelu.
Alternatywnie możesz wyłączyć NFC w Menedżerze urządzeń. Wystarczy otworzyć Menedżera urządzeń i przejść do sekcji Urządzenia zbliżeniowe. Wyłącz urządzenie zbliżeniowe, a NFC powinno być całkowicie wyłączone. Po wyłączeniu NFC ten problem powinien zostać całkowicie rozwiązany.
Rozwiązanie 7 — Upewnij się, że komputer jest aktualny
Jeśli masz problemy z Windows Driver Framework, przyczyną może być brakująca aktualizacja. Ten problem może być spowodowany błędem w systemie, a jeśli tak, to najlepszym sposobem na jego rozwiązanie jest aktualizacja systemu Windows.
Domyślnie system Windows 10 automatycznie instaluje brakujące aktualizacje, ale czasami możesz przegapić aktualizację lub dwie. Zawsze możesz jednak ręcznie sprawdzić dostępność aktualizacji, wykonując następujące czynności:
- Otworzyć Aplikacja ustawień i idź do Aktualizacja Bezpieczeństwo Sekcja.

- Teraz kliknij Sprawdź aktualizacje przycisk.

System Windows sprawdzi teraz dostępność aktualizacji. Jeśli jakieś aktualizacje są dostępne, zostaną one automatycznie pobrane w tle. Po pobraniu aktualizacji uruchom ponownie komputer, aby je zainstalować. Po zaktualizowaniu systemu Windows do najnowszej wersji problem powinien zostać na stałe rozwiązany.
Rozwiązanie 8 — Użyj przywracania systemu
Jeśli masz ten problem, być może możesz go naprawić za pomocą Przywracania systemu. Jest to dość proste i możesz to zrobić, wykonując następujące czynności:
- naciśnij Klawisz Windows + S. i wejdź przywracanie systemu. Wybierać Utworzyć punkt przywracania z menu.

- Zostanie otwarte okno Właściwości systemu. Kliknij Przywracanie systemu przycisk.

- Po otwarciu Przywracania systemu kliknij Kolejny.

- Jeśli dostępne, sprawdź Pokaż więcej przywracania zwrotnica. Teraz wybierz żądany punkt przywracania i kliknij Kolejny.

- Postępuj zgodnie z instrukcjami wyświetlanymi na ekranie, aby przywrócić komputer.
Po zakończeniu przywracania systemu sprawdź, czy problem nadal występuje.
Jeśli natrafiłeś na inne sposoby obejścia problemu związanego z nieprawidłowym wykorzystaniem procesora WDF, wypisz kroki rozwiązywania problemów w sekcji komentarzy poniżej.
- Otworzyć Aplikacja ustawień i idź do Aktualizacja Bezpieczeństwo Sekcja.