Problemy z klawiszem @ na klawiaturze laptopa mogą powodować różne problemy, ale dzisiaj pokażemy, jak łatwo rozwiązać ten problem na laptopie z systemem Windows 10.
Znak ampersat lub @ na klawiaturze wciąż sprawia, że lista jest używana, ponieważ była używana od lat do celów komercyjnych w księgowości i fakturowaniu, co znaczy „w tempie”, ale dziś jest szeroko stosowana w wiadomościach e-mail i uchwytach mediów społecznościowych.
Oznacza to po prostu, że nie upuszczamy go w najbliższym czasie, ale co się wtedy stanie, gdy klawisz @ nie działa na klawiaturze laptopa z systemem Windows 10?
Może to być druzgocące, szczególnie dla entuzjastów mediów społecznościowych i jeśli często wysyłasz e-maile, ponieważ możesz nie być w stanie korzystać ze skrótów klawiaturowych, a proces znajdowania go z opcji symboli jest po prostu zbyt długi.
Nie martw się, istnieją rozwiązania pozwalające rozwiązać problem i przywrócić działanie klucza ampersat.
Oto jak rozwiązać problemy z kluczem @ na laptopie z systemem Windows 10
- Wypróbuj klawiaturę ekranową
- Użyj innej klawiatury
- Zmień język w Panelu sterowania
- Użyj resetowania dwoma przyciskami
- Uruchom w trybie zgodności
- Zaktualizuj sterowniki klawiatury i mikroukładu ze strony producenta komputera
- Uruchom narzędzie do rozwiązywania problemów ze sprzętem i urządzeniami
- Wyłącz ustawienia filtrów filtrów
- Odinstaluj i ponownie zainstaluj sterownik klawiatury ze strony producenta
Rozwiązanie 1 — Wypróbuj klawiaturę ekranową
Oto jak włączyć:
- Kliknij Początek.
- Wybierz Ustawienia
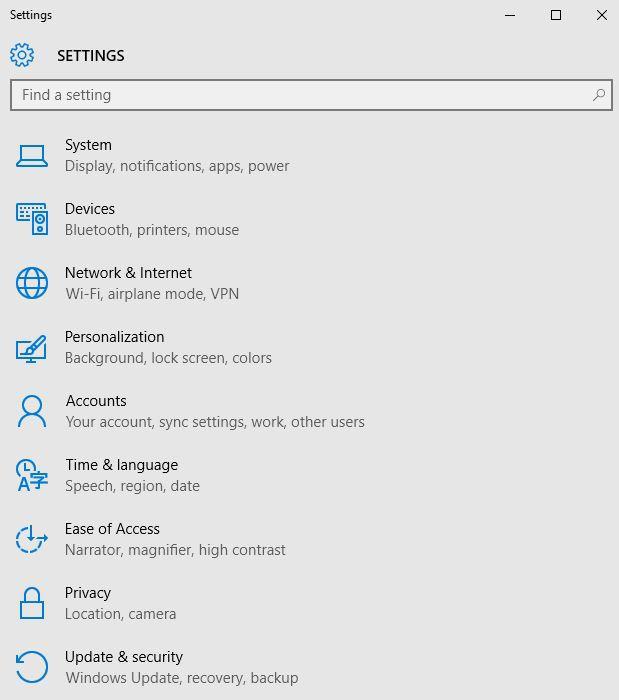
- Kliknij Łatwość dostępu.
- Wybierać Klawiatura.

- Przełącz klawiaturę ekranową na NA.

- Zostanie wyświetlona klawiatura, spróbuj sprawdzić, czy klawisz @ działa podczas korzystania z klawiatury ekranowej.

Rozwiązanie 2 — Użyj innej klawiatury

Jeśli klawisz @ nie działa na klawiaturze laptopa, możliwe, że klawiatura jest uszkodzona. Aby obejść ten problem, możesz podłączyć klawiaturę USB do laptopa i używać go jako rozwiązania tymczasowego. To nie jest najbardziej eleganckie rozwiązanie, ale powinno umożliwić korzystanie z laptopa, dopóki nie uda się znaleźć przyczyny problemu.
- Przeczytaj także: 12 najlepszych klawiatur odpornych na zalanie do kupienia w 2018 roku
Rozwiązanie 3 — Zmień język w Panelu sterowania
Czasami, gdy klawisz @ nie działa na klawiaturze laptopa Windows 10, może to mieć związek z ustawieniami języka.
Oto jak to sprawdzić i zmienić:
- Kliknij Początek.
- Wybierz Ustawienia
- Wybierz Czas i język.

- Kliknij Region i język.

- Pod Państwo bądź region, Kliknij Angielski Zjednoczone Królestwo), a jeśli go nie ma, możesz go dodać za pomocą Dodaj język przycisk.

- Pod Języki, Kliknij Język wyświetlania systemu Windows.
- Wybierz Opcje

- Sprawdź, która klawiatura jest wybrana pod Klawiatury opcja.

- Zmień język wprowadzania na angielski dla swojej lokalizacji.
Czy to rozwiązało problem z klawiszem @, który nie działa w klawiaturze laptopa z systemem Windows 10? Jeśli nie, wypróbuj następne rozwiązanie.
Rozwiązanie 4 — Użyj resetowania dwoma przyciskami
Jeśli używasz laptopa Surface, wykonaj poniższe czynności, aby naprawić problem z klawiszem @, który nie działa na klawiaturze laptopa z systemem Windows 10:
- Włącz urządzenie Surface i zaloguj się.
- Zamocuj typ klawiatury dotykowej, który nie działa.
- Przytrzymaj Zwiększenie głośności klucz i Moc klawisz na 30 sekund, a następnie puść.
- Spowoduje to ponowne uruchomienie tabletu Surface i zmusi go do zresetowania wszystkich sterowników — zwanych także resetowaniem za pomocą dwóch przycisków.
- Po powrocie do ekranu logowania użyj klawiatury.
- Przeczytaj także: Jak naprawić hałas klawiatury podczas pisania
Rozwiązanie 5 — Uruchom w trybie zgodności
Możesz także uruchomić klawiaturę w trybie zgodności, aby sprawdzić, czy to pomoże.
Wykonaj następujące czynności:
- Kliknij prawym przyciskiem myszy Początek.
- Wybierz Menadżer urządzeń.

- Odnaleźć Klawiatury i kliknij, aby rozwinąć listę.
- Kliknij prawym przyciskiem myszy sterownik klawiatury.
- Wybierz Odinstaluj

- Idź do Podsekcja Oprogramowanie i sterowniki (w zależności od marki laptopa ta nazwa może się zmienić), lub wyszukaj sterowniki za pomocą Google dzięki czemu możesz uzyskać bezpośredni link do strony producenta urządzenia.
- Gdy znajdziesz się w witrynie, znajdź i pobierz.
- Zainstaluj odpowiednie sterowniki, których brakuje na laptopie, co może powodować, że klawisz @ nie działa na klawiaturze laptopa z systemem Windows 10.
- Kliknij sterownik prawym przyciskiem myszy.
- Wybierz Nieruchomości.

- Wybierz Zgodność patka.
- Sprawdź pudełko Uruchom program w trybie zgodności z.
- Wybierz Windows 10 system operacyjny z rozwijanego menu.
- Kliknij Zastosować, następnie kliknij dobrze i uruchom plik, aby go zainstalować.
Rozwiązanie 6 — Zaktualizuj sterowniki mikroukładu ze strony producenta komputera
Sterowniki można znaleźć w sekcji pomocy technicznej producenta witryny dla swojego laptopa.
Oto jak zaktualizować i zainstalować sterowniki ze strony producenta:
- Idź do Podsekcja Oprogramowanie i sterowniki (w zależności od marki laptopa ta nazwa może się zmienić), lub wyszukaj sterowniki za pomocą Google dzięki czemu możesz uzyskać bezpośredni link do strony producenta urządzenia.
- Gdy znajdziesz się w witrynie, znajdź i pobierz.
- Zainstaluj odpowiednie sterowniki, których brakuje na laptopie, co może powodować, że klawisz @ nie działa na klawiaturze laptopa z systemem Windows 10.
Inną metodą, której można użyć do aktualizacji sterowników, jest użycie narzędzi innych firm, takich jak TweakBit Driver Updater. Jest to proste narzędzie, które pozwoli ci automatycznie zaktualizować wszystkie nieaktualne sterowniki na twoim komputerze.
— Pobierz teraz Tweakbit Driver Updater
Oświadczenie: niektóre funkcje tego narzędzia mogą nie być darmowe
Po zaktualizowaniu sterowników sprawdź, czy problem nadal występuje.
- Przeczytaj także: Poprawka: klawiatura laptopa nie działa w systemie Windows 10
Rozwiązanie 7 — Uruchom narzędzie do rozwiązywania problemów ze sprzętem i urządzeniami
Jeśli stwierdzisz, że klawisz @ nie działa na klawiaturze laptopa z systemem Windows 10, uruchom narzędzie do rozwiązywania problemów ze sprzętem i urządzeniami, aby rozwiązać problem.
Sprawdza to często występujące problemy i zapewnia prawidłowe zainstalowanie nowego urządzenia lub sprzętu na komputerze.
Oto jak to zrobić:
- Kliknij prawym przyciskiem myszy Początek.
- Wybierz Panel sterowania.
- Iść do Widok przez opcja w prawym górnym rogu.

- Kliknij strzałkę rozwijaną i wybierz Duże ikony.

- Kliknij Rozwiązywanie problemów.

- Kliknij Pokaż wszystkie opcja w lewym okienku.

- Kliknij Sprzęt i urządzenia.

- Kliknij Kolejny uruchomić narzędzie do rozwiązywania problemów
Postępuj zgodnie z instrukcjami, aby uruchomić narzędzie do rozwiązywania problemów ze sprzętem i urządzeniami. Narzędzie do rozwiązywania problemów zacznie wykrywać wszelkie problemy, które mogą być przyczyną tego, że klawisz @ nie działa na klawiaturze laptopa z systemem Windows 10.
Rozwiązanie 8 — Wyłącz ustawienia filtrów filtrów
Oto jak to zrobić:
- Kliknij prawym przyciskiem myszy Początek.
- Wybierz Panel sterowania.

- Wybierz Łatwość dostępu.

- Kliknij Zmień sposób działania klawiatury.

- Znajdź pole wyboru dla Włącz klucze filtrów.
- Usuń zaznaczenie, jeśli ma znak i sprawdź, czy klawiatura znowu działa.
Rozwiązanie 9 — Odinstaluj i ponownie zainstaluj sterownik klawiatury ze strony producenta
Oto jak to zrobić:
- Kliknij prawym przyciskiem myszy Początek.
- Wybierz Menadżer urządzeń.

- Szukaj Klawiatury i kliknij, aby rozwinąć listę.

- Kliknij prawym przyciskiem myszy Klawiatura kierowca.

- Wybierz Odinstaluj.
- Idź do Podsekcja Oprogramowanie i sterowniki (w zależności od marki laptopa ta nazwa może się zmienić), lub wyszukaj sterowniki za pomocą Google dzięki czemu możesz uzyskać bezpośredni link do strony producenta urządzenia.
- Gdy znajdziesz się w witrynie, znajdź i pobierz.
- Zainstaluj odpowiednie sterowniki, których brakuje na laptopie, co może powodować, że klawisz @ nie działa na klawiaturze laptopa z systemem Windows 10.
Czy którekolwiek z tych rozwiązań pomogło naprawić błąd @, który nie działa w przypadku problemów z klawiaturą laptopa z systemem Windows 10? Daj nam znać w sekcji komentarzy poniżej.

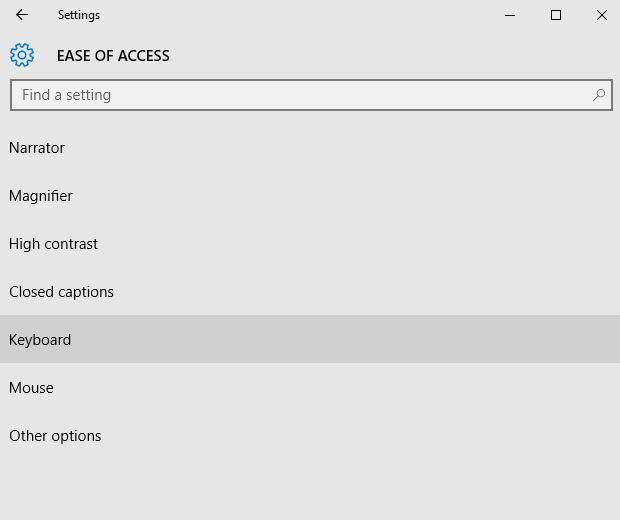
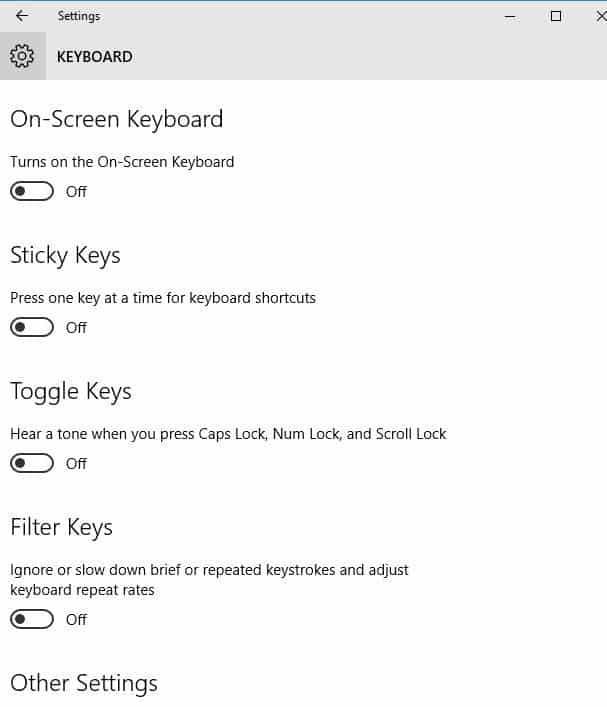
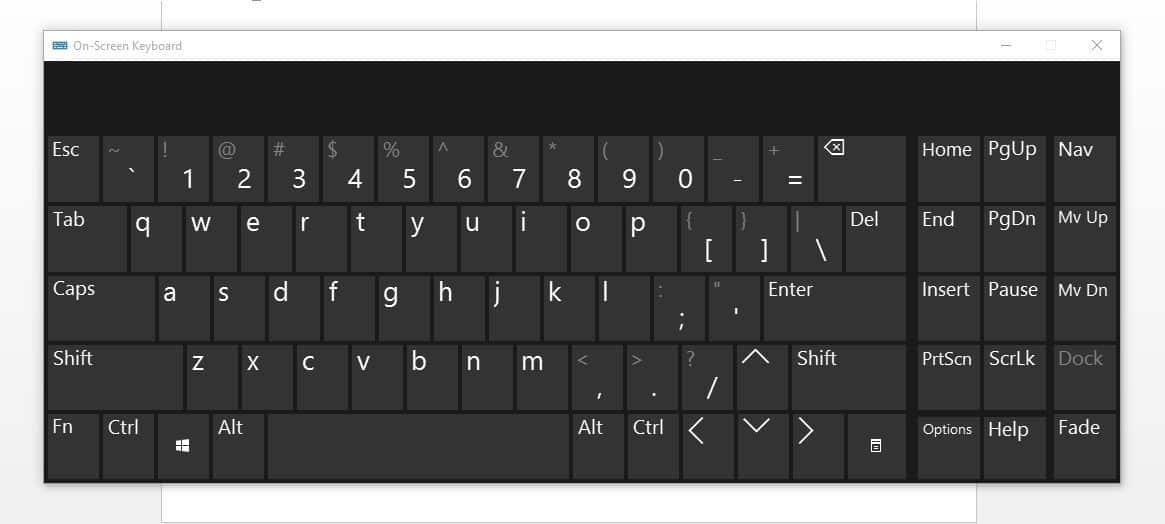
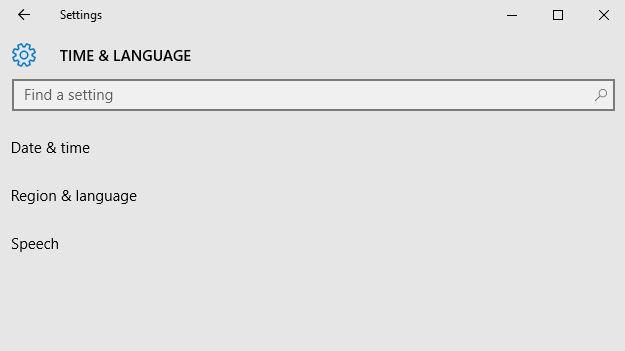
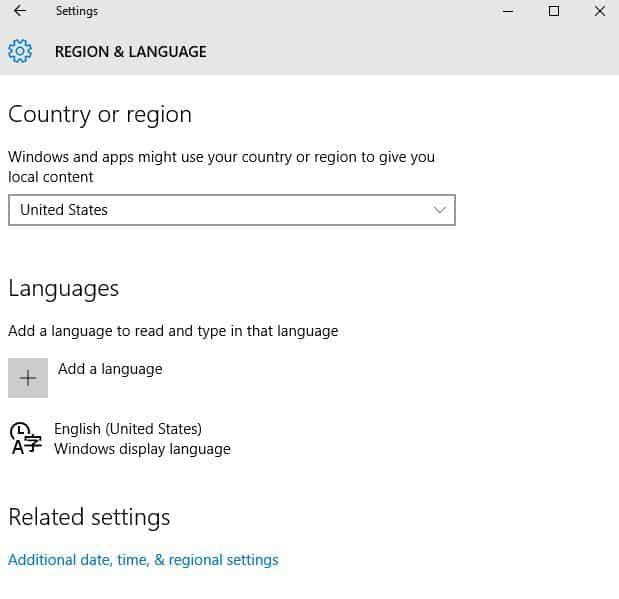
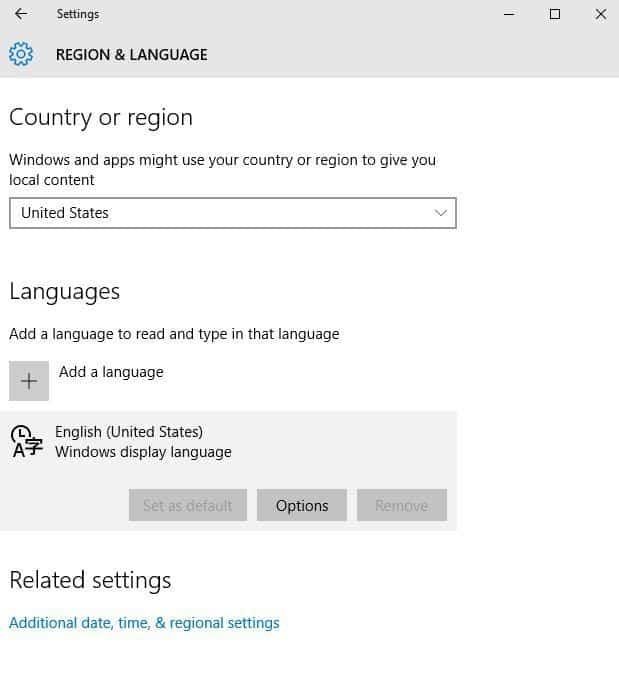
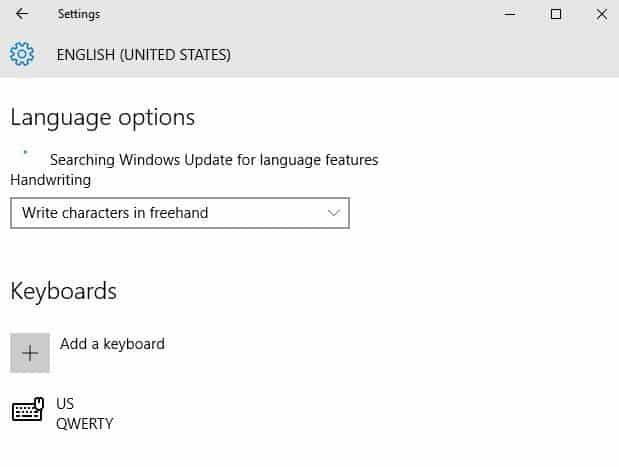
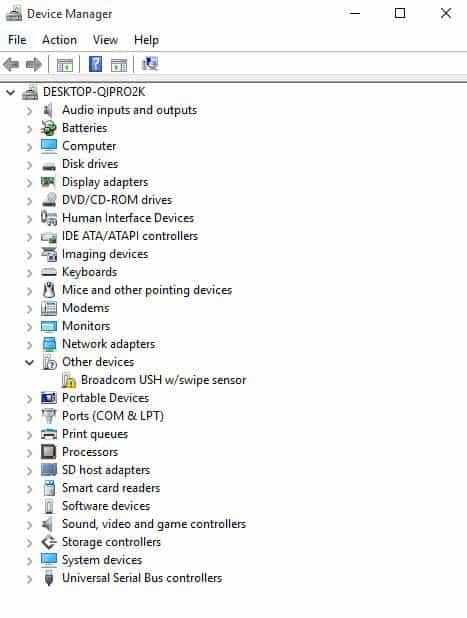
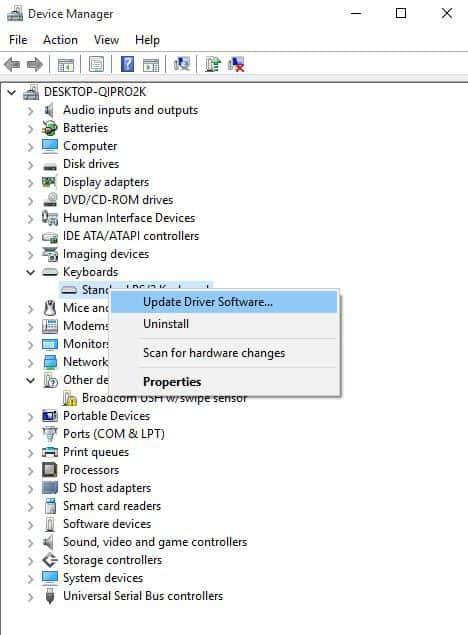
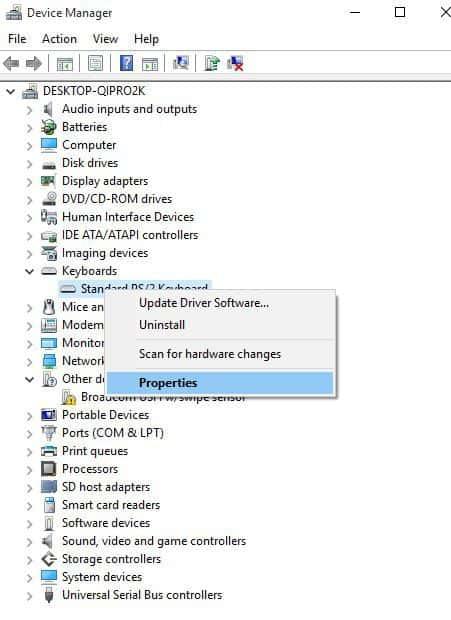
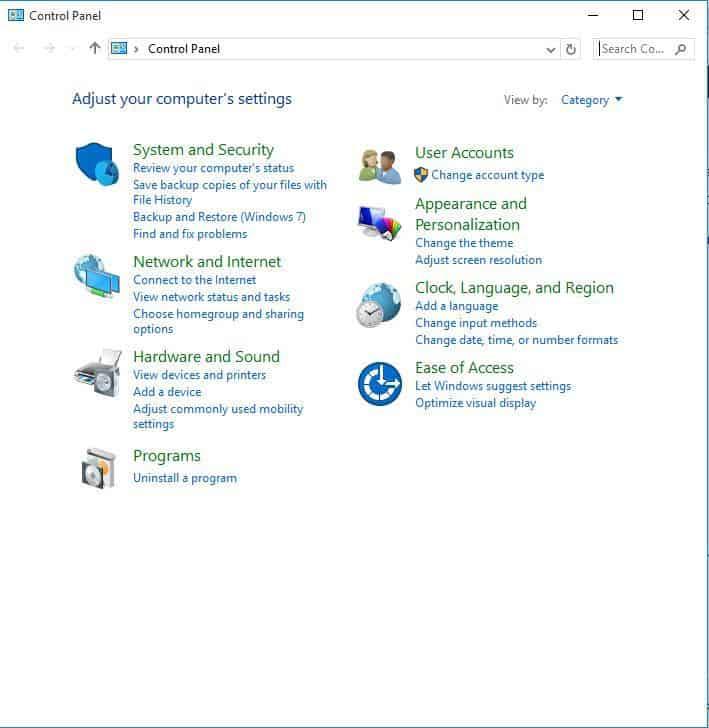
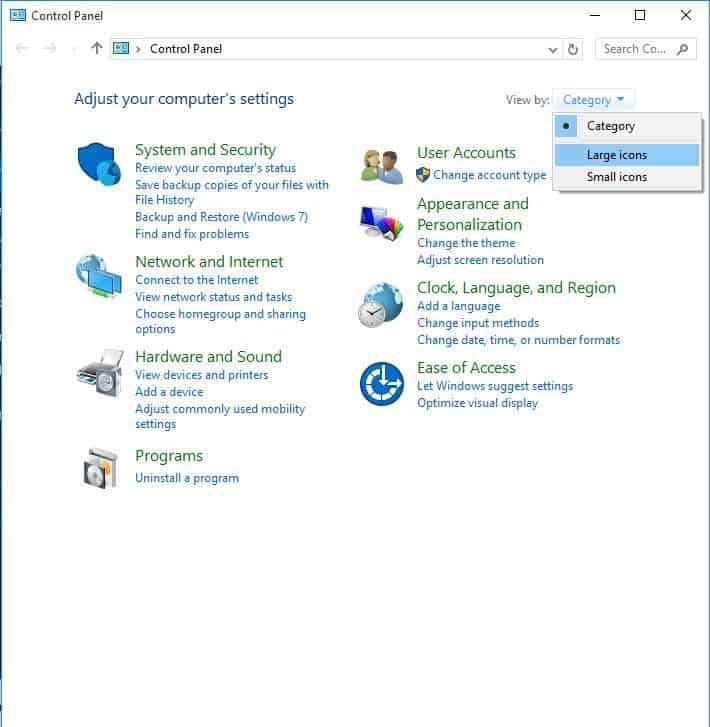
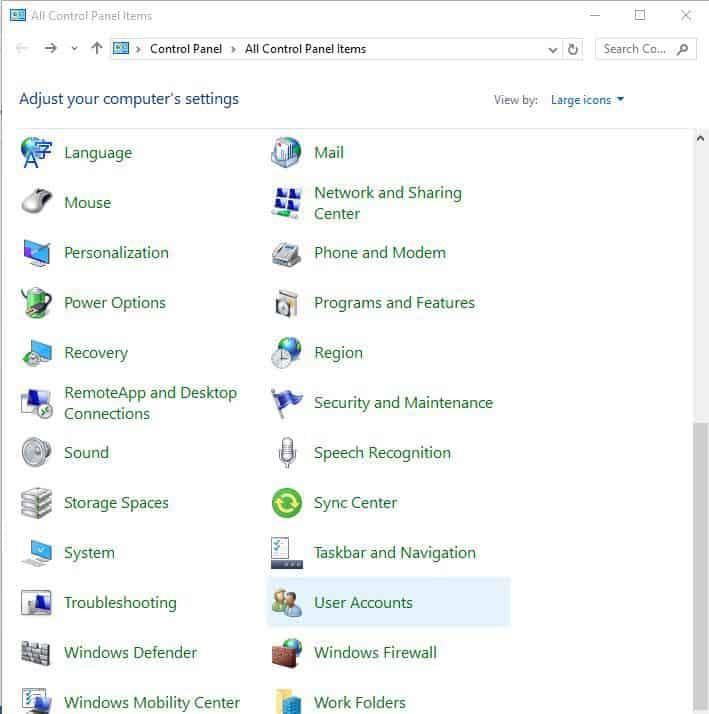
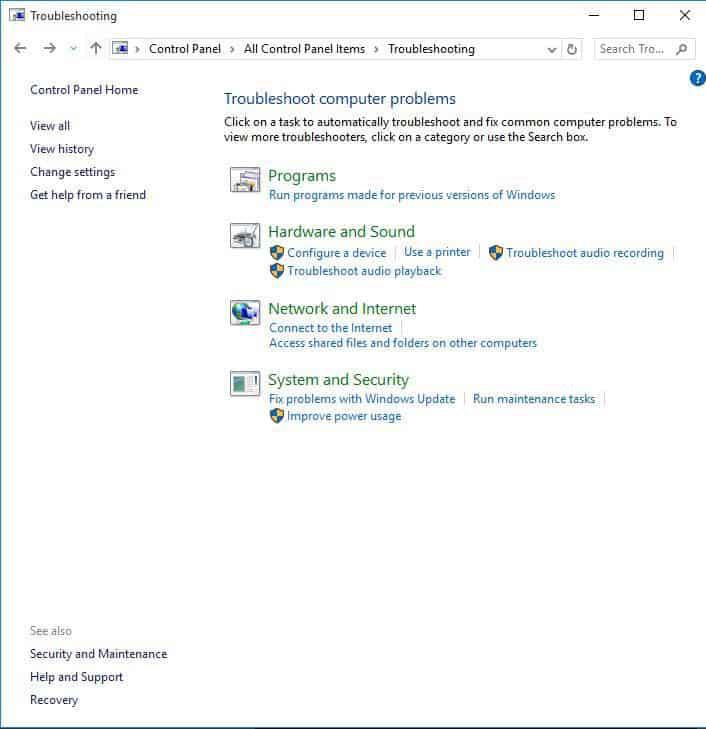
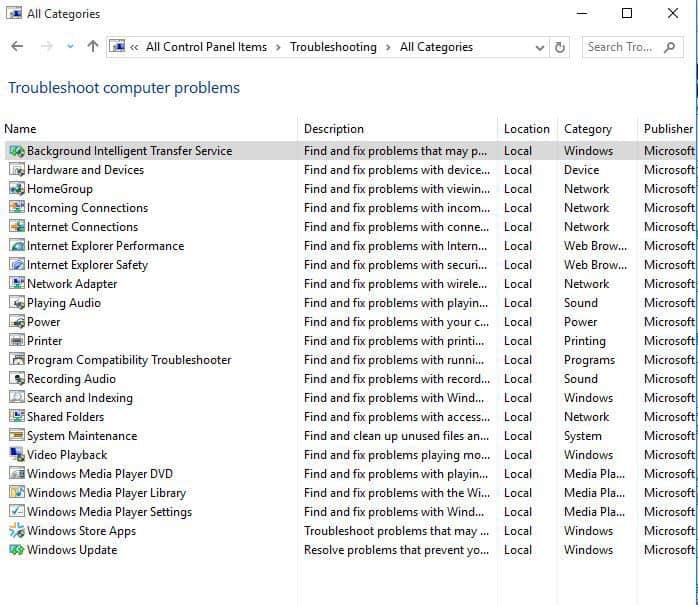
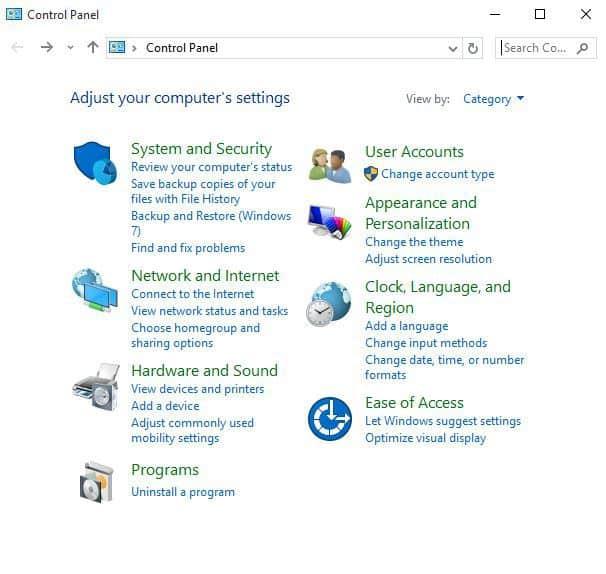
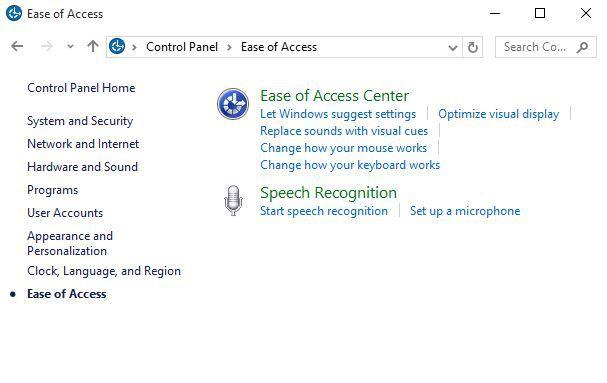
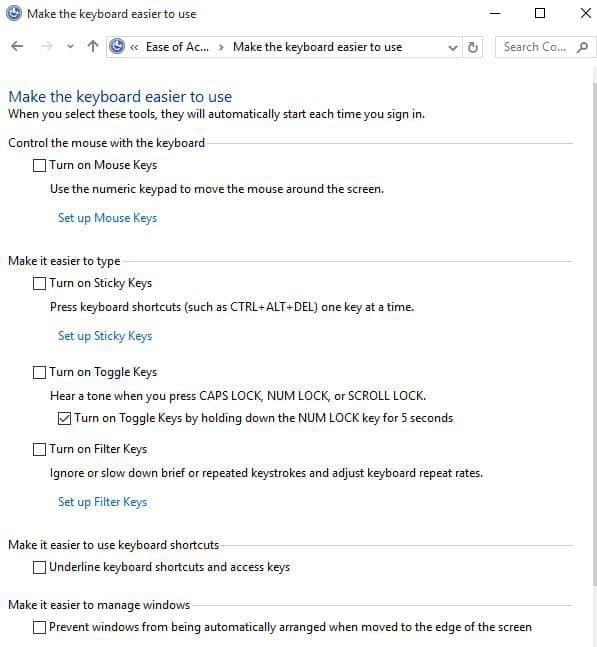
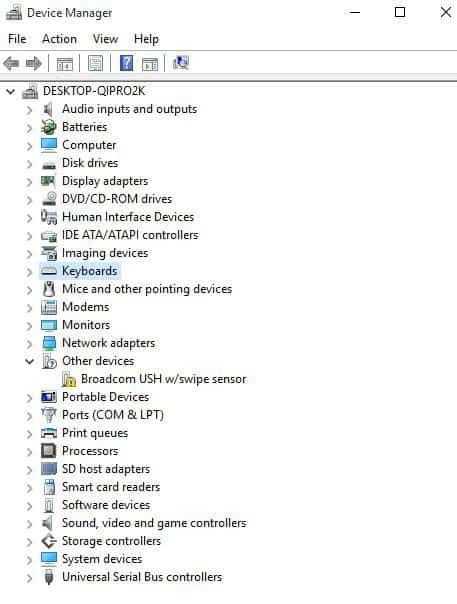
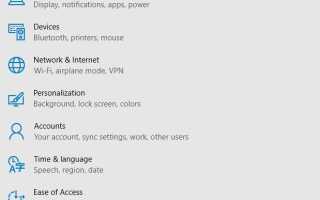



![Brakuje plików DLL po zainstalowaniu aktualizacji Windows 10 Creators Update [Poprawka]](https://pogotowie-komputerowe.org.pl/wp-content/cache/thumb/8a/13067765458268a_150x95.png)