Z upływem czasu użytkownicy systemu Windows 10 stają się sceptyczni wobec aktualizacji. Aktualizacja twórców rzeczywiście zapowiadała wiele ważnych ulepszeń, ale wydaje się, że zawiodła w niektórych innych działach.
Użytkownicy zgłaszali wiele różnych problemów po aktualizacji, a lista jest dłuższa niż można by się spodziewać. Jednym z problemów, które pojawiły się po aktualizacji Creators Update, jest katastrofa dla dotkniętych użytkowników. Mianowicie wydaje się, że niektóre niezbędne pliki DLL zostały usunięte lub uszkodzone po aktualizacji.
Jeśli nie wiesz, jak ważne są pliki DLL, powinieneś być. Mówiąc najprościej, są to pliki ściśle związane z niektórymi programami i mają duży wpływ na ich zachowanie w systemie Windows. Zasadniczo bez nich nie będzie można uruchamiać niektórych programów, zarówno wbudowanych, jak i zewnętrznych.
Jeśli więc wystąpiły błędy, a następnie monit o brakujące lub uszkodzone pliki DLL, jesteś we właściwym miejscu. Przygotowaliśmy rozwiązania, które powinny pomóc w przywróceniu tych plików, które można znaleźć poniżej.
Jak naprawić brakujące lub uszkodzone pliki DLL w Windows 10 Creators Update
Uruchom narzędzie SFC
Pierwszym krokiem, który możesz zrobić, rozwiązując ten problem, jest uruchomienie wiersza polecenia i użycie narzędzia SFC. Narzędzie SFC to wbudowana funkcja, której głównym celem jest skanowanie plików systemowych i przywracanie uszkodzonych lub usuniętych plików. Powinien zająć się plikami systemowymi i przywrócić ich pełną funkcjonalność po zakończeniu procesu.
Możesz użyć polecenia skanowania SFC, wykonując następujące instrukcje:
- Przejdź do wyszukiwania, wpisz cmd i otwórz Wiersz polecenia (administrator).
- W wierszu polecenia wpisz następujące polecenie i naciśnij klawisz Enter:
- sfc / scannow

- sfc / scannow
- Proces skanowania może być długotrwały.
Po zakończeniu procedury system powinien automatycznie przywrócić brakujące pliki DLL. Powinieneś być w stanie korzystać ze wszystkich programów, tak jak przed aktualizacją.
Uruchom DISM
DISM oferuje podobne, ale nieco bardziej zaawansowane podejście do omawianej sprawy. Mianowicie z obrazem wdrażania Narzędzie do zarządzania serwisem pozwala skanować i przywracać brakujące pliki tak samo, jak w przypadku funkcji SFC. Jednak zamiast polegać tylko na Windows Update, możesz użyć nośnika instalacyjnego Windows 10 do przywrócenia brakujących lub uszkodzonych plików. Jeśli SFC nie spełnia tego zadania, warto najpierw uruchomić DISM.
Wyjaśnimy tę procedurę krok po kroku, więc upewnij się, że postępujesz zgodnie z instrukcjami, a powinieneś zacząć:
- Przejdź do wyszukiwania, wpisz cmd i otwórz Wiersz polecenia (administrator).
- W wierszu polecenia wpisz następujące polecenie i naciśnij klawisz Enter:
- DISM / Online / Cleanup-Image / RestoreHealth
- Poczekaj około 10 minut, aż proces się zakończy i uruchom ponownie komputer.
Ponadto istnieje alternatywny sposób korzystania z tego fajnego narzędzia i przywracania brakujących plików DLL. Procedura jest tuż poniżej:
- Podłącz nośnik instalacyjny systemu Windows 10. Albo USB, albo DVD z systemowym plikiem ISO.
- Kliknij prawym przyciskiem myszy przycisk Start i otwórz wiersz polecenia (administrator).
- W wierszu polecenia wpisz następujące polecenia i naciśnij klawisz Enter po każdym:
- dism / online / cleanup-image / scanhealth
- dism / online / cleanup-image / checkhealth
- dism / online / cleanup-image / restorehealth
- Po zakończeniu wszystkich 3 powyższych procesów wpisz następujące polecenie i naciśnij klawisz Enter:
- DISM / Online / Cleanup-Image / RestoreHealth /source:WIM:X:\Sources\Install.wim:1 / LimitAccess
- Pamiętaj, aby zmienić wartość X literą zamontowanego dysku z instalacją systemu Windows 10.
- Po zakończeniu procedury należy ponownie uruchomić komputer i poszukać zmian.
Ponownie zainstaluj aplikacje innych firm
Chociaż wspomniane powyżej narzędzia systemowe są idealne do plików systemowych, niektórzy użytkownicy zgłosili zmiany w swoich programach innych firm po aktualizacji. Aby porównać z plikami systemowymi, powinno to być o wiele łatwiejsze do rozwiązania. Odpowiedź jest prosta: po prostu zainstaluj ponownie niesprawny program lub grę i powinieneś rozwiązać wszelkie problemy związane z biblioteką DLL.
Można to zrobić w następujący sposób:
- Kliknij prawym przyciskiem myszy menu Start i otwórz Panel sterowania.
- Otwórz Odinstaluj program w sekcji Programy w widoku kategorii.
- Przejdź do uszkodzonego programu i odinstaluj go.
- Uruchom ponownie komputer i ponownie zainstaluj program / grę.
Uzyskaj pliki DLL ręcznie
Jeśli system nie był w stanie naprawić się i przywrócić brakujących plików DLL, możesz pobrać je ręcznie. To przez większość czasu ryzykowny biznes, ponieważ jesteś narażony na ataki złośliwego oprogramowania. Istnieje jednak witryna, która obejmuje wiele obecnych plików DLL, wolnych od złośliwego oprogramowania i łatwych w użyciu. Nazywa się to plikami DLL i można do niego dotrzeć, klikając ten link.
Gdy masz pewność, że brakuje pliku DLL, możesz go przeszukać pod paskiem wyszukiwania w witrynie i pobrać za darmo. Potem wystarczy tylko umieścić go w wymaganej lokalizacji, a problem powinien zostać rozwiązany.
Zresetuj komputer
Jeśli dany problem poważnie wpłynął na system i sprawił, że nie nadaje się on do użytku (a brakujące pliki DLL mogą to zrobić), możesz spróbować zresetować ustawienia komputera do wartości domyślnych. Jest to podobna procedura jak czysta ponowna instalacja, ale pozwoli zaoszczędzić trochę czasu i zachować dane z partycji systemowej. Jeśli zastanawiasz się, jak skorzystać z tej opcji odzyskiwania, która pojawiła się po raz pierwszy w systemie Windows 10, postępuj zgodnie z instrukcjami poniżej:
- Kliknij Start.
- Otwórz ustawienia.
- Otwórz aktualizację Sekcja bezpieczeństwa.
- Wybierz Odzyskiwanie z lewego panelu.

- Kliknij Rozpocznij w Resetuj ten komputer.
- Wybierz Zachowaj moje pliki.
- Po zakończeniu procedury błędy DLL powinny już dawno zniknąć.
Że należy to zrobić. Jeśli masz jakieś dodatkowe rozwiązania i chcesz je udostępnić, zrób to w sekcji komentarzy. To samo dotyczy pytań.

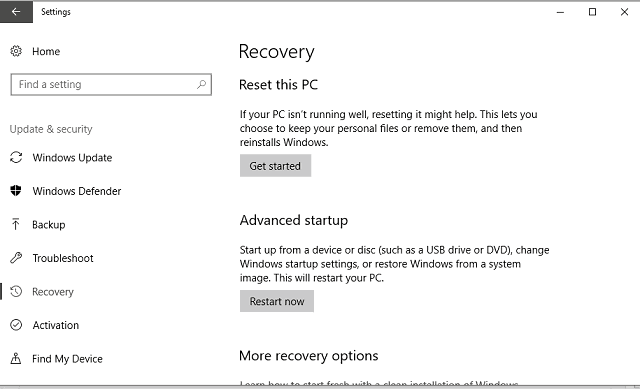
![Brakuje plików DLL po zainstalowaniu aktualizacji Windows 10 Creators Update [Poprawka]](https://pogotowie-komputerowe.org.pl/wp-content/cache/thumb/8a/13067765458268a_320x200.png)



